Plus de 2 millions de personnes lisent notre site et interagissent avec lui. Nous savons donc à quel point la section des commentaires est importante pour rendre une publication de blog plus attrayante.
Mettre en avant des commentaires encourageants et passionnants en haut de la section des commentaires de WordPress peut augmenter l’engagement des comptes. Vous pouvez également facilement décourager les commentaires offensants ou non pertinents en les enterrant.
Bien que WordPress ne propose pas ces fonctionnalités par défaut, vous pouvez les mettre en place grâce à des extensions.
Dans cet article, nous allons vous afficher comment configurer facilement les mis en avant sur WordPress.
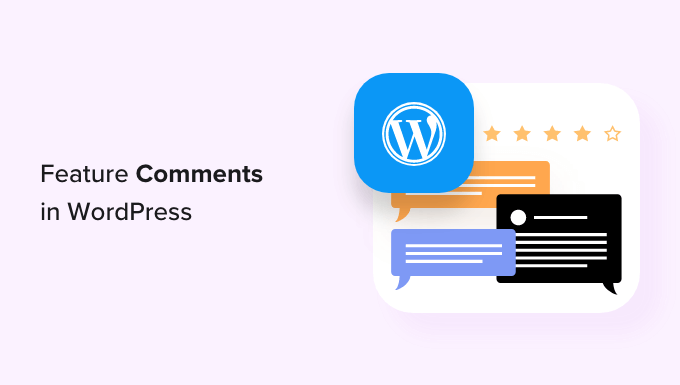
Pourquoi enterrer les commentaires dans WordPress ?
Lescommentaires WordPress sont un excellent moyen d’augmenter l’engagement des utilisateurs/utilisatrices sur votre site.
Cependant, favoriser une grande communauté peut être un défi au fur et à mesure que votre blog WordPress grandit.
Confirmez que vous récompensez les utilisateurs qui apportent le plus de valeur ajoutée à la discussion, tout en dissuadant poliment les autres utilisateurs/utilisatrices de laisser des commentaires inutiles.
Par exemple, un compte peut avoir publié un commentaire d’autopromotion contenant un lien vers son blog. Il se peut aussi que plusieurs utilisateurs/utilisatrices aient commenté des commentaires qui n’apportent aucune valeur ajoutée à la discussion.
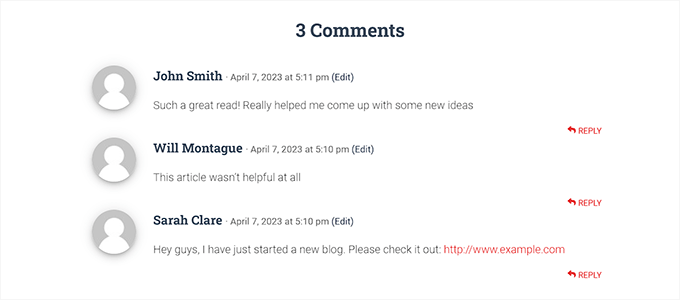
Pour améliorer la qualité des commentaires sur votre site, vous pouvez mettre en fonctionnalité les commentaires qui apportent une valeur ajoutée au Sujet en haut de la discussion et enterrer les commentaires non pertinents en bas.
Vous pouvez également ajouter une fonctionnalité “upvote/downvote” à votre section de commentaires, à l’instar des plateformes de réseaux sociaux populaires comme YouTube, afin d’accroître l’engagement des utilisateurs.
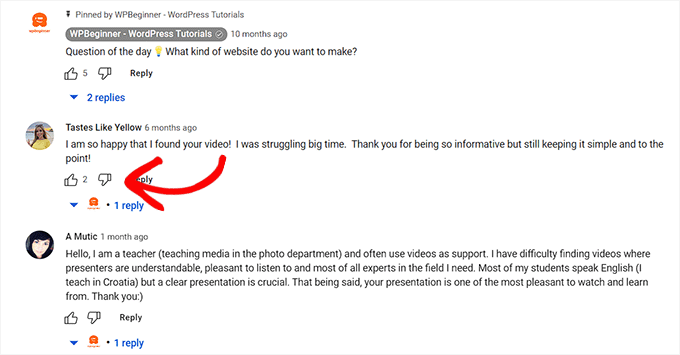
Ceci étant dit, voyons comment vous pouvez facilement mettre en valeur/enfouir des commentaires dans WordPress. Vous pouvez utiliser les liens rapides ci-dessous pour passer à la méthode que vous souhaitez utiliser :
Méthode 1 : Mettre en avant les commentaires en utilisant l’extension Thrive Comments (Recommandé)
Dans cette fonctionnalité, nous allons afficher comment enterrer/faire ressortir les commentaires à l’aide de l’extension Thrive Comments.
C’est la meilleure extension de commentaires WordPress sur le marché qui vous aide à créer une communauté engagée et interactive sur votre site WordPress. Il vous permet également de mettre en avant / enterrer les commentaires dans votre section de discussion.
Pour Premiers pas, vous devrez vous rendre sur le site de Thrive Comments et créer un compte. Ensuite, dirigez-vous vers votre tableau de bord de membre.
À partir de là, allez-y et cliquez sur le lien ” Télécharger et installer le plugin Thrive Product Manager “.

Ensuite, vous devez vous rendre sur le tableau de bord de votre site WordPress pour installer et activer le plugin Thrive Product Manager. Pour plus d’instructions, veuillez consulter notre guide du débutant sur l’installation d’une extension WordPress.
Une fois activé, dirigez-vous vers l’onglet Gestionnaire de produits dans le tableau de bord WordPress. Cliquez ensuite sur le bouton “Se connecter à mon compte”.

Après avoir saisi vos informations de connexion, vous pourrez voir votre Tableau de bord Thrive Product Manager.
Maintenant, vous pouvez choisir les produits que vous voulez installer et licencier sur votre site. Il suffit de cliquer sur l’extension ” Thrive Comments “, puis sur le bouton ” Installer les produits sélectionnés “.

Lorsque l’extension Thrive Comments est prête à être utilisée, vous verrez un message de réussite s’afficher à l’écran.
Pour mettre en avant / enterrer les commentaires, dirigez-vous vers la page Commentaires ” Thrive Comments Moderation depuis la colonne latérale de l’administrateur WordPress.
Une fois que vous y êtes, vous verrez un certain nombre d’options sous chaque commentaire. Il vous suffit de survoler l’option “Plus” pour ouvrir un menu déroulant.
À partir de là, vous pouvez sélectionner l’option “Sélectionné” pour mettre en avant un commentaire en haut de votre flux.

En utilisant le réglage “fonctionnalité” pour certains commentaires, les commentaires non pertinents seront automatiquement enterrés au bas de la section de discussion.
Vous pouvez également approuver, modifier ou mettre à la corbeille un commentaire si nécessaire.
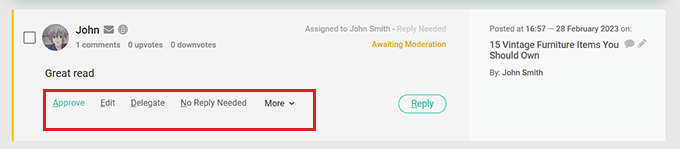
Maintenant, visitez votre site WordPress pour voir les fonctionnalités en haut de la section de discussion.
Vous remarquerez également que tous les commentaires mis en avant ont un badge dans le coin supérieur gauche pour signifier leur importance.
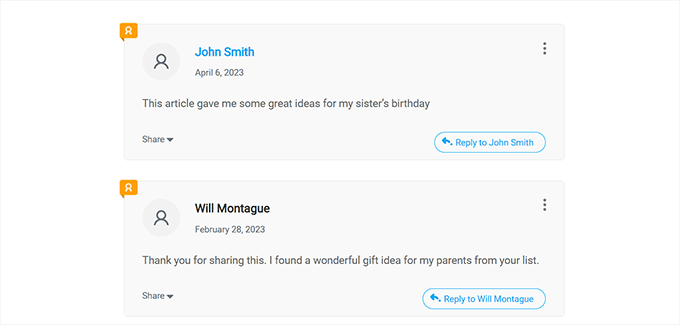
Vous pouvez également ajouter une fonctionnalité upvote/downvote vers le bas à vos sections de commentaires en utilisant Thrive Comments. De cette façon, les utilisateurs/utilisatrices pourront voter sur les commentaires pour les pousser vers le haut ou vers le bas de la section de discussion.
Pour ce faire, vous devrez vous rendre sur la page Tableau de bord ” Thrive Comments depuis la colonne latérale de l’administrateur WordPress.
Cliquez ensuite sur l’onglet “Vote et badges” pour le déplier. Ensuite, vous devez simplement choisir l’option “Haut et bas” dans la section “Vote par commentaire”.
Ensuite, vous pouvez également permuter l’option “Les utilisateurs doivent être inscrits et connectés pour voter” sur “On” si vous souhaitez que seuls les utilisateurs/utilisatrices connectés puissent voter sur les commentaires.
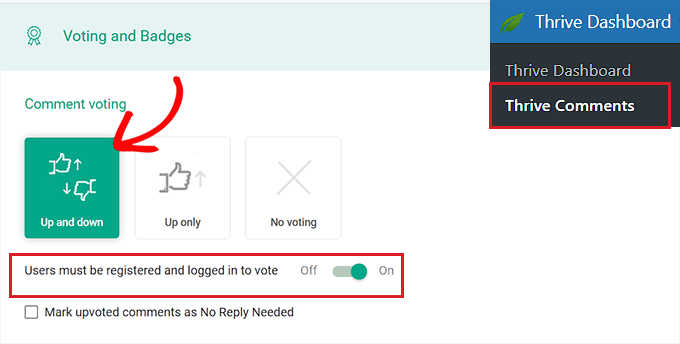
Une fois que vos modifications sont enregistrées automatiquement, visitez votre site pour vérifier le système de vote par le haut/par le bas en action.
Voici à quoi cela ressemble sur notre site de démonstration.
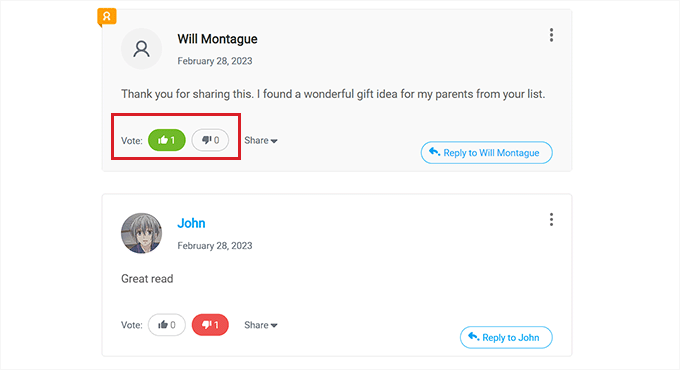
Méthode 2 : Mettre en avant/enterrer les commentaires à l’aide de l’extension Comments-wpDiscuz (gratuite)
Si vous cherchez une solution gratuite, cette méthode est faite pour vous.
Tout d’abord, vous devez installer et activer l’extension Comments-wpDiscuz. Pour plus de détails, veuillez consulter notre guide étape par étape sur l’installation d’un plugin WordPress.
Note : Avec Comments-wpDiscuz, vous pouvez uniquement mettre en fonctionnalité ou enterrer des commentaires dans votre section de commentaires en utilisant le système upvote/downvote. Cela signifie que les utilisateurs/utilisatrices peuvent attribuer une note supérieure à un commentaire qui, selon eux, apporte un plus à la discussion et attribuer une note inférieure à des commentaires offensants ou non pertinents.
Une fois activé, visitez la page wpDiscuz ” Réglages depuis la colonne latérale de l’administrateur WordPress.
Cliquez ensuite sur l’option “Fonctionnalités du fil de commentaires”.
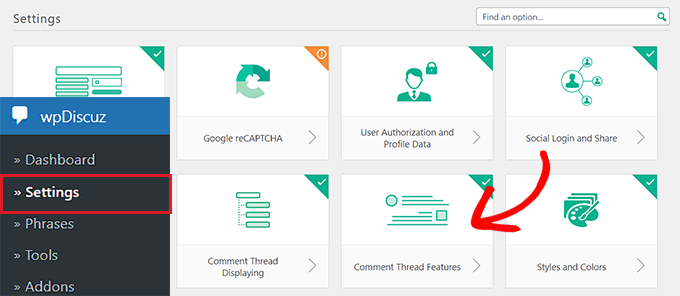
Vous accédez alors à un nouvel écran, dans lequel vous devez défiler vers le bas jusqu’à la section “Boutons de vote pour les commentaires”. Une fois que vous y êtes, il vous suffit de permuter l’interrupteur situé à côté de l’option “Afficher les boutons de vote”.
Ensuite, vous pouvez également choisir les icônes qui représenteront la fonctionnalité upvote/downvote pour vos commentaires à l’aide de l’option ” Icône du bouton de vote “.
Ensuite, il suffit de permuter le bouton “Activer le bouton de vote vers le bas (désapprobation)”.
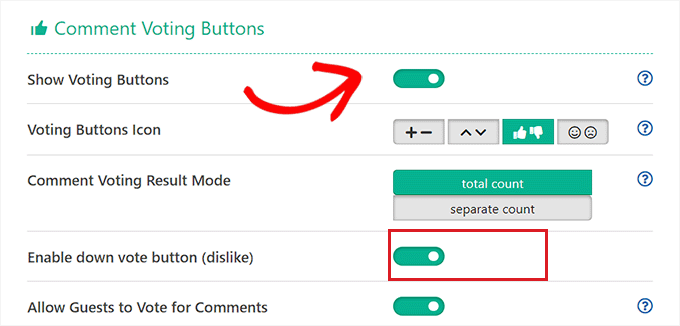
Enfin, cliquez sur le bouton “Enregistrer les modifications” pour stocker vos réglages.
Désormais, vous pouvez visiter votre site WordPress pour voir le système upvote/downvote en action.
Consultez cette page, vous verrez un menu déroulant en haut de la section des commentaires. Les utilisateurs/utilisatrices peuvent désormais sélectionner l’option “Les plus votés” dans le menu déroulant pour voir les commentaires qui ont le plus réagi sur votre site.
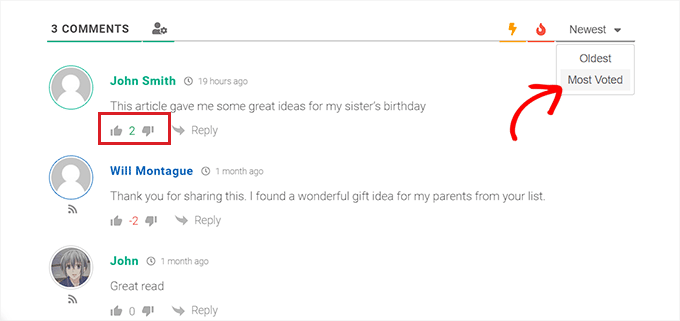
Nous espérons que cet article vous a aidé à apprendre comment mettre en valeur et enterrer les commentaires sur WordPress. Vous pouvez également consulter notre guide du débutant sur la façon de modérer les commentaires sur WordPress et notre top des meilleures extensions de commentaires WordPress.
Si vous avez aimé cet article, veuillez alors vous abonner à notre chaîne YouTube pour obtenir des tutoriels vidéo sur WordPress. Vous pouvez également nous trouver sur Twitter et Facebook.





THANKGOD JONATHAN
This is a good method for bloggers who wants to improve their blog community.
If you are a beginner I recommend you use the second plugin (Comments-wpDiscuz Plugin) it have better customization options and making it easier to use that the Thrive comment plugin.
Jiří Vaněk
I use the wpDiscuz plugin on my website, and I’m extremely satisfied with it. However, the plugin itself is not enough. I still need to figure out how to encourage people to engage more in discussions.
WPBeginner Support
Thanks for sharing what you’re using
Admin
Hossein
Hello
Is there a way to pin comments?
WPBeginner Support
If we understand what you’re wanting, the closest would be to feature the comment.
Admin
Barb Groth
I had one or two really great comments made while my site was on Barbwiredigi.wordpress.com and then I moved to self hosted Barbwiredigi.com … now those great comments no longer appear on my new site. Is there a way to feature the former comments on my now existing site of Barbwiredigi.com?
To me, comments are a great part of a blog, not only for the blogger but for the readers.
Thanks!
Alex Ivanovs
That’s a pretty neat future, thank you! I think this will further help to increase the community experience for some blogs out there.