Il est parfois nécessaire de publier des mises à jour urgentes. Par exemple, vous pouvez vouloir promouvoir des offres à durée limitée ou partager des annonces spéciales.
Dans ce cas, il est essentiel de savoir qui voit ce contenu et pendant combien de temps.
La bonne nouvelle, c’est que WordPress vous permet de définir facilement l’expiration d’articles ou de parties d’articles. Ainsi, votre site WordPress reste automatiquement à jour – plus besoin de se préoccuper des anciennes publications.
Dans cet article, nous allons vous afficher comment expirer facilement les publications ou le contenu partiel d’un article dans WordPress.
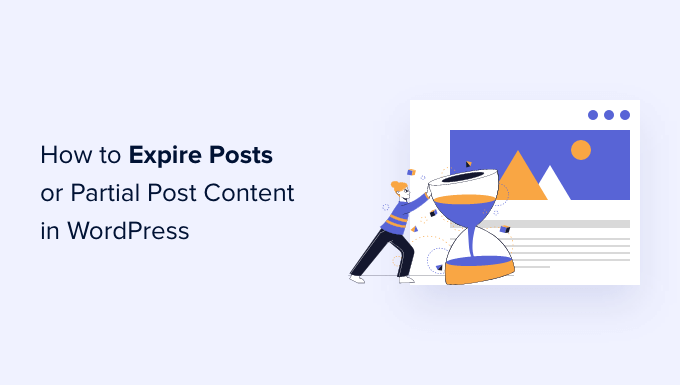
Pourquoi expirer les publications ou le contenu partiel d’un article dans WordPress ?
Imaginons que vous souhaitiez donner à des utilisateurs/utilisatrices spécifiques l’accès au contenu exclusif de votre site pendant une période donnée.
Généralement, vous pouvez simplement planifier la publication d’un message à une heure précise et le mettre ultérieurement à jour avec une notification d’ancien message indiquant qu’il a expiré.
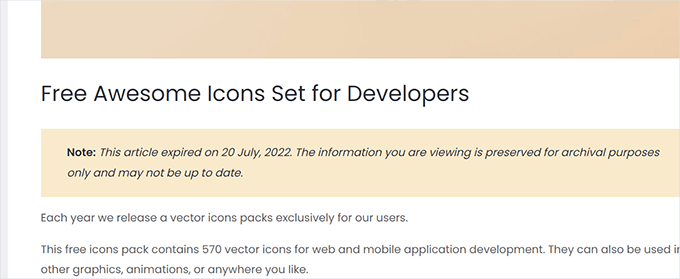
Toutefois, cela ne vous permet pas de contrôler l’accès. Pendant cette période, n’importe qui peut voir et accéder au contenu.
Même si vous n’avez pas besoin de contrôle d’accès, vous devrez toujours effectuer manuellement les modifications à des moments précis.
Et si vous pouviez automatiser l’ensemble du processus ? Par exemple, vous pourriez définir une date d’expiration pour votre publication de blog, définir ce qu’il en advient après cette date et qui peut y accéder.
Dans les sections suivantes, nous examinerons deux approches différentes pour faciliter l’expiration des publications et des contenus partiels dans WordPress.
La première vous donne plus de contrôle et vous permet de gagner de l’argent avec votre contenu. Quant à la seconde méthode, elle ne vous offre pas de contrôle d’accès ni d’options de monétisation, mais elle vous permet de modifier le contenu une fois qu’il a expiré.
Si vous êtes intéressé par une méthode particulière, vous pouvez cliquer sur le lien pour avancer dans l’article :
Vous êtes prêts ? Premiers pas.
Méthode 1. Expirer les publications et le contenu partiel des publications avec MemberPress
Cette méthode est recommandée pour tous les utilisateurs/utilisatrices, que vous soyez débutant(e) ou expert(e) chevronné(e).
Nous utiliserons MemberPress, la meilleure extension WordPress pour les adhésions, qui offre des outils puissants pour expirer le contenu et contrôler l’accès à votre site.
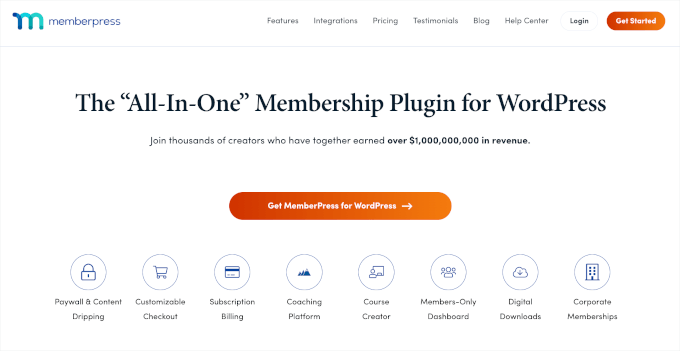
Avec MemberPress, vous pouvez vendre des offres d’adhésion et mettre le contenu à la disposition des utilisateurs/utilisateurs payants uniquement. De plus, vous pouvez configurer le contenu Drip pour libérer automatiquement le contenu progressivement et expirer après une période définie.
Cela vous convient ? Voyons comment le configurer.
1. Configurer MemberPress
Tout d’abord, vous devez installer et activer l’extension MemberPress. Pour des instructions plus détaillées, vous pouvez consulter notre guide étape par étape sur l’installation d’une extension WordPress.
Lors de l’activation, vous devrez aller dans MemberPress ” Réglages et cliquer sur l’onglet ” Licence ” pour saisir votre clé de licence. Vous trouverez cette information dans votre compte sur le site de MemberPress.

Il vous suffit de copier et de coller votre clé de licence, puis de cliquer sur le bouton “Activer la clé de licence”.
Ensuite, vous pouvez passer à l’onglet “Réglages” pour configurer les moyens de paiement.
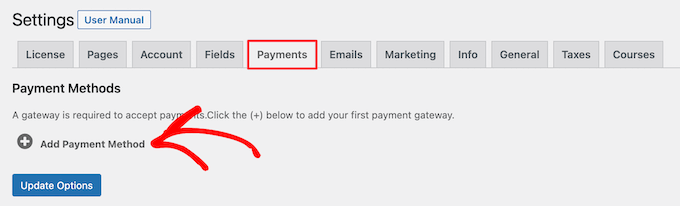
Par défaut, MemberPress supporte les passerelles de paiement Stripe et PayPal.
Sélectionnez un prestataire de services de paiement dans la liste déroulante et suivez les instructions à l’écran pour terminer la configuration.

2. Création d’une offre d’adhésion
Ensuite, vous devrez créer une offre d’adhésion pour votre site.
Pour ce faire, rendez-vous sur la page MemberPress ” Adhésions et cliquez sur le bouton ‘Ajouter nouveau’ en haut.
Sur l’écran suivant, vous pouvez saisir un titre pour cette offre d’adhésion et fournir les détails de l’offre dans l’éditeur de publication. Dans la section ” Réglages de l’adhésion “, vous devrez ensuite définir le prix et l’expiration de cette offre.
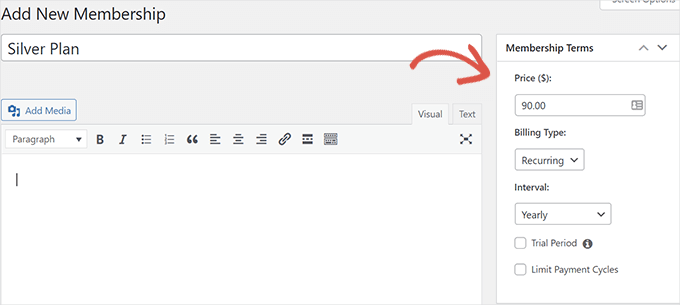
Vous pouvez également créer une offre gratuite en définissant un prix nul. N’oubliez pas de cliquer sur le bouton “Publier” pour enregistrer vos modifications.
3. Créer des règles d’accès pour votre contenu expirant
Maintenant que nos offres d’adhésion sont configurées, l’étape suivante consiste à créer des règles d’accès.
Les règles d’accès vous permettent de contrôler le contenu que vous voulez que les utilisateurs/utilisatrices voient. Pour ce faire, naviguons vers MemberPress ” Règles et cliquons sur le bouton ” Ajouter un nouveau ” en haut de la page.
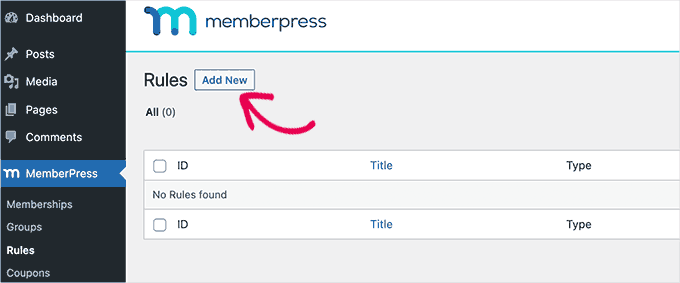
Sur l’écran suivant, vous devez sélectionner le contenu que vous souhaitez protéger dans l’option “Contenu sélectionné”.
Vous pouvez restreindre l’accès en fonction d’identifiants, de catégories, de publications ou de pages spécifiques, du contenu partiel d’une publication ou d’une page, etc.
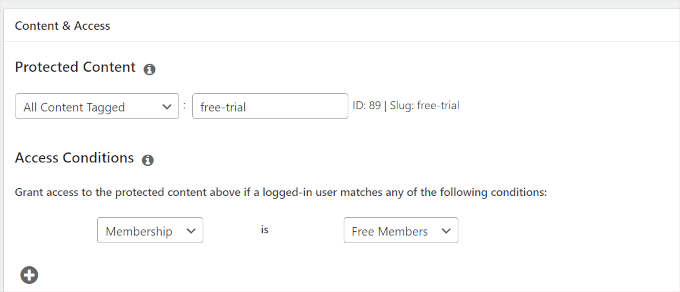
En dessous, vous devrez choisir les conditions d’accès.
Par exemple, dans l’exemple ci-dessus, nous avons protégé tout le contenu avec un identifiant d’essai gratuit et nous avons donné l’accès aux membres gratuits.
Ensuite, défilez vers le bas jusqu’à la section “Drip/Expiration”. À partir de là, vous pouvez choisir quand afficher ou expirer ce contenu.
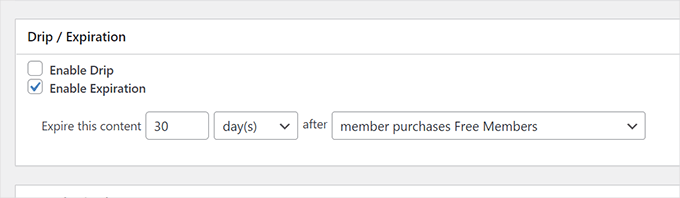
Par exemple, nous définissons cet accès pour qu’il expire 30 jours après qu’un utilisateur se soit configuré pour notre offre gratuite.
Si vous souhaitez diffuser ce contenu au fur et à mesure, cochez l’option “Activer le Drip”. Ensuite, vous pouvez choisir quand ce contenu sera visible pour le compte de l’utilisateur et quand il expirera.
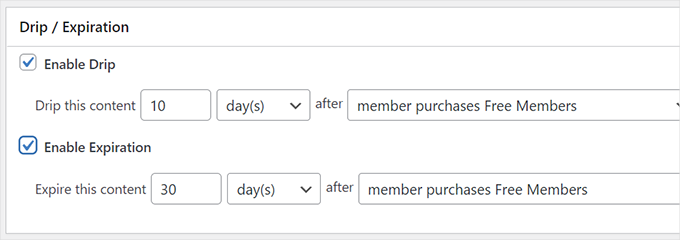
Enfin, n’oubliez pas de cliquer sur le bouton “Enregistrer” pour stocker vos réglages.
4. Préparation du contenu expirant
En fonction des règles que vous avez définies, il vous suffit de modifier les publications ou les pages que vous souhaitez faire expirer et de les définir de manière à ce qu’elles soient protégées.
Par exemple, nous avons défini une règle pour protéger tous les contenus identifiés “essai gratuit”.
Pour protéger le contenu en vertu de cette règle, nous devons ajouter l’identifié “essai gratuit” à la publication ou à la page que nous voulons faire expirer.
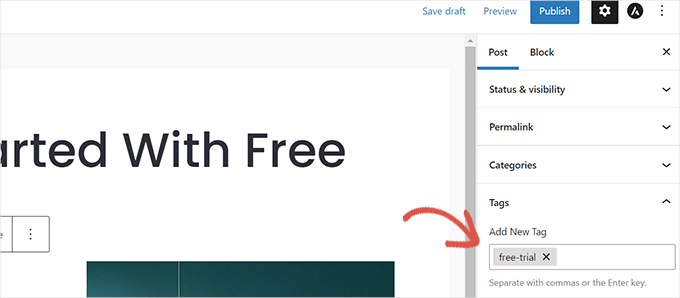
Après vous être assuré que le contenu que vous souhaitez faire expirer ou protéger correspond aux règles d’accès, vous pouvez enregistrer ou publier vos modifications.
N’oubliez pas de visiter la publication ou la page dans un onglet Incognito pour vous assurer que tout fonctionne. En visitant la page ou le message en tant qu’utilisateur déconnecté, vous verrez le formulaire de connexion au lieu du contenu de la publication.
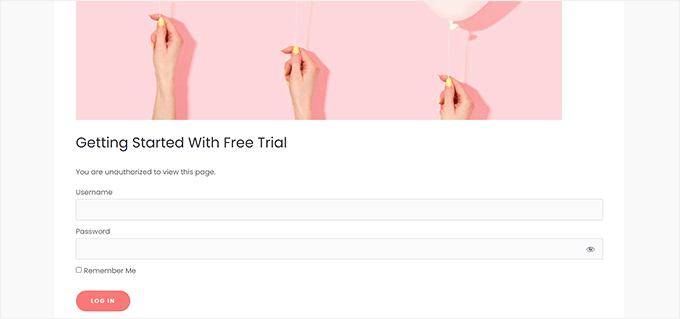
Lorsque le compte de l’utilisateur répond à la règle d’expiration du contenu, il ne pourra plus voir le contenu.
5. Contenu partiel expirant
MemberPress vous permet également d’expirer une partie du contenu d’une publication ou d’une page. Cela signifie que vous pouvez définir des sections ou des parties spécifiques d’une publication ou d’une page pour qu’elles deviennent inaccessibles après un certain temps plutôt que d’expirer la totalité de la publication ou de la page.
Pour créer une expiration partielle du contenu, dirigeons-nous vers MemberPress ” Rules et cliquons sur le bouton ‘Add New’.
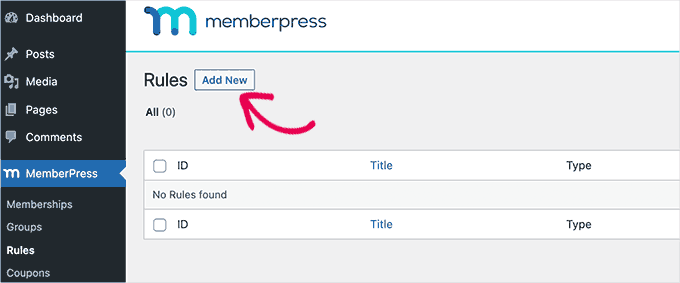
Ensuite, vous devez sélectionner “Partiel” dans l’option “Contenu protégé”.
Ensuite, il suffit de sélectionner les conditions dans lesquelles cette règle s’appliquera. Par exemple, nous voulons l’appliquer uniquement aux utilisateurs/utilisatrices qui ont souscrit à notre offre “Membres gratuits”.
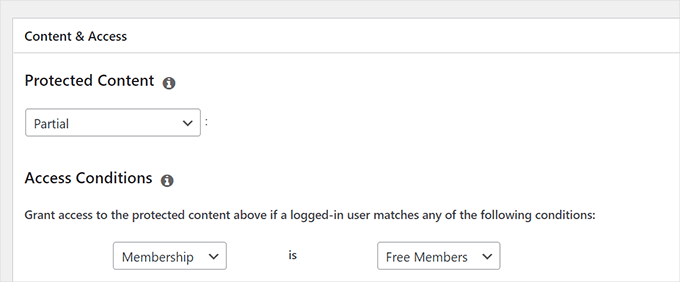
Après avoir sélectionné la condition, vous pouvez défiler jusqu’à la section “Drip/Expiration”.
À partir de là, vous pouvez définir la date d’expiration ou de disponibilité de cette règle d’accès.
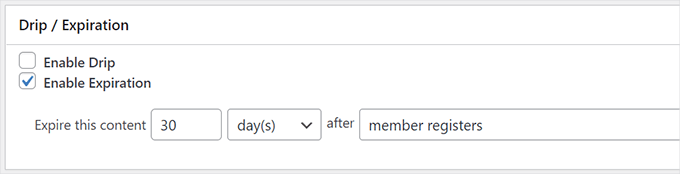
Enfin, cliquez sur le bouton “Enregistrer la règle” pour stocker vos Réglages.
Vous pouvez maintenant modifier la publication ou la page dans laquelle vous souhaitez ajouter le contenu arrivant à expiration. Dans l’éditeur de la publication, ajoutez simplement le bloc “Protégé”.
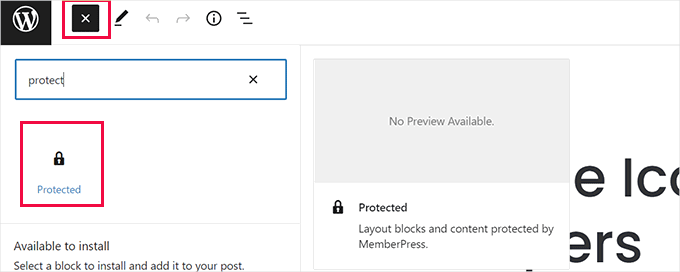
Dans le bloc “Protégé”, vous pouvez ajouter le contenu que vous souhaitez masquer aux non-membres et le contenu que vous souhaitez faire expirer.
Astuce : vous pouvez utiliser n’importe quel bloc à l’intérieur du bloc “Protégé”. Son fonctionnement est similaire à celui du bloc “Groupes” dans l’éditeur de blocs.
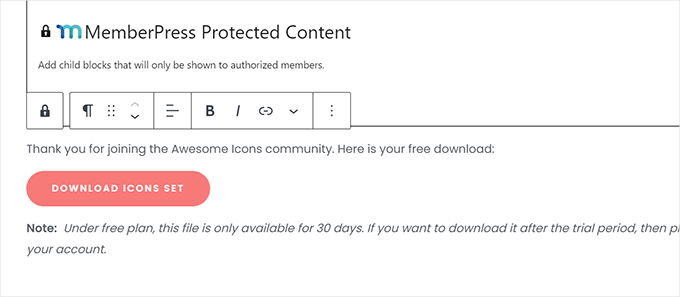
Après avoir ajouté le contenu, vous devrez configurer les règles d’accès pour ce bloc.
Il suffit de regarder sous les Réglages de blocage dans le panneau de droite. Trouvez la section “Règle d’accès” et choisissez la règle “Partielle” que vous avez créée précédemment.
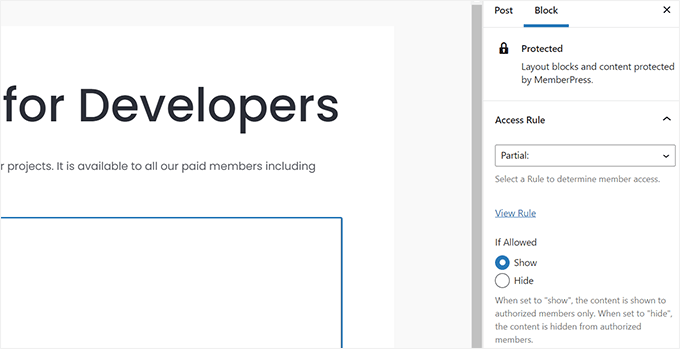
Après avoir sélectionné la règle, sélectionnons “Afficher” sous l’option “Si autorisé”.
Cela indique à MemberPress d’afficher le contenu à l’intérieur du bloc protégé si l’utilisateur répond aux conditions de la ‘Règle’ sélectionnée ci-dessus.
Vous pouvez désormais cliquer sur “Mettre à jour” ou “Publier” dans l’éditeur et voir votre publication ou votre page dans un onglet de navigateur Incognito.
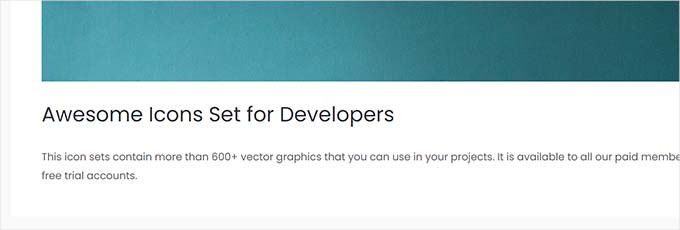
Dans la capture d’écran ci-dessus, vous devriez remarquer que l’extension n’affiche pas de formulaire de connexion ni aucun indice indiquant que le contenu de la publication est restreint ou qu’il contient du contenu expirant.
Modifions cela.
Retournez modifier la publication et, cette fois, ajoutez un autre bloc “Protégé” au-dessus de celui que vous avez ajouté précédemment.
Sélectionnez la règle d’accès “Sélectionné” dans les Réglages de blocage. Cette fois-ci, nous sélectionnerons “Masquer” dans l’option “Si autorisé”.
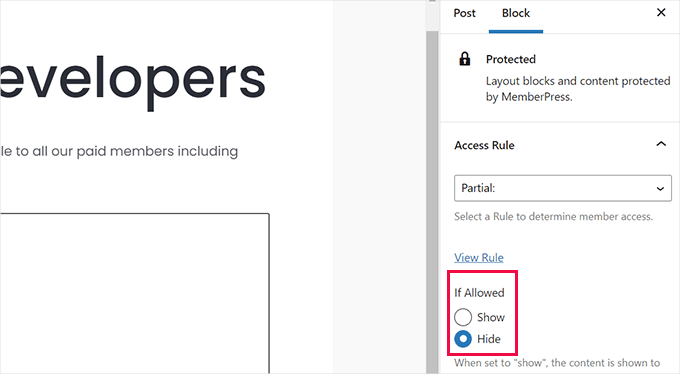
Nous voulons que ce bloc soit visible par les utilisateurs/utilisatrices non connectés et par les utilisateurs/utilisatrices qui ne correspondent pas à nos règles d’accès.
Vous pouvez maintenant ajouter des conseils aux utilisateurs/utilisatrices pour les informer que ce contenu est protégé et qu’ils devront se connecter à leur compte pour continuer.
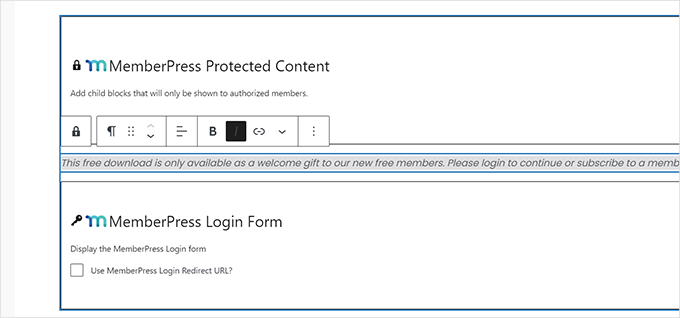
Vous pouvez ensuite ajouter le bloc “Connexion”.
Une fois que vous êtes satisfait de vos modifications, cliquez sur “Mettre à jour” ou “Publier”.
Vous pouvez désormais consulter cette publication dans un nouvel onglet de navigateur pour voir vos règles d’accès en action.
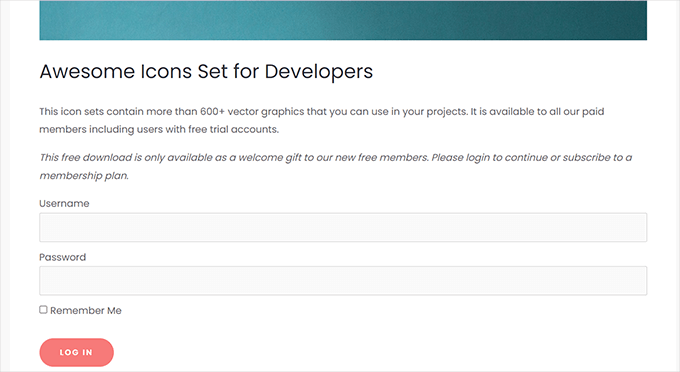
Il affichera votre message personnalisé avec le formulaire de connexion aux utilisateurs/utilisatrices non connectés.
Les utilisateurs/utilisatrices peuvent se connecter à leur compte et si le contenu n’a pas encore expiré, ils pourront le voir.
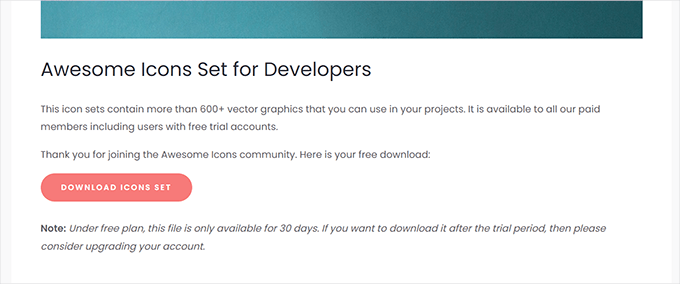
Méthode 2. Exporter le contenu des publications avec PublishPress
Cette méthode ne vous offre pas des fonctionnalités de contrôle d’accès aussi puissantes et ne vous permet pas de configurer des adhésions payantes. Cependant, elle vous permet d’expirer facilement des publications dans WordPress ou de modifier le contenu d’une publication après une date spécifique.
Il y a deux façons de procéder. La première vous permet uniquement d’expirer des publications et d’afficher une notification d’expiration, tandis que la seconde vous permet de modifier le contenu avant et après la date d’expiration.
1. Expirer des publications sur WordPress avec PublishPress Future
Vous pouvez utiliser cette méthode si vous souhaitez uniquement faire expirer une publication après une durée déterminée.
Tout d’abord, vous devez installer et activer l’extension PublishPress Future. Pour plus de détails, consultez notre guide étape par étape sur l ‘installation d’une extension WordPress.
Les membres dePublishPress Pro auront accès à l’extension Future dans le cadre de leur adhésion.
Une fois activé, vous devez cliquer sur l’élément de menu ” Future ” dans votre colonne latérale d’administration WordPress. Cela vous amènera à la page des Réglages du plugin.
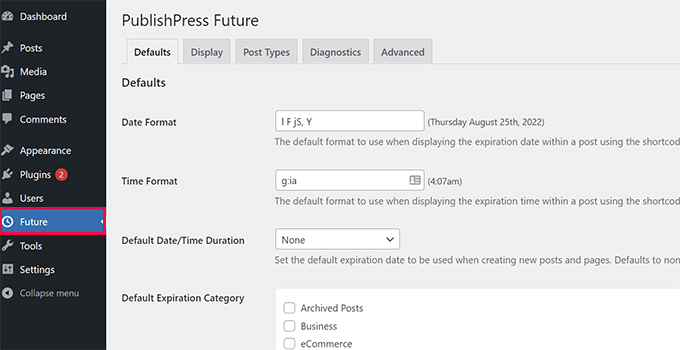
Sur cette page, vous pouvez utiliser les réglages par défaut de l’extension. Il s’agit notamment du format de la date et de l’heure, de la durée de la date d’expiration par défaut, de la catégorie d’expiration et des notifications par e-mail.
Bien que vous puissiez passer en revue ces réglages et les modifier si nécessaire, ces réglages par défaut conviendront à la plupart des utilisateurs/utilisatrices.
Ensuite, passons à l’onglet ” Affichage ” et activons l’option ” Affichage du pied de page de l’article “. En dessous, vous verrez le texte que l’extension affichera pour les publications sur le point d’expirer.
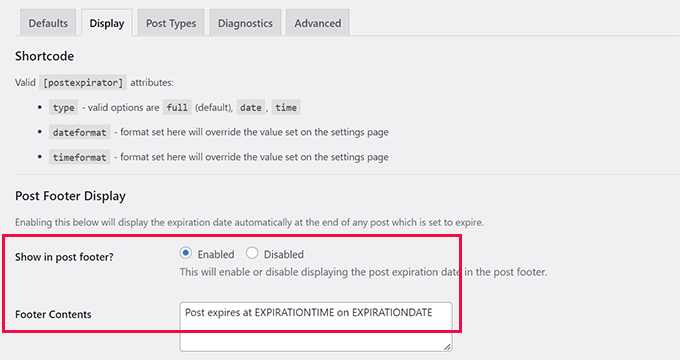
Ensuite, vous pouvez passer à l’onglet ” Types de publication “. À partir de là, vous pouvez sélectionner les actions par défaut que vous souhaitez prendre pour les publications, les pages et les autres types de publication.
Confirmez-vous que vous avez cliqué sur le bouton radio situé à côté de “Actif” pour que la fonctionnalité soit disponible pour ce type de publication.
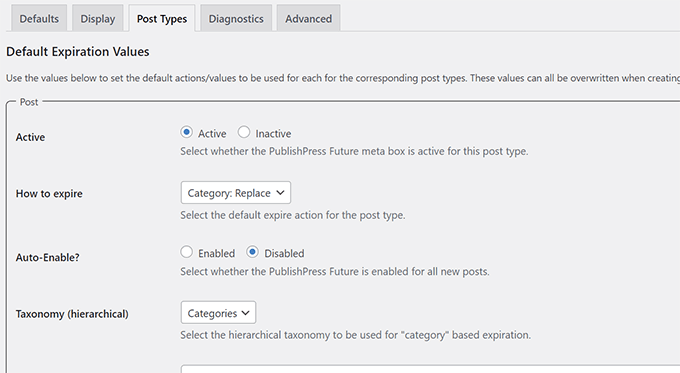
Enfin, n’oubliez pas de cliquer sur le bouton “Enregistrer les modifications” pour stocker vos réglages.
Vous pouvez maintenant modifier une publication ou une page que vous souhaitez faire expirer. Sur l’écran de modification de la publication, vous verrez un nouvel onglet “PublishPress Future” sous le panneau “Post”.
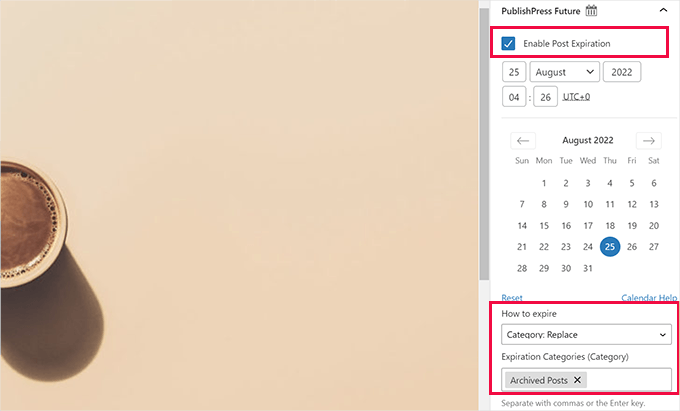
Tout d’abord, vous devez cocher la case située à côté de l’option “Activer l’expiration de la publication”. Ensuite, il vous suffit de choisir la date et l’heure d’expiration de cette publication.
Dans la section “Comment expirer”, vous pouvez choisir l’action à effectuer lorsqu’une publication expire. Plusieurs options sont disponibles.
Vous pouvez définir un brouillon pour une publication, modifier les catégories, ajouter de nouvelles catégories, rendre une publication collante ou non collante, etc.
Pour ce tutoriel, nous choisirons l’option “Catégorie : Remplacer” et définir la catégorie de remplacement comme étant les “Publications archivées”.
Une fois que vous êtes satisfait de vos modifications, vous pouvez cliquer sur “Mettre à jour” ou “Publier”. N’oubliez pas de le visiter dans un nouvel onglet du navigateur, où vous verrez une notification sur l’expiration de la publication dans le pied de page.
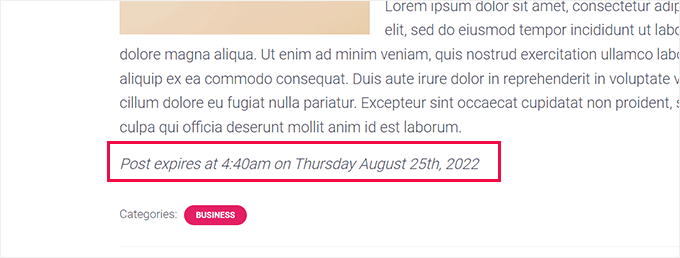
Une fois que la publication a expiré, l’extension effectue l’action que vous avez définie pour cette publication. Par exemple, dans cet exemple, notre publication passera de la catégorie “Affaires” à la catégorie “Messages archivés”.
2. Exporter tout ou partie du contenu d’une publication avec PublishPress Revisions
Contrairement à la méthode précédente, cette approche vous offre un peu plus de flexibilité.
En gros, vous pourrez créer deux ou plusieurs versions de vos publications qui deviendront automatiquement publiques à l’horaire défini.
Tout d’abord, vous devrez installer et activer l’extension PublishPress Revisions. Pour plus de détails, consultez notre guide étape par étape sur l’installation d’une extension WordPress.
Les membres dePublishPress Pro auront également accès à cette extension dans le cadre de leur abonnement.
Une fois activé, allez dans Emplacements ” Tous les emplacements et localisez l’emplacement de la publication que vous souhaitez faire expirer. Placez votre souris sur le titre de la publication et cliquez sur le lien “Nouvelle révision”.
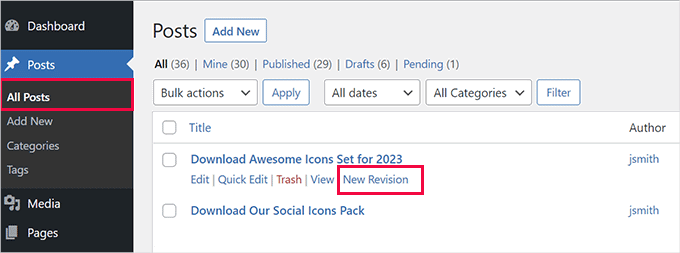
L’extension créera alors un brouillon en double pour votre publication et l’ouvrira dans l’éditeur de la publication.
À partir de là, vous pouvez apporter des modifications à la publication. Par exemple, vous pouvez ajouter une notification indiquant que cette publication a expiré.
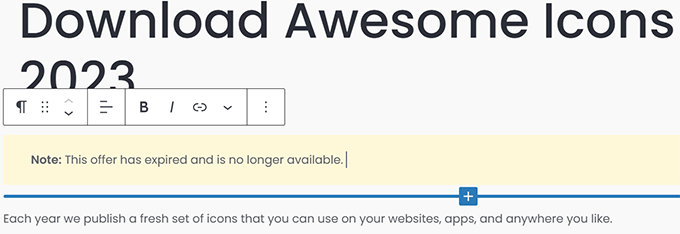
De même, vous pouvez remplacer un contenu partiel par quelque chose d’autre après la date d’expiration.
Par exemple, nous avions un bouton de téléchargement dans cet article, qui a été remplacé par le texte indiquant que ce téléchargement n’est plus disponible.
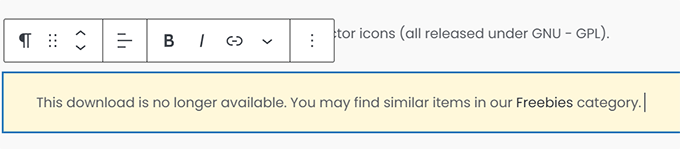
Une fois les modifications terminées, vous pouvez cliquer sur le bouton “Immédiatement” situé à côté de l’option “Publier” dans les paramètres de “Publication”.
Un calendrier devrait alors s’afficher à l’écran.
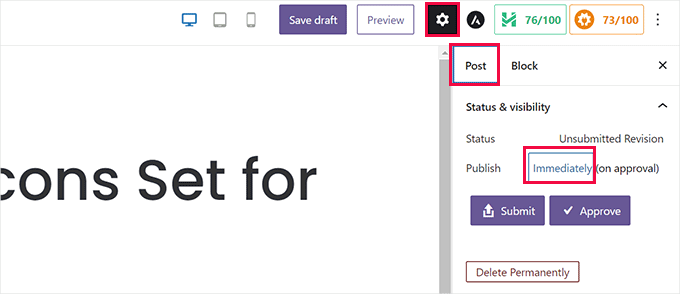
À partir de là, vous pouvez définir la date et l’heure auxquelles vous souhaitez que l’ancienne publication expire et soit remplacée par votre nouveau brouillon.
Une fois que vous avez défini la date et le temps planifiés, vous êtes prêt à enregistrer la révision.
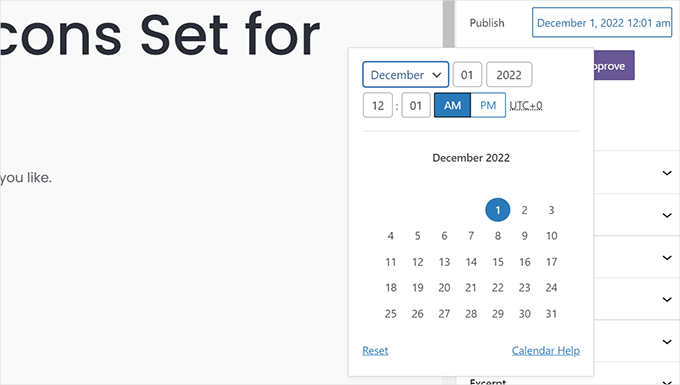
Lorsque vous cliquez sur le bouton “Envoyer”, le brouillon est envoyé pour avis. Il doit être approuvé avant d’être effectivement planifié.
Toutefois, si vous êtes responsable de la publication du contenu sur votre site et que vous n’avez pas besoin de l’approbation de quelqu’un d’autre, vous pouvez simplement cliquer sur le bouton “Approuver” pour continuer.
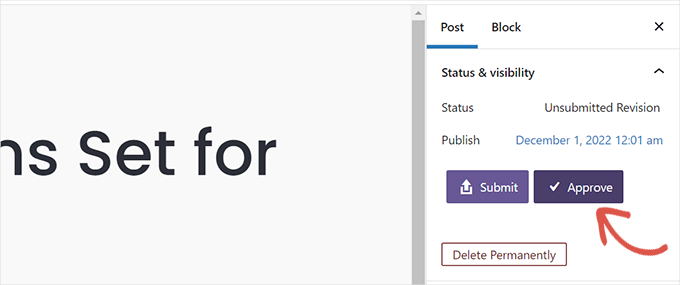
L’extension va maintenant planifier cette révision, qui sera publiée à l’heure que vous avez choisie.
Ensuite, vous serez redirigé vers une prévisualisation du brouillon.
En haut de l’écran, vous verrez une barre de notification indiquant la date et l’heure auxquelles ce brouillon sera mis en direct.
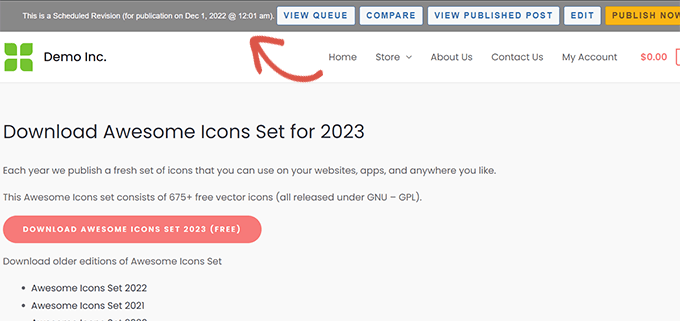
Pour plus de détails, consultez notre tutoriel sur la façon de planifier automatiquement les mises à jour de contenu dans WordPress.
Et voilà ! Nous espérons que cet article vous a aidé à apprendre comment expirer facilement des articles ou des contenus partiels d’articles dans WordPress. Ensuite, vous pouvez également consulter notre guide sur la façon de permettre la Prévisualisation publique des articles non publiés et sur la façon de gérer efficacement les séries d’articles dans WordPress.
Si vous avez aimé cet article, veuillez alors vous abonner à notre chaîne YouTube pour obtenir des tutoriels vidéo sur WordPress. Vous pouvez également nous trouver sur Twitter et Facebook.





Jazzper
Apparently this plugin is no longer supporter by its developer. Are there any plugins available that ARE supported which expire posts?
WPBeginner Support
We will be sure to look for an alternative we would recommend and update this article when we are able.
Admin
Andreas S
Hi! Do you know any plugins where I can make limited content and spread around my page with shortcodes? I have a website with different online stores that often have limited offers. It would be great to have a database of all the stores… Store1, Store2, Store3…. and then I apply a store specific shortcode in all the stores… and a database of text portions with dates I can change whenever new campaigns come out.. Sorry for the very bad explanation…. I tried the Timed Content plugin but it didn’t work exactly as I wanted.
WPBeginner Support
It sounds like you’re wanting to use reusable blocks. We have a tutorial on how to use those here: https://www.wpbeginner.com/beginners-guide/how-to-create-a-reusable-block-in-wordpress/
Admin
Syaifuddin
Hello,
I just bump into this post while looking for a solution where WP can automatically draft all posts after certain period. For instance if I publish the post on 1st January, it will automatically unpublish (status change to draft or expired) on 31st January. If the post was published on 4 March, it will expires on 5 May.
I need this feature because I want to set specific time for my subscriber to read the post within allowable time before it’s hidden/unpublish from front end.
Please help.
WPBeginner Support
From the sound of what you’re wanting, you would want to use the plugin in the article.
Admin
David
Hey WPbeginner: How can we do this NOW? The plugin in the article hasn’t been updated in more than 2 years…
Stacey
@David, Did you find an updated way to do this? I’m also looking for a way to expire posts without using an abandoned plugin!
WPBeginner Support
We will certainly take a look at other plugin options but the plugin should still be working for the moment.
Admin
Stacey
I tried for days to get this plugin to work and never could. I ended up finding the plugin “WP Content Scheduler With Range”. Even with trying out abandoned plugins, this is the only one I could get to work.
Andrew Norton
This plugin works like a dream however i want the same thing or functionality for posts in widgets. any ideas?
Thembelani
Hi. We are trying to build a mobile app that pulls content from a WordPress page as JSON using a url. The page in WordPress uses Advanced Custom Fields as its underlying structure. None of the content expiry plugins I have tried thus far are able to show/hide content on this page.
Any suggestions ?
Yazmin
Is there a new alternative to Post Expirator? It is failing on our site all of a sudden and we rely on it heavily.
Thanks!
Michaelsbote
Sorry – The Post Expirator does not work with WP 4.4.2.
John Bowden
Just replaced a plugin that no longer worked with Post Expirator. Working like a champ on my site. Thank you!
george pal
I have tested Post Expirator plugin on a multisite installation.
The plugin DOES NOT work.
As soon as it gets enabled there is a php message telling:
Strict Standards: Declaration of Walker_PostExpirator_Category_Checklist::start_lvl() should be compatible with Walker::start_lvl(&$output, $depth = 0, $args = Array) in /volume1/web/wp-content/plugins/post-expirator/post-expirator.php on line 0
Strict Standards: Declaration of Walker_PostExpirator_Category_Checklist::end_lvl() should be compatible with Walker::end_lvl(&$output, $depth = 0, $args = Array) in /volume1/web/wp-content/plugins/post-expirator/post-expirator.php on line 0
Strict Standards: Declaration of Walker_PostExpirator_Category_Checklist::start_el() should be compatible with Walker::start_el(&$output, $object, $depth = 0, $args = Array, $current_object_id = 0) in /volume1/web/wp-content/plugins/post-expirator/post-expirator.php on line 0
Strict Standards: Declaration of Walker_PostExpirator_Category_Checklist::end_el() should be compatible with Walker::end_el(&$output, $object, $depth = 0, $args = Array) in /volume1/web/wp-content/plugins/post-expirator/post-expirator.php on line 0
Except from that, the metabox on wordpress backend admin breaks the responsive layout, see what I mean here: and here:
Leslie Nicole
Thank you! I’ve been reluctant to post “news” as you end up having your archives peppered with out-dated posts. This is plug-in should be really handy!