Les catégories sabotent-elles secrètement le référencement de votre site ?
Les catégories sont un excellent moyen d’organiser votre contenu et d’aider les internautes à trouver ce qu’ils cherchent. Toutefois, si vos publications comportent plusieurs catégories, cela peut nuire à votre classement dans les moteurs de recherche sans que vous vous en rendiez compte.
Si vous êtes la seule personne à avoir accès au tableau de bord WordPress, vous pouvez facilement contrôler la façon dont les catégories sont utilisées sur votre site – mais qu’en est-il si vous partagez le tableau de bord avec d’autres personnes ?
Vous pouvez demander à vos worker ou à vos blogueurs invités de respecter la règle d’une catégorie par publication, mais il n’y a aucune garantie qu’ils la respecteront à 100 %.
Dans cet article, nous partageons avec vous un moyen simple d’appliquer la règle d’une catégorie par publication. Cela signifie que vous pouvez travailler avec autant de rédacteurs que vous le souhaitez sans avoir à perdre du temps à vérifier et à contrôler manuellement la façon dont ils utilisent les catégories sur votre site.
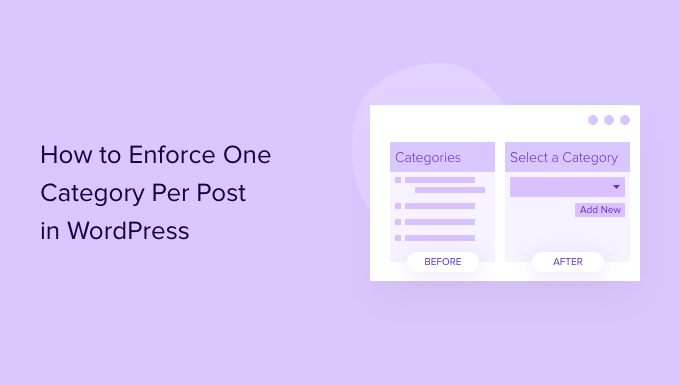
Les catégories WordPress tuent-elles silencieusement votre référencement WordPress ?
En tant que propriétaire de site web, vous souhaitez faire tout ce qui est en votre pouvoir pour améliorer votre classement dans les moteurs de recherche et augmenter le trafic vers votre site. Cependant, la façon dont vous utilisez les catégories peut saper tous vos efforts.
Par défaut, WordPress vous permet d’ajouter plusieurs catégories à une publication unique.
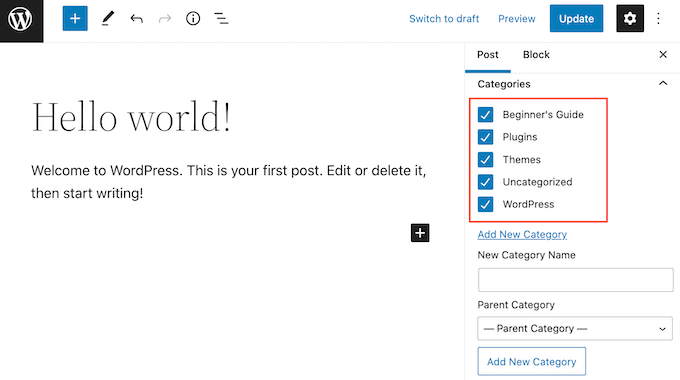
Le problème est que l’utilisation de plusieurs catégories peut créer du contenu dupliqué et nuire à votre classement SEO. En effet, chaque fois que vous créez une catégorie, WordPress crée automatiquement une page pour cette catégorie. Cette page affiche toutes les publications qui sont assignées à cette catégorie.
Si vous ajoutez plusieurs catégories à une publication unique, cette dernière apparaîtra sur plusieurs pages de catégories, créant ainsi un contenu dupliqué.
Pire encore, certains thèmes affichent l’intégralité de la publication sur la page de la catégorie au lieu d’afficher un extrait de la publication. Par conséquent, votre site peut afficher plusieurs fois la même publication.
Tout ceci est une mauvaise nouvelle pour votre optimisation pour les moteurs de recherche.
Les moteurs de recherche tels que Google ne souhaitent pas afficher le contenu dupliqué dans leurs résultats, de sorte que vos pages risquent de ne pas apparaître dans les recherches pertinentes. Pour en savoir plus sur ce Sujet, veuillez consulter notre guide sur les meilleures pratiques de référencement pour trier votre contenu.
Ceci étant dit, il est possible que vous souhaitiez imposer une catégorie par publication dans WordPress.
Comment imposer une catégorie par publication dans WordPress
Si vous êtes la seule personne à travailler sur votre blog WordPress, vous pouvez vous limiter à une catégorie unique par publication.
Cependant, si vous avez ajouté d’autres auteurs/autrices à votre site, il n’est pas toujours facile de contrôler la façon dont ces personnes utilisent les catégories, d’autant plus que vous avez probablement déjà une tonne d’autres tâches à gérer.
Cela dit, nous vous recommandons d’utiliser l’extension Sélectionner toutes les catégories et taxonomies pour imposer une catégorie par publication.
Par défaut, les utilisateurs/utilisatrices peuvent ajouter plusieurs catégories à une publication en cochant simplement la case de la catégorie. Cette extension WordPress remplace les cases à cocher des catégories par défaut par des boutons radio.
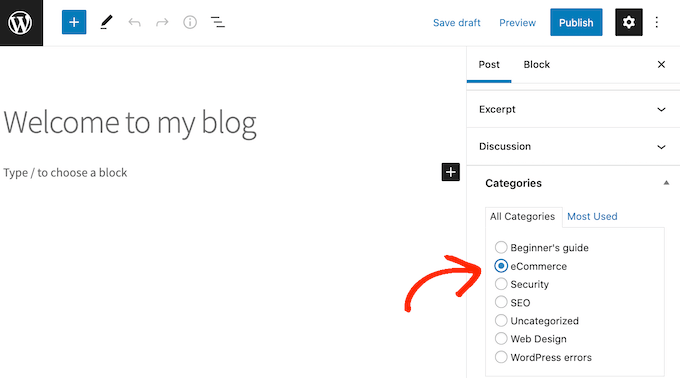
Les utilisateurs/utilisatrices ne pouvant sélectionner qu’un seul bouton radio à la fois, ils peuvent uniquement ajouter une catégorie à une publication WordPress. Cela signifie que vous n’avez pas à vérifier manuellement chaque publication envoyée pour vous assurer qu’elle épingle la règle de la catégorie unique.
Disclaimer : L’extension Sélectionné toutes les catégories et taxonomies n’a pas été mise à jour depuis un certain temps, mais nous l’avons testée récemment, et elle fonctionne toujours correctement. Pour plus de détails, vous pouvez consulter notre guide sur l ‘opportunité d’utiliser des extensions obsolètes.
Tout d’abord, vous devrez installer et activer le plugin Sélectionner toutes les catégories et taxonomies. Pour plus de détails, veuillez consulter notre guide sur l ‘installation d’une extension WordPress.
Une fois activé, rendez-vous dans Réglages ” Boutons de taxonomie Moove. Vous pouvez ensuite ouvrir le menu déroulant ” Catégories ” et cliquer sur ” Bouton radio “.
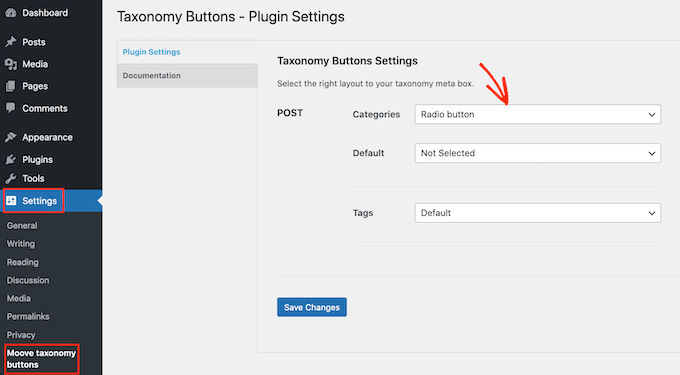
Pendant que vous êtes ici, vous pouvez également modifier la catégorie par défaut. C’est la catégorie qui sera assignée à toutes vos publications, à moins que l’auteur/autrice de la publication ne sélectionne une catégorie différente.
Pour définir une catégorie par défaut, cliquez sur pour ouvrir le menu déroulant “Défaut”. Vous pouvez alors choisir n’importe quelle catégorie dans le menu déroulant.
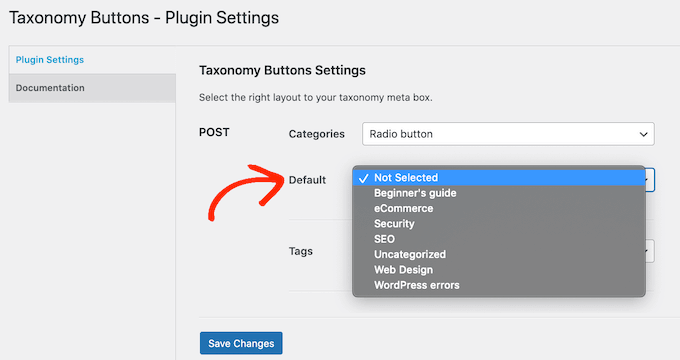
Souhaitez-vous également imposer un seul identifiant par publication dans WordPress ? Pour ce faire, il vous suffit d’ouvrir le menu déroulant ” Tags ” et de sélectionner ” bouton radio “, exactement comme vous l’avez fait pour les catégories. Vous pouvez même sélectionner un tag par défaut, afin que l’extension identifie automatiquement vos publications WordPress.
Une fois ces modifications effectuées, cliquez sur le bouton “Enregistrer les modifications”.
Ouvrez maintenant n’importe quelle publication dans l’éditeur de contenu de WordPress, puis cliquez pour déplier la section “Catégories” dans le menu de gauche. Vous verrez que toutes les cases à cocher des catégories sont désormais des boutons radio.
Essayez de sélectionner plusieurs catégories différentes dans le menu de droite, et vous verrez que vous pouvez uniquement sélectionner une seule catégorie.
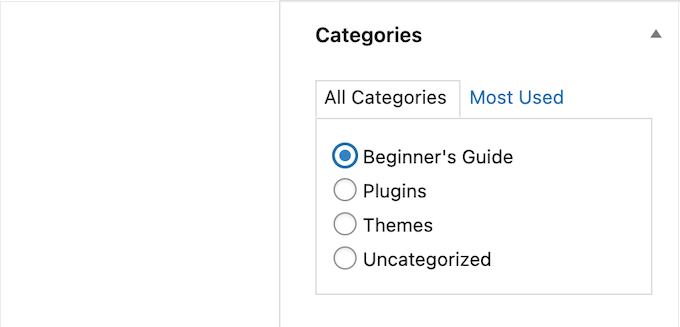
Après avoir effectué cette modification, vous souhaiterez peut-être rationaliser davantage la façon dont WordPress gère les catégories sur votre site. Par exemple, vous pouvez fusionner plusieurs catégories ou restreindre les auteurs/autrices à des catégories WordPress spécifiques.
Nous espérons que ce guide vous a aidé à apprendre comment imposer une catégorie par publication dans WordPress. Vous voudrez peut-être aussi apprendre comment définir un nombre maximum d’identifications pour les publications WordPress ou consulter notre liste de moyens éprouvés pour gagner de l’argent en ligne en bloguant avec WordPress.
Si vous avez aimé cet article, veuillez alors vous abonner à notre chaîne YouTube pour obtenir des tutoriels vidéo sur WordPress. Vous pouvez également nous trouver sur Twitter et Facebook.





Anh Kiet
Thanks for your great post.
How about quick edit in the list posts? I still see checkbox to select multi categories.
WPBeginner Staff
Yes.
Angélica Costa
It would be nice if it also did the same thing for tags. I only use a few and it would be handy.
Praveen Prasad
Thanks it helped me a lot. But if someone is having a site like Mashable which writes on many topics at a time like Socials, Techs, Business, Health topics and many others. Is this tip helpful for them ?