L’activation du suivi des clients dans WooCommerce avec Google Analytics peut avoir un impact important sur le succès de votre stock. Nous avons vu de près comment nos marques partenaires utilisent des données réelles pour affiner leurs stratégies marketing et mieux comprendre les acheteurs. Non seulement cela, mais cela aide également à stimuler les ventes et à créer une expérience d’achat plus personnalisée.
Mais, si vous n’êtes pas familier avec Google Analytics ou comment le connecter avec WooCommerce, configurer le suivi des clients peut être un véritable défi. De plus, le tableau de bord de Google Analytics a une courbe d’apprentissage énorme.
Heureusement, MonsterInsights simplifie le processus. Après avoir fait des recherches sur les options personnalisées, nous avons trouvé très pratique d’activer le suivi des clients/clientes. Nous l’utilisons même sur notre propre blog pour nous aider à suivre les référents et les conversions marketing.
Dans ce guide, nous allons vous présenter les étapes pour configurer le suivi des clients dans WooCommerce à l’aide de Google Analytics.

Pourquoi activer le suivi des clients dans WooCommerce avec Google Analytics ?
Google Analytics vous permet de savoir d’où viennent vos internautes et ce qu’ils font sur votre site. En d’autres termes, il vous aide à suivre les sources de trafic de votre site et l’engagement des utilisateurs.
Pour les plateformes d’e-commerce, Google Analytics propose une fonctionnalité de suivi d’e-commerce améliorée. Cela vous permet de mieux comprendre le comportement d’achat et de paiement des utilisateurs/utilisatrices. De plus, vous pouvez voir quels sont les produits les plus performants et suivre les performances de vente de votre stock WooCommerce.
Par défaut, une boutique WooCommerce permet aux clients de créer un compte ou de passer à la caisse en tant qu’utilisateurs/utilisatrices invités. La création d’un compte aide les utilisateurs/utilisatrices à enregistrer leurs informations de livraison et de facturation pour un passage en caisse plus rapide la prochaine fois. Cela vous aide également à offrir aux clients une expérience d’achat personnalisée en fonction de leur historique de navigation et d’achat.
Ne serait-il pas formidable de pouvoir suivre les utilisateurs/utilisatrices connectés avec leur ID utilisateur dans Google Analytics et de voir également le chemin que les clients/clientes ont emprunté avant d’effectuer un achat ?
Vous aurez ainsi accès à un trésor d’informations et de connaissances sur le comportement des clients/clientes. Vous pouvez les utiliser pour offrir une meilleure expérience sur le site et stimuler vos ventes.
Dans les sections suivantes, nous allons voir comment activer facilement le suivi des clients dans WooCommerce. Voici des liens rapides que vous pouvez utiliser pour passer à n’importe quelle section :
- Set up eCommerce Tracking in WordPress with Google Analytics
- Enable User Journey Addon in MonsterInsights
- Enable User ID Tracking in Google Analytics
- View Customer Tracking Reports in Google Analytics
- Match Customer Tracking with Their WordPress Accounts
- Bonus Tip: Analyze Customer Behavior for Better Conversions
Premiers pas !
Étape par étape : Configurer le suivi du commerce électronique dans WordPress avec Google Analytics
La meilleure façon de configurer le suivi des clients de Outil de personnalisation dans Google Analytics est d’utiliser MonsterInsights. C’est la meilleure solution d’analyse pour WordPress et vous aide à configurer le suivi sans modifier le code.
Chez WPBeginner, nous sommes de grands fans de MonsterInsights, qui nous aide à suivre facilement les boutons, les formulaires, les liens de référent, et plus encore ! En savoir plus, consultez notre Avis complet sur MonsterInsights.

Si vous utilisez la méthode native de suivi des conversions de WooCommerce, alors vous devrez modifier le code de suivi, utiliser Google Tag Manager, ou les deux. Cela peut être délicat pour les débutants, et la moindre erreur peut gâcher vos données analytiques.
L’extension MonsterInsights propose un module complémentaire e-commerce qui détecte automatiquement WooCommerce et commence à suivre le comportement des clients dans Google Analytics. Il est également livré avec un module complémentaire Customer Journey qui vous permet de voir le comportement des utilisateurs/utilisatrices avant qu’ils n’effectuent un achat.
Tout d’abord, vous devrez installer et activer l’extension MonsterInsights. Pour plus de détails, consultez notre guide étape par étape sur l’installation d’une extension WordPress.
Vous devrez être sur l’offre ” Pro ” pour accéder aux modules e-commerce et parcours de l’utilisateur, que nous utiliserons pour ce tutoriel. Cependant, il existe également une version MonsterInsights Lite que vous pouvez utiliser gratuitement.
Une fois activé, vous verrez apparaître l’écran de bienvenue et l’assistant de configuration. Cliquez simplement sur le bouton “Lancer l’assistant” et suivez les instructions à l’écran.

Pour des instructions détaillées, consultez notre article sur l ‘installation de Google Analytics sur WordPress.
Installation du module MonsterInsights e-commerce
Une fois que vous avez configuré Google Analytics sur votre site, l’étape suivante consiste à installer le module e-commerce.
Le module définit automatiquement le suivi e-commerce sur votre site et détecte votre stock WooCommerce.
Tout d’abord, vous devez visiter la page Insights ” Addons depuis votre tableau de bord WordPress et naviguer jusqu’au module ” e-commerce “. Cliquez simplement sur le bouton ” Installer “, et le module s’activera automatiquement.

C’est tout ! MonsterInsights s’occupera du reste une fois le module activé.
Pour plus de détails, veuillez consulter notre guide sur la façon de configurer le suivi des conversions de WooCommerce.
Étape par étape : activer le module User Journey dans MonsterInsights
Maintenant que vous avez configuré le suivi de WooCommerce dans Google Analytics, l’étape suivante consiste à activer le module complémentaire MonsterInsights Customer Journey.
Le module vous permettra de voir les étapes qu’un client prend avant de faire un achat dans WooCommerce. De plus, il affiche également le temps qu’il a fallu à chaque étape, les pages qu’un compte a visitées, et plus encore.
Tout d’abord, vous devrez vous rendre dans Insights ” Modules à partir de votre panneau d’administration WordPress. Ensuite, naviguez jusqu’au module ” User Journey ” et cliquez sur le bouton ” Installer “.

Le module s’activera automatiquement et commencera à suivre le parcours de votre client/cliente WooCommerce.
Ensuite, vous pouvez vous rendre dans WooCommerce ” Commandes depuis votre Tableau de bord WordPress pour afficher le chemin que vos clients ont emprunté pour acheter un produit.
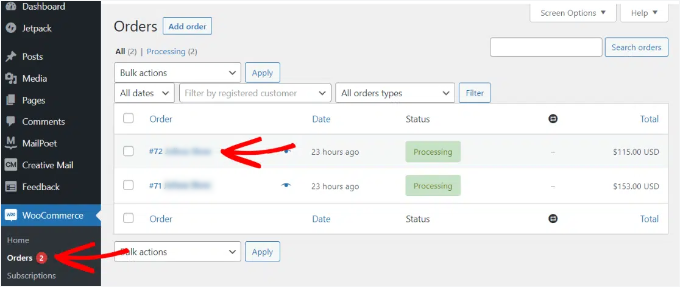
Ensuite, cliquez sur la commande pour laquelle vous souhaitez voir le parcours de l’utilisateur.
Sur l’écran suivant, vous verrez le parcours d’un client/cliente avant d’acheter le produit. Vous pouvez voir les pages qu’il a visitées, où il a cliqué et combien de temps il a passé sur chacune d’elles.
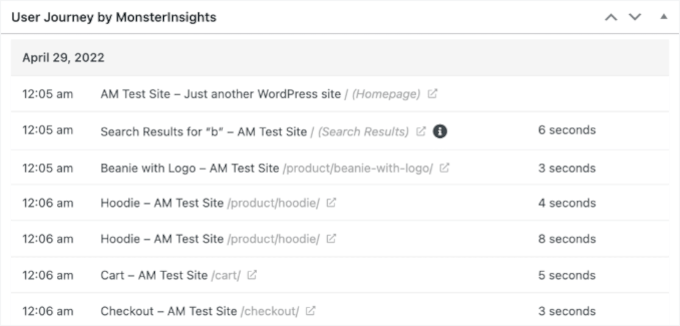
Il s’agit d’informations vraiment utiles pour mieux comprendre vos clients/clientes. Vous pouvez voir quelles catégories de produits sont les plus performantes et où les clients sortent de votre stock au cours du processus d’achat.
Grâce à ces données, vous pouvez ensuite corriger ces problèmes et optimiser votre site pour obtenir davantage de conversions.
Étape par étape : Activer le suivi de l’ID de l’utilisateur dans Google Analytics
Alors que MonsterInsights facilite le suivi des clients dans votre boutique WooCommerce, il vous permet également de suivre les ID des utilisateurs/utilisatrices de WordPress dans Google Analytics. Cela peut fournir des informations plus profondes sur la façon dont les utilisateurs/utilisatrices individuels interagissent avec votre site.
L’ID WordPress est un identifiant unique qui permet d’identifier chaque utilisateur/utilisatrice de votre site.
Note : Si vous utilisiez auparavant Universal Analytics (UA), vous connaissez peut-être les termes ” ID client ” et ” ID d’instance d’application ” Google Analytics 4 utilise désormais l'” ID d’instance d’application ” comme principal identifiant des utilisateurs/utilisatrices.
N’oubliez pas que le suivi amélioré du commerce électronique activera les fonctionnalités de rapports sur le commerce électronique pour votre stock WooCommerce. Cependant, il n’active pas le suivi des utilisateurs/utilisatrices par défaut.
Voyons comment vous pouvez activer le suivi de l’ID de l’utilisateur dans Google Analytics 4.
Activer le suivi des clients dans Google Analytics 4
Pour commencer, vous devez vous rendre dans les Réglages “Admin” depuis votre Tableau de bord GA4 et cliquer sur l’option “Identité de rapport”.
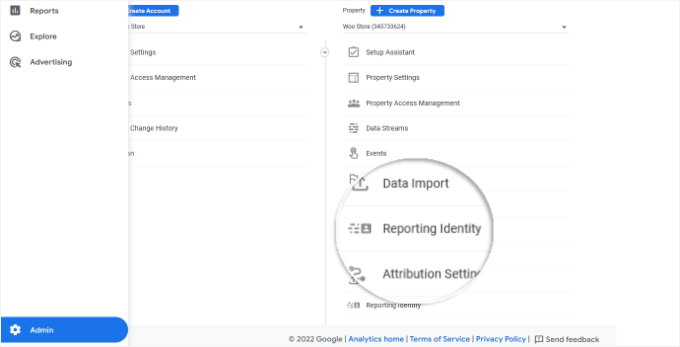
Sur l’écran suivant, vous devrez sélectionner un moyen d’identifier les utilisateurs/utilisatrices de votre stock en ligne.
GA4 utilise plusieurs moyens pour identifier les clients/clientes. Il s’agit notamment de l’identifiant de l’utilisateur, des signaux Google, de l’ID de l’appareil et des données modélisées. Pour les besoins de ce didacticiel, nous sélectionnerons l’option ” Sélectionné ” et cliquerons sur le bouton ” Enregistrer “.
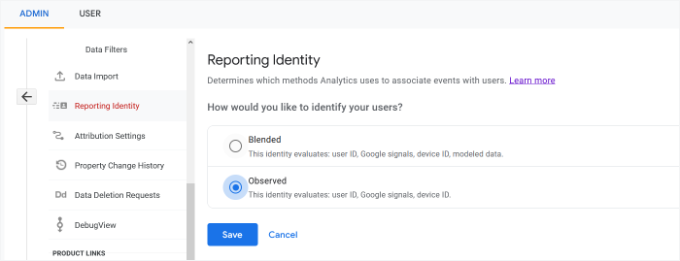
Étape par 4 : Voir les rapports de suivi des clients dans Google Analytics
Maintenant que tout est configuré, Google Analytics va suivre tous les clients/clientes de votre site. Il sera également en mesure de suivre les utilisateurs/utilisatrices connectés avec leur ID d’utilisateur WordPress unique.
Vue des données d’ID des utilisateurs dans Google Analytics 4
Vous pouvez voir les données de GA4 e-commerce tracking WooCommerce en vous rendant dans l’onglet ” Explorer ” du menu sur votre gauche.
Sous Explorations, vous verrez différents modèles de rapport. Il vous suffit de cliquer sur le rapport “Exploratrices” existant.
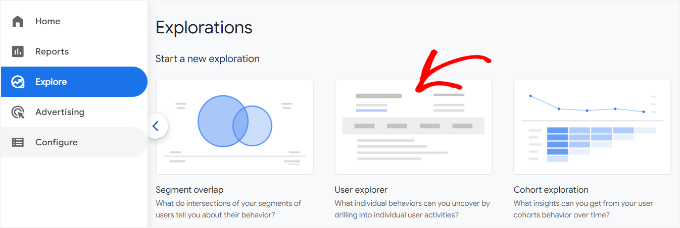
Ensuite, vous verrez le rapport “Explorateur d’utilisateurs” dans Google Analytics 4.
Vous remarquerez que l'”ID du client” sera remplacé par l'”ID de l’instance d’application”.
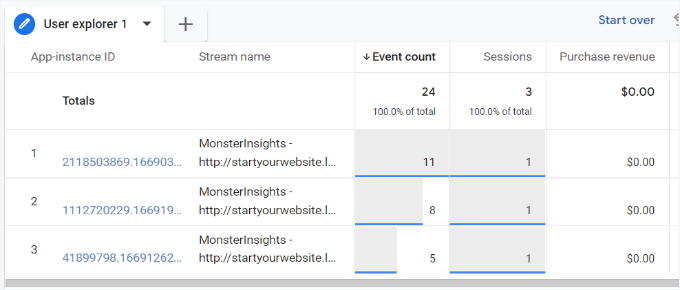
Vous pouvez cliquer sur n’importe quel ID d’instance d’application pour voir plus de détails.
Par exemple, le rapport affiche le nombre total d’évènements qui ont été déclenchés, l’Emplacement de l’utilisateur, l’horodatage de chaque évènement, et plus encore.

Vue des données d’ID de l’utilisateur dans Universal Analytics
Aucun: Universal Statistiques s’est éteint et ne traite plus les données de votre site. Cependant, vous pouvez toujours voir les données passées et les utiliser à des fins de comparaison.
Pour voir toute l’activité de vos clients individuels, vous pouvez vous rendre sur votre compte Universal Analytics et cliquer sur le menu Audience ” Explorateur d’utilisateurs.
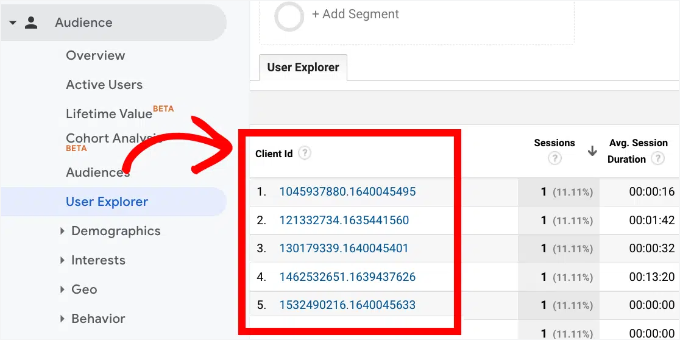
Vous verrez des rapports de clients/clientes individuels avec un ID unique assigné à tous les utilisateurs/utilisatrices non connectés.
Pour voir les rapports de suivi des clients pour les utilisateurs/utilisatrices connectés dans WooCommerce, vous devez cliquer sur le logo Google Analytics dans le coin supérieur gauche de l’écran.
Ceci affichera tous vos profils Google Analytics. Vous verrez le profil de votre site, et sous “Toutes les données du site”, vous verrez la vue de rapport “ID utilisateur” que vous avez créée plus tôt.
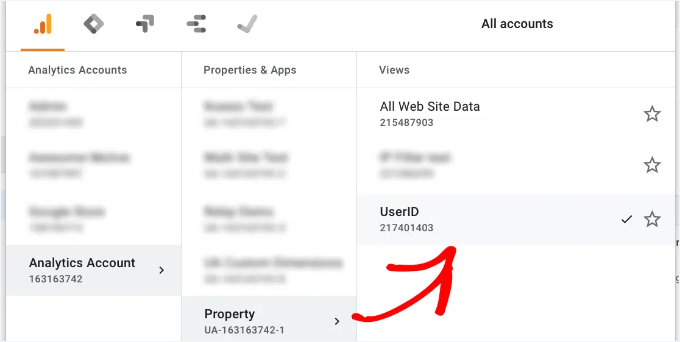
Cliquez sur la vue de rapport UserID pour la charger.
Une fois qu’il est chargé, vous devez cliquer sur le menu Audience ” Explorateur d’utilisateurs. De cette façon, vous verrez un rapport de suivi des clients/clientes connectés sur votre site, où chaque utilisateur est représenté par son ID utilisateur WordPress.
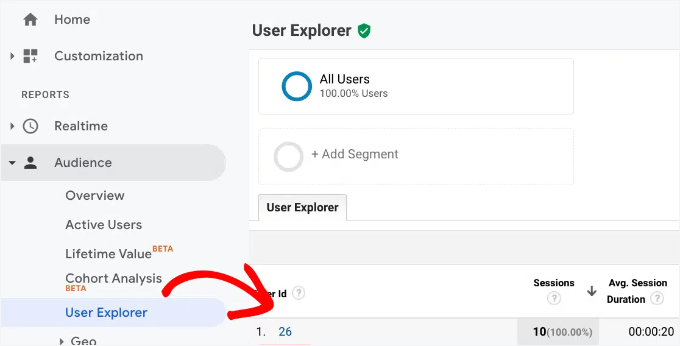
Vous pouvez cliquer sur l’ID de l’utilisateur pour voir les données de suivi individuelles d’un client/cliente.
Par exemple, la catégorie d’appareil qu’ils utilisent, la date d’acquisition, le canal qu’ils ont utilisé pour arriver sur la boutique en ligne, etc.
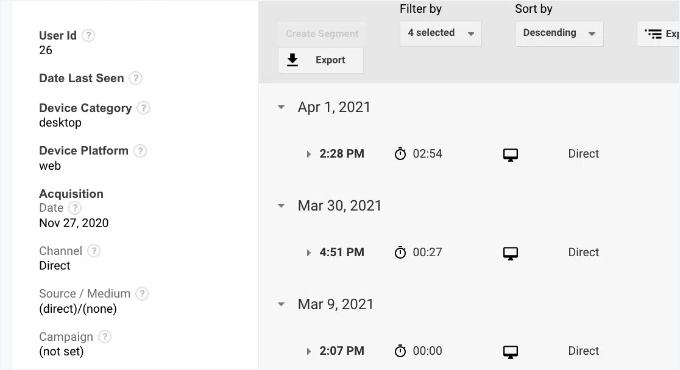
Étape 5 : Faire correspondre le suivi des clients avec leurs comptes WordPress
Maintenant que vous avez identifié les utilisateurs/utilisatrices dans Google Analytics, vous pouvez les faire correspondre aux comptes WordPress. Cela vous aidera à savoir qui est ce client et comment vous pouvez créer des offres, des e-mails ou des expériences d’achat personnalisés pour eux.
Tout d’abord, vous devez noter l’ID du client que vous voyez dans votre vue de rapport Google Analytics User-ID.
Ensuite, rendez-vous dans la zone d’administration de votre site WordPress et cliquez sur le menu ” Utilisateurs/utilisatrices “. Il vous affichera une liste de tous les utilisateurs/utilisatrices de votre site WordPress.
Ensuite, vous pouvez cliquer sur le lien “Modifier” situé sous n’importe quel identifiant de la liste.
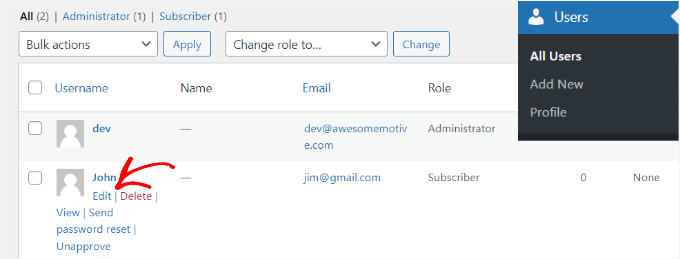
WordPress va maintenant ouvrir le profil de l’utilisateur pour vous.
Si vous regardez dans la barre d’adresse de votre navigateur, vous verrez le paramètre “user_id” dans l’URL.
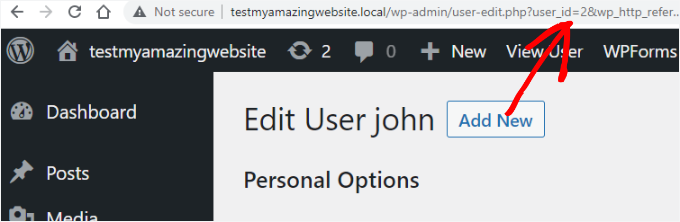
Ensuite, vous devez remplacer la valeur située à côté de user_id par celle que vous avez copiée dans votre rapport Google Analytics et appuyer sur la touche Entrée de votre clavier.
WordPress va maintenant charger le profil de l’utilisateur associé à cet ID particulier. Vous avez maintenant le nom du client/cliente, son identifiant, son adresse e-mail et ses informations sur les réseaux sociaux. Vous pouvez également suivre leurs commandes, les vues des produits, l’activité du panier, et plus encore.
Astuce bonus : Analyser le comportement des clients/clientes pour améliorer les conversions
Maintenant que vous avez configuré le suivi des clients/clientes, vous disposez de nombreuses données utiles sur la façon dont les internautes effectuent leurs achats sur votre site.
Voici comment vous pouvez utiliser ces informations pour améliorer encore votre stock :
- Trouvez vos produits et pages les plus populaires: Examinez les produits ou les catégories les plus visités. Vous pouvez ensuite mettre davantage en valeur les produits populaires sur votre site ou proposer des offres spéciales, par exemple une offre d’achat gratuite. Vous pouvez également examiner vos pages d’atterrissage pour voir lesquelles maintiennent l’intérêt des internautes et lesquelles ont besoin d’être retravaillées.
- Réduire les abandons de panier: Si les internautes ajoutent des articles à leur panier mais quittent le site sans acheter, on parle d’abandon de panier. Examinez les endroits où les internautes s’inactivent au cours du processus de commande parce que la procédure est trop compliquée ou que le prix n’est pas clair.
- Personnalisez les achats de vos clients/clientes: Vous pouvez commencer à personnaliser l’expérience d’achat grâce aux données sur le comportement des clients/clientes. Par exemple, si une personne a déjà acheté chez vous, offrez-lui une remise. Vous pouvez également lui recommander des produits susceptibles de lui plaire en fonction de ses achats antérieurs. Les clients/clientes se sentent ainsi privilégiés et cela peut aider à stimuler les ventes.
- Confirmez que votre stock est adapté aux mobiles: De nombreuses personnes font leurs achats sur leur téléphone, alors assurez-vous que votre site fonctionne bien sur les petits écrans. Vérifiez si vos pages se chargent rapidement et si la navigation et l’achat de produits sur mobile sont faciles. Si les clients/clientes rencontrent des difficultés, ils risquent de partir avant d’acheter.
En utilisant les données sur le comportement des clients pour apporter des améliorations, vous créerez une expérience d’achat plus fluide qui incitera les gens à revenir et stimulera les ventes !
Nous espérons que cet article vous a aidé à apprendre comment activer le suivi des clients dans WooCommerce avec Google Analytics. Vous pouvez également consulter nos choix d’experts des meilleures extensions WooCommerce gratuites pour votre magasin en ligne et notre guide ultime de Google Analytics 4.
Si vous avez aimé cet article, veuillez alors vous abonner à notre chaîne YouTube pour obtenir des tutoriels vidéo sur WordPress. Vous pouvez également nous trouver sur Twitter et Facebook.





Ralph
Wow, this looks like a really powerful tool for analyzing customers behaviours. With such knowledge we can optimize a website and level up our conversions!
Adrian
Great Article as always