Récemment, un de nos lecteurs nous a demandé comment mettre à jour automatiquement les extensions WordPress.
Garder vos extensions WordPress à jour est crucial pour la sécurité et la performance, mais les constantes notifications de mise à jour peuvent être un véritable casse-tête. De nombreuses utilisatrices/utilisateurs trouvent agaçant de devoir mettre à jour une extension presque tous les deux jours, et nous comprenons cette frustration.
Dans cet article, nous allons vous afficher comment activer les mises à jour automatiques pour les plugins WordPress, ce qui vous permettra d’enregistrer du temps et des efforts. Nous vous afficherons également comment exclure certaines extensions des mises à jour automatiques.

Quand et pourquoi mettre à jour automatiquement les extensions WordPress ?
Par défaut, WordPress peut se mettre à jour automatiquement lorsqu’une version de sécurité ou mineure est disponible. Pour les versions majeures, vous devez initier la mise à jour vous-même. Vous devez également installer vous-même les mises à jour des extensions et des thèmes.
Garder votre site WordPress à jour est crucial pour la sécurité et la stabilité de votre site. Consultez notre guide sur les raisons pour lesquelles vous devriez toujours utiliser la dernière version de WordPress pour plus de détails.
Il en va de même pour toutes les extensions et tous les thèmes installés sur votre site. Vous devez installer les mises à jour des plugins et des thèmes pour obtenir de nouvelles fonctionnalités et des correctifs.
Cependant, vous avez peut-être notifié que certains d’entre eux sont mis à jour plus fréquemment que d’autres. Un grand nombre d’extensions WordPress populaires sont mises à jour presque chaque semaine.
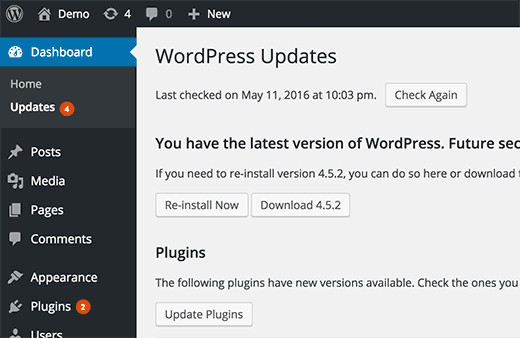
Certains utilisateurs/utilisatrices trouvent un peu gênant qu’à chaque fois qu’ils se connectent, une mise à jour soit disponible pour une ou plusieurs extensions.
Et si vous pouviez permettre à des développeurs/développeurs autorisés de mettre à jour automatiquement des extensions, à l’instar de WordPress ?
Voyons comment vous pouvez mettre à jour automatiquement les extensions dans WordPress.
Comment installer automatiquement les mises à jour de certains plugins dans WordPress
WordPress a introduit les mises à jour automatiques pour les extensions et les thèmes WordPress dans WordPress 5.5. Cela vous permet d’activer les mises à jour automatiques pour les différents plugins et thèmes WordPress directement à partir de votre tableau de bord WordPress.
Activation des mises à jour automatiques pour des extensions individuelles
Il vous suffit de vous rendre sur la page ” Plugins” “Installed Plugins” dans la zone d’administration de WordPress. Vous y consulterez la liste de tous les programmes d’extension installés, ainsi qu’un lien vers l’option “Activer les mises à jour automatiques” pour chacun d’entre eux.
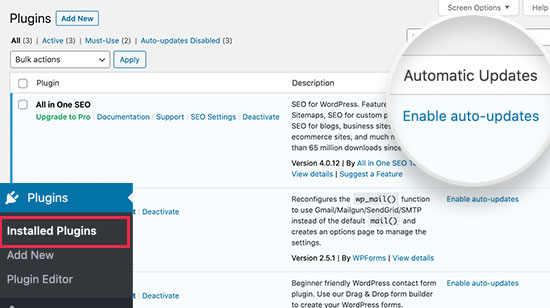
Vous devez cliquer sur le lien “Activer les mises à jour automatiques” pour activer les mises à jour automatiques pour les extensions individuelles.
Activer les mises à jour automatiques pour les thèmes WordPress
Pour les thèmes WordPress, vous devez vous rendre dans Apparence ” Thèmes et cliquer sur le thème que vous souhaitez mettre à jour automatiquement.
La fenêtre d’information sur le thème s’affiche. À partir de là, vous pouvez cliquer sur le lien “Activer les mises à jour automatiques” pour activer les mises à jour automatiques pour ce thème.
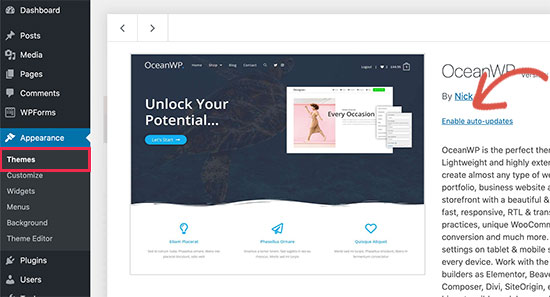
C’est tout. WordPress mettra désormais automatiquement à jour ces extensions et thèmes dès qu’une nouvelle version sera disponible. Vous recevrez également une notification par e-mail chaque fois qu’une nouvelle mise à jour sera installée sur votre site.
Réglages des mises à jour automatiques pour toutes les extensions WordPress
Vous pouvez régler WordPress pour qu’il installe automatiquement toutes les mises à jour des plugins en ajoutant simplement ce code au fichier functions.php de votre thème, à un plugin spécifique au site ou à un plugin d’extraits de code.
1 | add_filter( 'auto_update_plugin', '__return_true' ); |
Ce filtre indique à l’outil de mise à jour automatique de WordPress d’installer automatiquement les mises à jour des extensions lorsqu’elles sont disponibles.
Si vous souhaitez également mettre à jour automatiquement vos thèmes, vous pouvez ajouter un autre code comme celui-ci :
1 | add_filter( 'auto_update_theme', '__return_true' ); |
Nous vous recommandons d’ajouter ce code à l’aide de l’extension WPCode. C’est le moyen le plus sûr et le plus facile d’ajouter des extraits de code personnalisés dans WordPress sans modifier le fichier functions.php de votre thème.
Pour Premiers pas, vous devez installer et activer l’extension gratuite WPCode. Si vous avez besoin d’instructions, consultez ce guide sur l ‘installation d’une extension WordPress.
Une fois l’extension activée, rendez-vous dans ” Code Snippets “ Add Snippet depuis votre tableau de bord WordPress. À partir de là, trouvez l’option ” Add Your Custom Code (New Snippet) ” et cliquez sur le bouton ” Use snippet ” situé en dessous.

À partir de là, vous devez sélectionner “PHP Sélectionné” comme type de code dans la liste des facultatifs qui apparaissent à l’écran.

Ensuite, ajoutez un titre à votre extrait de code. Il peut s’agir de n’importe quoi pour vous aider à vous souvenir de l’objet du code.
Ensuite, il suffit de coller le code ci-dessus dans la case “Prévisualisation du code”.
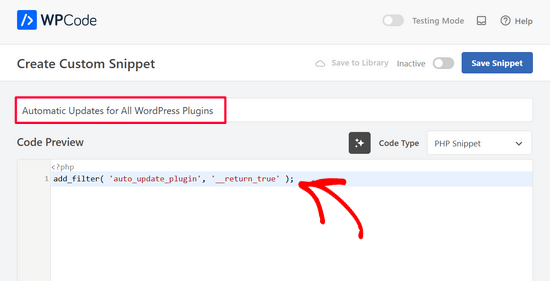
Enfin, permutez le commutateur de “Inactif” à “Actif” et cliquez sur le bouton “Enregistrer l’extrait”.

C’est tout. Si vous souhaitez ajouter le deuxième code mentionné ci-dessus, il vous suffit de répéter ces étapes.
Comment revenir à une version précédente de l’extension après une mise à jour ?
Les incompatibilités de plugins ou de thèmes peuvent causer des problèmes à votre site. Même si la plupart des développeurs/développeuses testent minutieusement leurs extensions, il y a toujours de rares bogues qui peuvent entraîner une panne de votre site.
La première mesure à prendre pour protéger votre site est d’installer une solution de sauvegarde WordPress.
Cependant, restaurer votre site WordPress à partir d’une sauvegarde semble représenter beaucoup de travail. Si vous savez quelle extension ou quelle mise à jour de thème a causé le problème, il serait plus facile de revenir en arrière.
Voici comment vous pouvez facilement revenir en arrière sur les mises à jour d’un plugin ou d’un thème. Il suffit d’installer et d’activer l’extension WP Rollback.
Une fois activé, retournez sur la page des extensions de votre site WordPress. Vous remarquerez une nouvelle option “Rollback” sous chaque extension installée sur votre site.
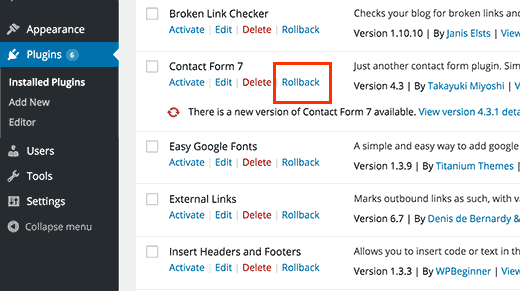
Cliquer sur Rollback vous permet de revenir à la version précédente de votre extension. Il peut également annuler les mises à jour de thèmes. Pour des instructions plus détaillées, consultez notre guide sur la façon de revenir en arrière sur les extensions WordPress.
Nous espérons que cet article vous a aidé à configurer les mises à jour automatiques pour les plugins dans WordPress. Vous pouvez également consulter notre guide sur la façon d’activer les mises à jour automatiques dans WordPress pour les versions majeures ou nos choix des meilleurs constructeurs de pages par glisser-déposer pour WordPress.
Si vous avez aimé cet article, veuillez alors vous abonner à notre chaîne YouTube pour obtenir des tutoriels vidéo sur WordPress. Vous pouvez également nous trouver sur Twitter et Facebook.





Mrteesurez
When it’s good to have both plugins and theme with the WordPress core to update automatically, it certainly comes with some cons.
1) If there is a crash, it will be difficult to easily identify the culprit plugin, theme or specific action that triggered the issue.
2) For me, I used to firstly check the changealog to know the new features coming with the new update, so I can know what functions has added or removed form the plugin.
I still choose to do it manually.
Moinuddin Waheed
I prefer doing manual updates to my wordpress websites as it gives a sense of control over the update and also it feels secure not to take risk of crashing the website completely.
I have heard many times that having updated version is of utmost importance to keep the WordPress safe, is it really the security patch that gets updated always or other factors as well?
Also, is it advisable to always have the latest version or to have update only when there is security update is concerned?
WPBeginner Support
More than just security is patched when updating a plugin and we recommend keeping plugins and themes up to date as some add helpful new features for your site
Admin
Jiří Vaněk
And what is your specific opinion on automatic updates? Personally, I’ve always found it much better to manage updates manually because it’s possible, and it has often happened to me, that after an update, the website crashed and it took hours or even days before anyone noticed. For that reason, for example, I’ve refrained from automatic updates.
WPBeginner Support
It depends on the specific site, for more complex sites it is normally better to manually update the site but for simple sites automatic updates are normally for the best.
Admin
Madhav Anand
Nothing worked out please help.
1. The plugin which is mentioned no longer available to download and use.
2. On adding code to functions.php it shows “Unable to communicate back with site to check for fatal errors, so the PHP change was reverted. You will need to upload your PHP file change by some other means, such as by using SFTP.”
Please update
WPBeginner Support
Thank you for letting us know about the plugin, for the code you can manually add it to avoid that message using FTP. We cover how to use FTP in our article below:
https://www.wpbeginner.com/beginners-guide/how-to-use-ftp-to-upload-files-to-wordpress-for-beginners/
Admin
Sushil Kumar
You can replace the link for “Automatic Plugin Updates” plugin because it is obsolete now and This plugin was closed on October 2, 2018 and is no longer available for download.
WPBeginner Support
Thank you for letting us know about the plugin being closed
Admin
Roshni
The auto update plugin is closed for download since Oct 2018. Any substitute?
Thanks
Roshni
WPBeginner Support
Hi Roshni,
Please see our tutorial on managing automatic wordpress updates.
Admin
Roshni
Thank you. That is useful.
VBWyrde
Thanks for this information. I installed the plugins mentioned on my test wordpress site (I want to check out how well it works before applying it to my production site). After Activating the plugin and checking off the one’s I want included in the auto-update… wondering… is there any indicator that the plugins are actually being updated? Or do we just wait and check the site later? Thanks again for your advice on this. Much obliged.
WPBeginner Support
Hi,
You can install WP Rollback plugin. Rollback a few of your plugins to older versions and then test automatic updates.
Admin
Ahad Arzi
Hi, first of all thanks for the post. But, Adding that above mentioned auto update plugin code and theme code is recommended? Or It can create any problems in future?
Please let me know!
Anja
As a follow up, I’ve since installed the recommended plugin and that didn’t work either. Troubleshooting points to the site being a managed GoDaddy account as the culprit, so if anyone else has the same problem that may be the cause.
Anja
Hi,
As a beginner I was wondering where exactly I should put this code? Both examples use line 1, but I’m using a child theme and it needs to enque styles first.
I’ve put it at the bottom following the CSS rule, but I’m not sure if that would create problems or not? I would really appreciate a response.
Thanks
WPBeginner Support
Hi Anja,
You can add the code at the end of your functions.php file.
Admin
Anja
Hi,
This doesn’t seem to have worked as I’m getting a plug-in that needs to be updated. Being a beginner and not knowing PHP I maybe haven’t nested it properly (I haven’t added any nesting at all)?
My script reads:
}
add_action( ‘wp_enqueue_scripts’, ‘my_theme_enqueue_styles’ );
add_filter( ‘auto_update_plugin’, ‘__return_true’ );
add_filter( ‘auto_update_theme’, ‘__return_true’ );
And it literally ends there. I read on the wordpress codex that lines like this should be added to the wp-config file (which I haven’t done because I have no idea to do it). For educational purposes, why have you chosen functions.php instead?
Thanks again for your help, and I’m sorry if this is an obvious question.
Anja
Please? I really don’t know what I’ve done wrong, even though further reading did reveal why you’ve added this to functions.php and NOT the codex (as they write not to put it in for these especially).
Anja
Pretty please? As a beginner I really can’t think of what else to do, and this article is targeted at beginners. You need to consider that for every one person who takes the time to say something or ask a question there’s probably about 10 others who’ve just passed on.
WPBeginner Support
Hi Anja,
We are unsure why the code wouldn’t work for you. Make sure that you are adding it to functions.php file. As an alternate you may want to try Easy Updates Manager plugin which allows you to set automatic updates via admin area.
Devin
If you edit the functions.php file ….. won’t it just get overwritten by any new wordpress framework updates?
WPBeginner Support
Hey Devin,
In many cases if you are using a framework, then you are probably also using a child theme. In that case you can add code to child theme’s functions file. Alternatively, you can add your code in a site-specific plugin.
Admin
Steve
The WP Rollback plugin has not been updated in 8 months as of 5/16/2017. Do you still recommend it or attest to it’s viability for release 4.7.4 of WordPress or earlier?
Thx
Steve
WPBeginner Support
Hi Steve,
Yes, we still recommend it.
Admin
Panagiotis
WordPress Codex advises to put this code to wp-config.php what are the pros and cons of putting it to functions.php ?
Peter
No, it says:
“Do NOT add add_filter() calls directly in wp-config.php. WordPress isn’t fully loaded and can cause conflicts with other applications such as WP-CLI.”
Panagiotis
Ah filters filters filters.
Got confused because in the codex it gives some definitions as well that should be put in wp-config.php, filters should go on functions.php. Thanks Peter.
Gail Palubiak
You left out one small item…HOW does a beginner(!) insert this code? A few additional screen shots would have been helpful. Thanks
Panagiotis
Hello Gail,
you can insert this code by logging in with your ftp credentials to your site and edit functions.php that is located in the /public_html/ folder.
Oosman Beekawoo
There are so many functions.php files in the /public_html/ folder. Which one do I choose?
There’s one of them in wp-includes, some in a few of my plugin folders and one in each of my theme folders.
WPBeginner Support
Hi Oosman,
You need to make changes to functions.php file in your currently active theme’s folder.
Carol Parker
Just handing out compliments – this is absolutely the most useful newsletter I have ever encountered. Your one-topic specific ‘how to’ posts are so well done – easy to understand and solve issues I didn’t know I had! Thank you, thank you, thank you. My blogs are getting more sophisticated by the day as I learn how to accomplish the fine details.
WPBeginner Support
Glad you find it helpful.
Admin
Jason
Great article! Thanks for publishing it!!
Just curious, the code snippets for both plugins and themes state the same thing. Is there supposed to be a difference?
Thanks again!
WPBeginner Support
No, and thanks for notifying us. We have fixed the code snippet.
Admin
Shelley Provenza
Should the 2nd snippet for themes be this?:
add_filter( ‘auto_update_theme’, ‘__return_true’ );