L’ajout de playlists YouTube à votre site peut augmenter l’engagement des utilisateurs et améliorer le référencement en offrant à vos internautes une expérience de visionnage fluide. Cela peut également vous aider à gagner des abonnés et à développer votre chaîne.
Chez WPBeginner, nous intégrons des vidéos YouTube sur notre blog depuis plus d’une décennie. Nous avons vu de première main comment les vidéos et les flux YouTube peuvent considérablement stimuler l’engagement.
Certains utilisateurs préfèrent les instructions vidéo au contenu écrit, et le fait de proposer cette option nous a permis d’élargir notre audience et d’augmenter le trafic.
Dans cet article, nous allons vous afficher comment intégrer facilement une playlist YouTube dans WordPress.
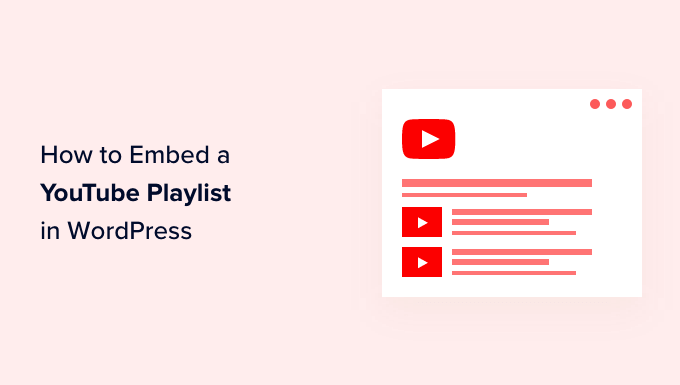
Pourquoi embarquer des playlists YouTube dans WordPress ?
Si vous souhaitez rendre votre contenu plus attrayant, l’ajout de vidéos YouTube est un excellent moyen d’attirer l’attention de vos internautes.
L’Embarqué présente de nombreux avantages :
- Vous pouvez maintenir l’intérêt des internautes et les inciter à passer plus de temps sur votre site.
- Le contenu vidéo aide à stimuler le référencement de votre WordPress, car le taux d’engagement élevé et le faible taux de rebond envoient un signal positif aux moteurs de recherche.
- Il vous aide à promouvoir votre chaîne YouTube et à obtenir plus d’abonnés/abonnées.
Il existe plusieurs façons d’ajouter du contenu YouTube à votre site. Vous pouvez embarquer une seule vidéo YouTube, afficher les dernières vidéos de votre chaîne YouTube ou même créer une galerie de vidéos.
Alors, pourquoi choisir une playlist ?
Le fait d’embarquer une playlist vous permet de concentrer les vidéos sur un seul Sujet.
Une playlist vous aide également à guider vos internautes d’une vidéo à l’autre dans l’ordre, afin de les aider à rester encore plus engagés sur votre site.
Cela dit, voyons comment vous pouvez intégrer des playlists YouTube sur votre site WordPress.
Comment embarquer une playlist YouTube dans WordPress
Par défaut, WordPress ne vous permet pas d’intégrer une playlist. La façon la plus simple d’embarquer une playlist YouTube dans WordPress est d’utiliser l’extension YouTube Feed Pro by SmashBalloon.
C’est la meilleure extension WordPress pour YouTube et vous aide à créer des flux YouTube personnalisés pour votre site. Il vous permet d’ajouter vos playlists YouTube et offre de nombreuses fonctionnalités de personnalisation.
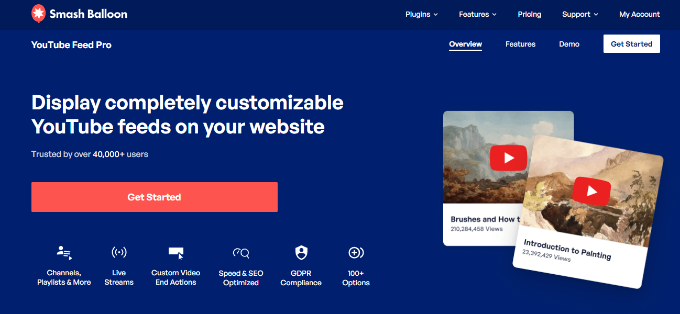
L’extension met automatiquement à jour la playlist lorsque vous y ajoutez d’autres vidéos sur YouTube. Vous pouvez même intégrer des diffusions directes de YouTube en WordPress.
Pour ce tutoriel, nous utiliserons la version premium de YouTube Feed Pro car elle offre plus de fonctionnalités. Il existe également une version gratuite que vous pouvez utiliser pour l’essayer.
Tout d’abord, vous devez installer et activer l’extension YouTube Feed Pro. Pour plus de détails, consultez notre guide sur l’installation d’une extension WordPress.
Lors de l’activation, visitez la page ” Réglages ” de ” YouTube Feed “ depuis le tableau de bord WordPress pour saisir la clé de licence.
Vous pouvez obtenir ces informations à partir de votre compte sur le site de Smash Balloon.

Ensuite, rendez-vous sur la page YouTube Feeds ” All Feeds du tableau de bord WordPress.
Cliquez ensuite sur le bouton “Ajouter une nouvelle” en haut de la page pour commencer à créer un flux.

Vous accéderez à la page “Sélectionner le type de flux”, où vous pourrez sélectionner une vidéo unique, votre chaîne entière, des vidéos en diffusion directe, etc.
Sélectionné pour intégrer une playlist, il suffit de sélectionner l’option “Playlist” et de cliquer sur le bouton “Suivant” pour continuer.

Cela ouvrira une invite sur votre écran vous demandant de fournir votre clé API YouTube afin de commander la connexion de votre chaîne avec l’extension.
Si vous disposez d’une clé de l’API, il vous suffit de la coller dans l’invite.

Création d’une clé API YouTube
Si vous ne disposez pas d’une clé API pour YouTube, rendez-vous sur le site de Google Cloud Platform , puis connectez-vous à votre compte Google.
Ensuite, cliquez sur le bouton “Sélectionné un projet” en haut de la page.

Une fenêtre surgissante s’ouvre alors à l’écran et affiche tous les projets que vous avez déjà créés.
Cliquez ensuite sur le bouton “Nouveau projet” en haut à droite.

Vous accéderez à une nouvelle page où vous pourrez commencer par saisir un nom pour votre projet. Il peut s’agir de n’importe quel nom qui vous aidera à l’identifier facilement.
Ensuite, sélectionnez une “Organisation” et son emplacement dans le menu déroulant. Vous pouvez sélectionner “Aucune organisation” et cliquer sur le bouton “Créer” pour continuer.
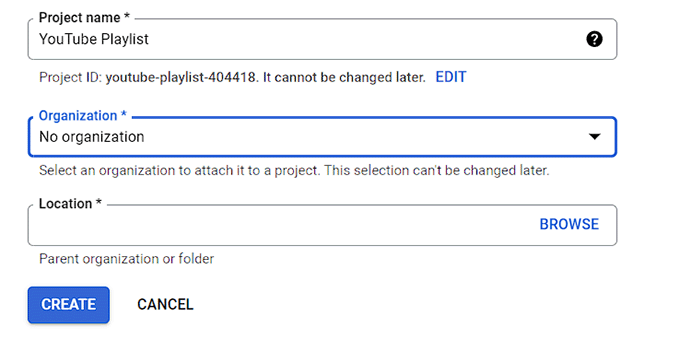
Lors de la création du projet, vous accéderez au Tableau de bord du projet.
Cliquez sur le bouton “+ Activer les API et les services” dans le menu supérieur.

Vous serez ensuite dirigé vers la Bibliothèque d’API, qui affiche différents services Google pour lesquels vous pouvez créer des API et les utiliser dans vos projets.
Recherchez ensuite “YouTube Data API v3” dans le champ de recherche.

Une fois que le résultat “YouTube Data API v3” s’affiche, cliquez dessus.
Vous accéderez ainsi à un nouvel écran. À partir de là, vous devez cliquer sur le bouton “Activer” pour activer la clé API de YouTube.

Vous accédez à la page “API/Service Details” (Détails de l’API/du service).
Une fois que vous y êtes, cliquez sur le bouton “Create Credentials” (Créer des connexions) en haut de la page.

Une fois que vous êtes sur une autre page, il vous suffit de cocher la case située à côté de l’option “Données publiques”.
Cliquez ensuite sur le bouton “Suivant” pour créer votre API.

Votre Clé de l’API sera maintenant créée et affichée sur la page.
Il suffit de copier cette clé et de cliquer sur le bouton “Terminé”.

Vous pouvez maintenant vous rendre sur votre Tableau de bord WordPress et y coller cette clé API.
Vous accéderez à une autre page où vous devrez ajouter l’ID de la playlist.
Vous pouvez trouver cet ID en visitant votre chaîne YouTube, puis en allant dans la playlist que vous souhaitez afficher sur votre site.
La chaîne de lettres et de chiffres qui suit le symbole ‘=’ dans l’URL est l’ID de votre playlist.

Il suffit de copier l’ID et de le saisir dans l’option “ID de la playlist”.
Cliquez ensuite sur le bouton “Suivant”.

Personnaliser et embarquer votre playlist YouTube
L’éditeur/éditrices de flux de Smash Balloon va maintenant s’ouvrir à l’écran où vous verrez une prévisualisation de la playlist YouTube sur la droite avec les réglages de personnalisation sur la gauche.
À partir de là, vous pouvez modifier la largeur, la hauteur et la couleur d’arrière-plan de votre flux YouTube.
Vous pouvez désormais modifier la mise en page de votre flux. L’extension propose plusieurs options de mise en page, notamment un type de grille, de galerie, de liste ou de carrousel.
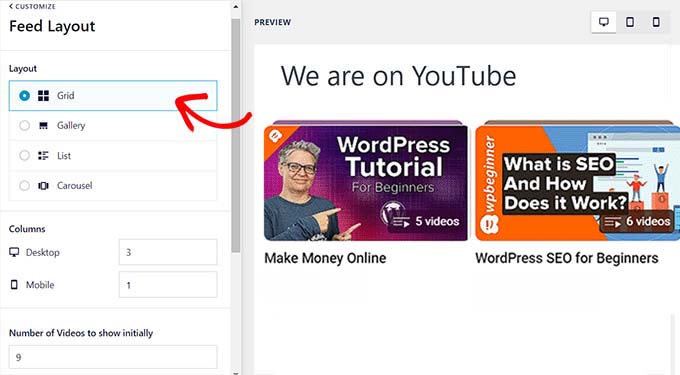
Vous pouvez également être en mesure de définir des réglages supplémentaires en fonction de la mise en page choisie.
L’extension propose également davantage d’options facultatives pour personnaliser votre flux YouTube. En savoir plus, vous pouvez choisir les informations à afficher, comme l’icône de lecture, le titre, les vues, la date, etc.
Il existe également des options permettant de saisir des traductions pour les textes d’information, de modifier les options d’en-tête, de changer les réglages des boutons Charger plus et S’abonner, d’ajouter la modération et d’autres réglages avancés.
Pour des instructions détaillées, vous pouvez consulter notre tutoriel sur la création d’une galerie vidéo dans WordPress.

Une fois que vous avez terminé, cliquez sur le bouton “Enregistrer” en haut de la page pour stocker vos Réglages.
Ensuite, vous pouvez désormais afficher votre playlist YouTube sur n’importe quelle page ou publication WordPress.
Pour commencer, il suffit de créer une nouvelle page ou de modifier une page existante. Une fois dans l’éditeur de contenu WordPress, il suffit de cliquer sur le bouton ” Ajouter un bloc ” et d’ajouter le bloc ” Feeds for YouTube “.
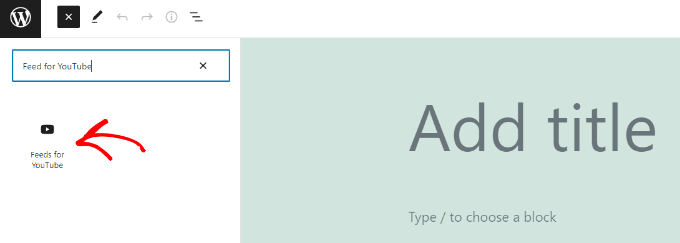
Votre playlist YouTube apparaît désormais sur votre page.
Allez-y et publiez votre article pour voir le flux de playlists YouTube en action.

Bonus : Ajouter une vidéo YouTube comme arrière-plan en plein écran dans WordPress
Contenu embarqué d’une playlist, vous pouvez également utiliser une vidéo YouTube comme arrière-plan plein-plan de votre site. Cela attirera immédiatement l’attention des utilisateurs/utilisatrices et les incitera à explorer votre site.
Pour ce faire, installez et activez l’extension Advanced WordPress Backgrounds. Pour plus de détails, consultez notre tutoriel sur l ‘installation d’une extension WordPress.
Une fois activé, rendez-vous dans l’éditeur de blocs et ajoutez le module “Arrière-plan AWB” à la page.

Il vous suffit maintenant d’ouvrir et de copier l’URL de la vidéo YouTube que vous souhaitez utiliser comme arrière-plan.
Ensuite, visitez à nouveau la page WordPress et ajoutez l’URL dans le champ “URL de la vidéo” dans le panneau de bloc.

Ensuite, cliquez sur le bouton “Mettre à jour” ou “Publier” pour stocker vos réglages. Visitez maintenant votre site WordPress pour voir l’arrière-plan vidéo en plein écran en action.
Pour plus de détails, consultez notre tutoriel sur l ‘ajout d’une vidéo YouTube en tant qu’arrière-plan plein-plan dans WordPress.

Tutoriel vidéo
Si vous n’aimez pas les instructions écrites, consultez notre tutoriel vidéo.
Nous espérons que cet article vous a aidé à apprendre comment intégrer une playlist YouTube dans WordPress. Vous pouvez également consulter notre guide pour débutants sur la création d’un site de médias sociaux ou notre tutoriel sur l’ajout d’un bouton d’abonnement à YouTube dans WordPress.
Si vous avez aimé cet article, veuillez alors vous abonner à notre chaîne YouTube pour obtenir des tutoriels vidéo sur WordPress. Vous pouvez également nous trouver sur Twitter et Facebook.





Have a question or suggestion? Please leave a comment to start the discussion.