Traduire votre site WordPress peut vous ouvrir un tout nouveau monde de possibilités. Elle vous permet d’atteindre un public plus large et de vous connecter avec des personnes de cultures différentes.
C’est pourquoi nous avons traduit WPBeginner dans de nombreuses langues différentes, notamment l’espagnol, le portugais, le français et l’italien.
WordPress n’est pas doté de fonctionnalités de traduction avant tout. Mais ne vous inquiétez pas. Il existe des solutions simples pour rendre votre site multilingue.
L’un des meilleurs outils pour ce travail est TranslatePress. Il s’agit d’une extension simple/simple d’utilisation qui fait de la traduction de votre site WordPress un jeu d’enfant.
Dans ce guide, nous vous guiderons à travers le processus d’utilisation de TranslatePress. Vous apprendrez comment traduire facilement votre site WordPress et le rendre accessible à un public mondial.
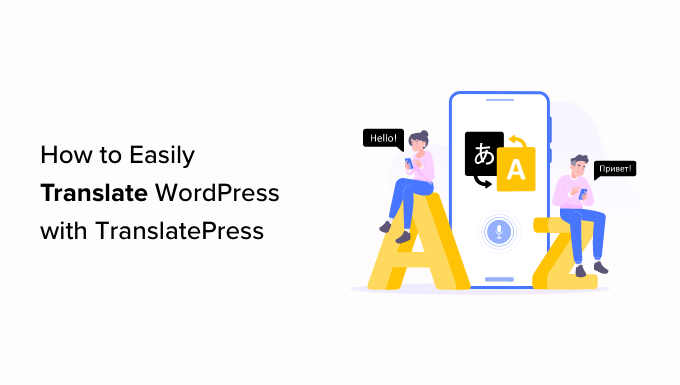
Pourquoi utiliser TranslatePress pour traduire un site WordPress ?
La meilleure chose à propos de WordPress est qu’il peut être utilisé dans n’importe quelle langue. La plupart des thèmes et extensions WordPress peuvent également être utilisés et traduits dans n’importe quelle langue.
Si le public du site de votre entreprise est multilingue, il peut être très avantageux de traduire votre contenu.
Aujourd’hui, vous pourriez vouloir vous fier à des traductions automatiques telles que Google Translate. Malheureusement, ces traductions automatiques ne sont pas bonnes et peuvent parfois être très trompeuses.
D’autre part, si vous utilisez une extension WordPress multilingue, il se peut que vous deviez créer plusieurs publications, ce qui nécessite de passer d’une langue à l’autre.
Heureusement, avec l’extension TranslatePress, vous pouvez traduire votre site et votre contenu à l’aide d’un éditeur/éditrices en direct.
Cela signifie que vous n’aurez pas besoin de créer plusieurs publications pour le même contenu. Vous pouvez instantanément changer de langue à partir de l’éditeur/éditrices direct et pouvez également traduire les thèmes et les extensions à l’aide de TranslatePress.
Dans cette optique, nous allons vous afficher comment vous pouvez facilement traduire votre site WordPress avec TranslatePress. Voici un aperçu rapide de toutes les étapes que nous allons vous présenter :
Vous êtes prêts ? Premiers pas.
Étape par étape : Installer TranslatePress dans WordPress
Avant toute chose, installons et activons l’extension TranslatePress. Si vous avez besoin d’aide, vous pouvez consulter notre guide étape par étape sur l’installation d’une extension WordPress.
Une fois activé, vous devez vous rendre dans Réglages ” TranslatePress à partir du tableau de bord WordPress.
Confirmez ensuite que vous vous trouvez dans l’onglet “Général”. C’est ici que vous définirez les réglages de votre extension.
Pour Premiers pas, vous devez d’abord sélectionner la langue par défaut de votre site dans le menu déroulant “Langue par défaut”.
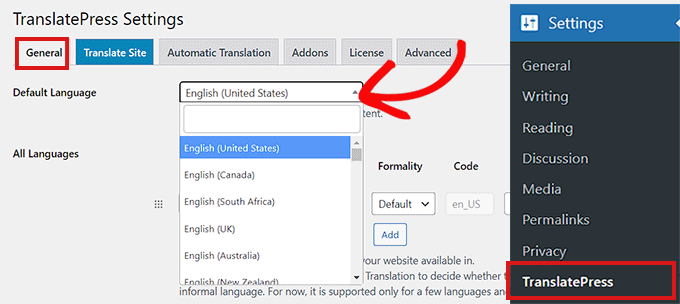
Ensuite, vous pouvez choisir la langue dans laquelle vous souhaitez traduire votre site.
Pour ce faire, rendez-vous dans la section “Toutes les langues” et choisissez la langue dans laquelle vous souhaitez traduire votre site dans le menu déroulant “Langue”.
Il vous suffit ensuite de cliquer sur le bouton “Ajouter” chaque fois que vous avez choisi une langue.
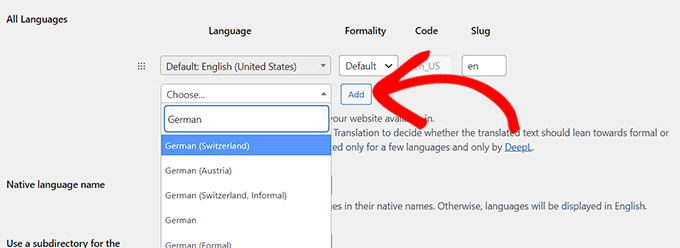
Défilons maintenant vers le réglage “Nom de la langue maternelle” sur la page.
Ici, vous devez sélectionner si vous souhaitez afficher les noms des langues dans leur propre langue ou en anglais. Vous pouvez choisir entre “Oui” et “Non”.
L’option suivante consiste à choisir d’afficher le nom de la langue par défaut dans l’URL sous la forme d’un sous-répertoire, par exemple http://example.com/en/.
Nous recommandons de laisser ce réglage tel quel, car il est plus favorable à l’optimisation pour les moteurs de recherche.
Ensuite, nous nous dirigeons vers le réglage “Forcer la langue dans les liens personnalisés”.
L’option par défaut est ” Oui “, ce qui autorise l’extension à modifier les liens personnalisés pour les langues traduites, rendant ainsi les URL plus favorables au référencement.
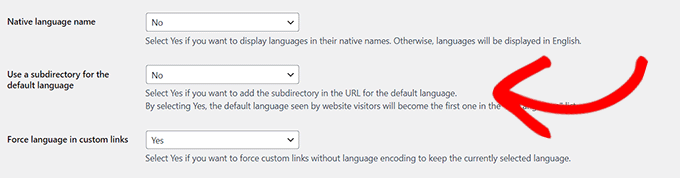
Dans l’option suivante, vous pouvez choisir d’utiliser Google Translate pour les traductions automatiques.
Le choix par défaut est “Aucun”, mais vous pouvez le modifier si vous souhaitez utiliser Google Translate.
Si c’est le cas, il vous suffira de fournir une clé de l’API Google Traducteur/traductrice à l’étape suivante. Vous trouverez un lien sous l’option, qui vous affichera les instructions pour en obtenir une.
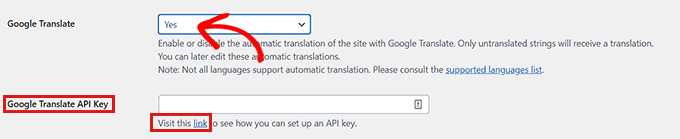
Enfin, vous arriverez aux options d’affichage du sélecteur de langue sur votre site.
TranslatePress vous offre trois choix. Vous pouvez utiliser un code court, ajouter un sélecteur à votre menu de navigation ou afficher un menu flottant. Nous vous afficherons comment ajouter le sélecteur de langue à votre site ultérieurement dans cet article.
Il ne vous reste plus qu’à cliquer sur le bouton “Enregistrer les modifications” pour stocker vos réglages.
Étape par étape : Traducteur/traductrice du contenu de votre site
Pour traduire votre site, vous pouvez soit cliquer sur l’onglet ” Traduire le site ” sur la page des Réglages de l’extension, soit sur le bouton ” Traduire le site ” dans votre barre d’administration WordPress.
Cela ouvrira l’éditeur de traducteur/traductrices direct dans un nouvel onglet du navigateur.
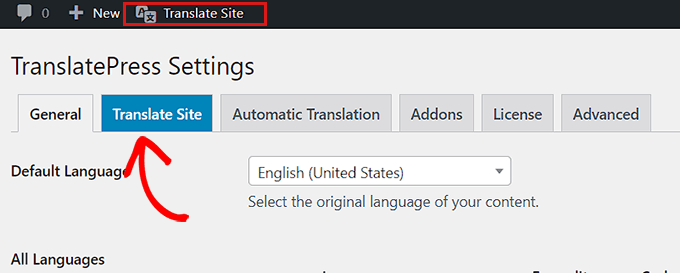
Il vous suffit à présent de cliquer sur l’icône bleue de traducteur/traductrice à côté de n’importe quel texte de votre site que vous souhaitez traduire.
Ensuite, TranslatePress chargera automatiquement le texte choisi dans la colonne de gauche de l’éditeur de texte.
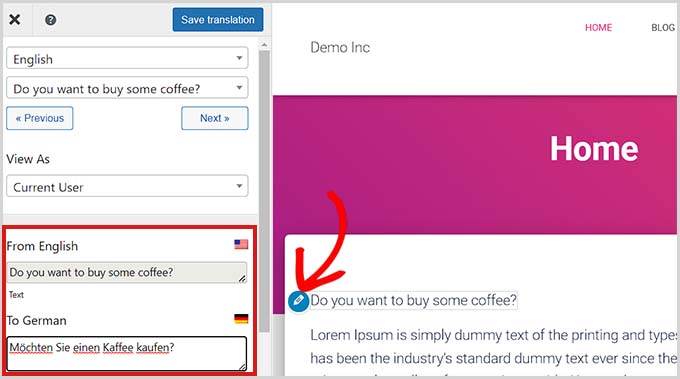
Une fois le texte chargé dans la colonne, vous pouvez ajouter sa transition dans la case ci-dessous, puis cliquer sur le bouton “Enregistrer la traduction” en haut de la page pour stocker vos modifications.
Vous pouvez ainsi traduire tout le contenu de n’importe quelle page de votre site, y compris les menus de navigation, les boutons, la colonne latérale, le méta-texte, les widgets, etc.
Avec TranslatePress, vous pouvez également commencer instantanément à traduire n’importe quelle page ou publication de votre site lorsque vous êtes connecté.
Il suffit de cliquer sur le bouton “Traduire la page” en haut de la page pour que l’éditeur/éditrices en direct s’ouvre.
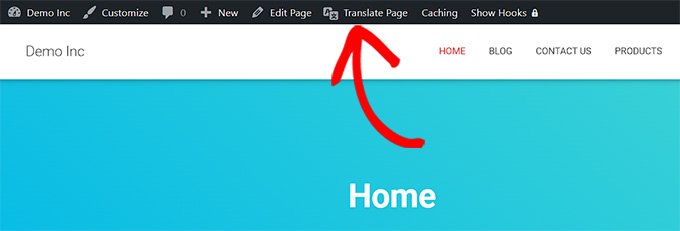
Un autre avantage de cette extension est que vous devez uniquement traduire une chaine spécifique une seule fois. Une fois que vous avez traduit une chaine, l’extension la traduira automatiquement pour vous ailleurs sur votre site.
Étape par étape : Ajout de Language Switcher à votre site
Après avoir traducteur/traductrice votre site, vous voudrez ajouter un sélecteur de langue à votre site.
Un sélecteur de langue permet aux utilisateurs/utilisatrices de sélectionner une langue lorsqu’ils/elles visitent votre site. Il affiche généralement le drapeau de chaque pays pour indiquer les langues disponibles sur votre site.
TranslatePress vous permet d’ajouter un sélecteur de langue à l’aide d’un code court, en tant qu’élément du menu de navigation ou en tant que bannière flottante.
Le sélecteur de langue peut être affiché sous forme de drapeaux, de noms de langue ou les deux.
Ajout d’un sélecteur de langue dans WordPress à l’aide d’un code court
Si vous souhaitez ajouter un sélecteur de langue dans WordPress à l’aide d’un code court, vous devez vous rendre dans Réglages ” TranslatePress depuis le tableau de bord de WordPress.
Une fois que vous êtes sur la page “Réglages”, défilez vers le bas sur l’onglet “Général” et copiez le code court [language-switcher] dans la section “Language Switcher”.
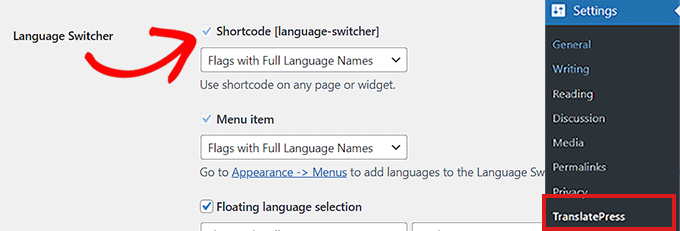
Vous pouvez désormais coller ce code court sur n’importe quelle page, publication ou widget de la colonne latérale où vous souhaitez afficher le sélecteur de langue.
Voici à quoi ressemble le sélecteur de langue sur notre site de démonstration :
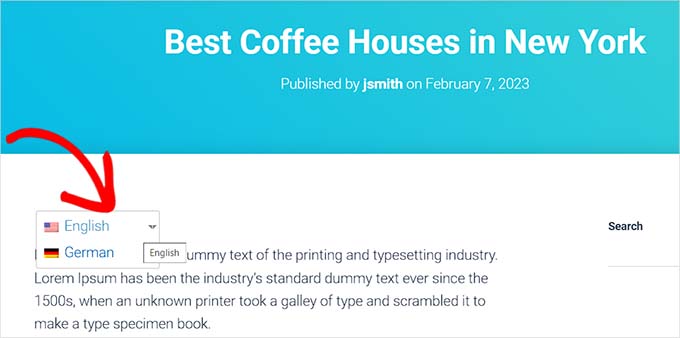
Ajouté un sélecteur de langue au menu de navigation de WordPress
Si vous souhaitez ajouter un sélecteur de langue en tant qu’article de menu de navigation, allez dans Apparence ” Menus depuis le Tableau de bord.
Note : Si vous utilisez un thème basé sur des blocs avec un éditeur de site complet, cette méthode ne fonctionnera pas pour vous.
À partir de là, vous pouvez cliquer sur l’onglet “Sélecteur de langue” dans la section “Ajouter des éléments de menu” dans le coin gauche de l’écran.
Une fois dans l’onglet, cochez simplement les langues que vous souhaitez afficher dans le sélecteur de langue. Cliquez ensuite sur le bouton “Ajouter un menu” pour ajouter le sélecteur de langue en tant qu’élément de menu.
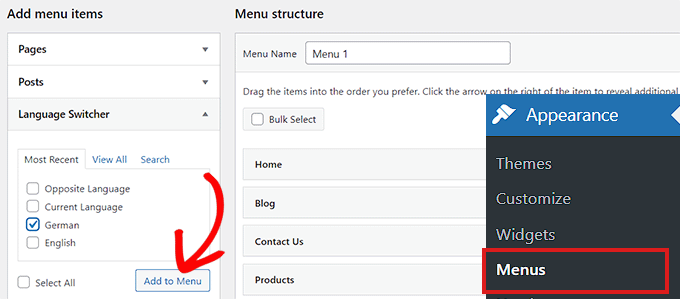
Enfin, n’oubliez pas de cliquer sur le bouton “Enregistrer le menu” pour stocker vos modifications.
Vous verrez maintenant un sélecteur de langue ajouté à votre menu de navigation WordPress. Par exemple, voici à quoi il ressemble sur notre site de test :
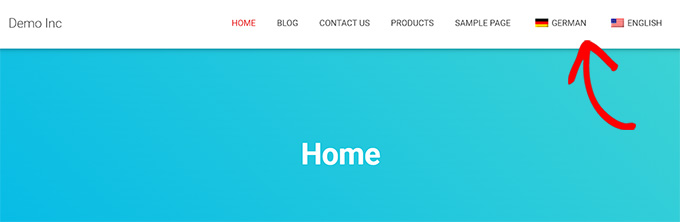
Ajout d’un sélecteur de langue flottant
Si vous souhaitez ajouter un sélecteur de langue flottant, allons dans Réglages ” TranslatePress depuis le tableau de bord WordPress.
Défilez ensuite vers le bas pour trouver la section “Language Switcher” (Sélecteur de langue) dans l’onglet “General” (Général). Confirmez ensuite que vous avez coché la case située à côté de l’option “Sélection de la langue flottante”.
Vous pouvez également modifier la position du sélecteur de langue flottant à partir du menu déroulant situé dans le coin droit de l’écran.
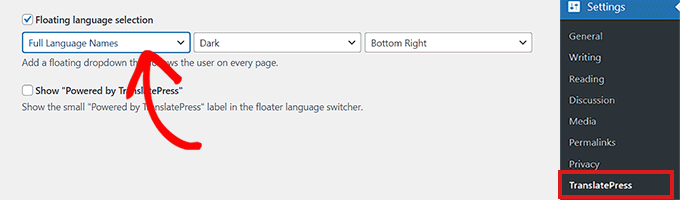
Une fois que vous avez terminé, n’oubliez pas de cliquer sur le bouton “Enregistrer les modifications” pour stocker vos réglages.
Vous pouvez désormais visiter votre site et voir le sélecteur de langue flottant au bas de chaque page de votre site :
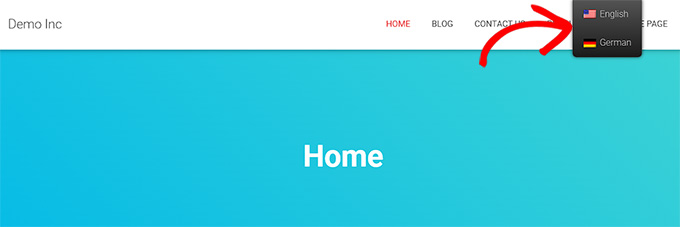
Et voilà !
Nous espérons que cet article vous a aidé à apprendre comment traduire votre site WordPress avec TranslatePress. Ensuite, vous pouvez également consulter notre article sur la façon de créer un plan de site multilingue sur WordPress et nos choix d’experts des meilleurs thèmes WordPress RTL.
Si vous avez aimé cet article, veuillez alors vous abonner à notre chaîne YouTube pour obtenir des tutoriels vidéo sur WordPress. Vous pouvez également nous trouver sur Twitter et Facebook.





VLAD KOZH
Is it possible to translate videos?
WPBeginner Support
The plugin is not for translating videos at the moment it is for your site’s written content.
Admin
Thong Shi Ying
Hi,
I am facing a problem is when I clicking to other page, the language will different. How to set when I clicking to other page, the page also remain the same language?
WPBeginner Support
For that, you may want to look into a multilingual plugin, if you reach out to TranslatePress they can let you know if the option to keep the selected language is currently available at the moment.
Admin
Lucie Frankova
Hello Guys,
I would like to thank you for an amazing article, it is very useful.
I just translated whole webpage into English and added the language switcher.
When being logged in as an admin, I am seeing all perfectly (english version, language switchers..
But if another person looks at the webpage the langugae options are not visible at all. Did I do something wrong? Is there any other step I am missing?
Thank you for your help in advance.
WPBeginner Support
For the most common fix, you would want to ensure you clear any and all caching on your site
Admin
Hugo
If I have an image with a bit of text on it, can I change it to a French version if I’m creating a French page? Since the text is not editable in the photo, I’d have to create a new French version of the photo.
I didn’t see any comments on an option of converting images with translate press.
Thanks in advance.
WPBeginner Support
You would want to reach out to TranslatePress for their current tools and options available and they would be able to assist.
Admin
Alvin Malazarte
Can i translate link and page titles using this plugin ?
WPBeginner Support
You would want to check with the plugin’s support for questions like these, for the moment you should be able to update page titles with the plugin.
Admin
Jose Aguirre
Hi, i need to force a second language (not default language) in my site, how can do that ?
WPBeginner Support
It would depend on your specific needs, if the method in this article is not what you want, you could take a look at our multilingual article here: https://www.wpbeginner.com/beginners-guide/how-to-easily-create-a-multilingual-wordpress-site/
Admin
ANASTASIA
What happens if I switch after a while to another translate plugin? would it leave traces, broken URL …?
WPBeginner Support
It would depend on how the urls are structured in each plugin, if you check with the plugin’s support they should be able to let you know if you can recreate the urls you had before.
Admin
ANASTASIA
Hi,
If I use automatic translater can I still edit manually my post before publishing?
Thanks
WPBeginner Support
Yes, unless there has been a recent change you should be able to edit the post
Admin
Hassan
Hi
I want to translate a website (originally written in Arabic) to English and i have all pages available in the website in English but i do not know how to link the Arabic page to the same page in English
WPBeginner Support
If you’re using TranslatePress you would add the text using the translate site button and going to the page you want translated.
Admin
Ajay Kumar
I didn’t understand one thing is that we have to manually translate each and every word? is that the plugin going to work? if I want to translate into Marathi then I have to write each and every word in Marathi? am I right? then what’s the use of this plugin if we only gives the translations>
WPBeginner Support
The plugin does have the option to use Google Translate, the only issue with that is not all automatic translations work well. That is why it allows you to manually edit the content on your site.
Admin
Ajay Kumar
so, this only allows you to translate manually, there is no automatic translation, am right?
WPBeginner Support
The plugin has the option to use automatic translation deals with Google translate
Al Sch
Hi,
Question – if I write a new post (in english, the original website language), will the post also appear in english on all the other websites in different languages?
Thanks!
WPBeginner Support
It would depend on if you’re auto-translating or not, by default you would need to translate the post as otherwise it would appear as your default language on the page for other languages
Admin
Al Sch
I would be translating things myself, but yeah it makes sense, thanks! I just wasn’t sure whether any edits, additions, etc on the english version automatically appear on the other versions.
Ivan
I recommnd to use google translate to translate site becouse the quality of translation is 4 times better! I use my scripts for it.
WPBeginner Support
Thanks for your input, the plugin has the option to use the Google translate API so users do not need to manually visit the translate page of Google to get those translations.
Admin