Garder les images de votre site fraîches et de haute qualité est super important si vous voulez faire bonne impression. Lorsque nous avons commencé à travailler sur des sites WordPress, la mise à jour des vieilles images était un véritable casse-tête. Nous nous disions : “Il doit y avoir un moyen plus simple !”. Et devinez quoi ? Il y en a un.
Au fil du temps, nous avons trouvé le moyen de rendre ce processus rapide et sans douleur. Aujourd’hui, nous avons aidé de nombreux blogueurs et propriétaires de sites à faire de même, pour que leurs sites conservent une apparence soignée, sans le moindre stress.
Ainsi, dans ce guide, nous allons partager les étapes pour remplacer facilement les images et les fichiers multimédias dans WordPress.
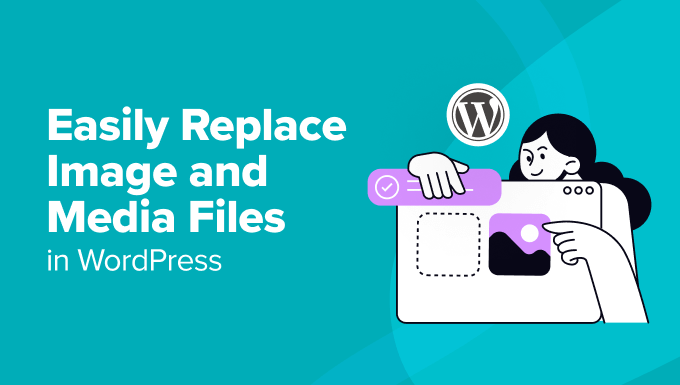
Pourquoi remplacer les images et les fichiers multimédias dans WordPress ?
Le remplacement des images et des fichiers multimédias sur votre site WordPress, qu’il s’agisse de photos de produits, d’images fonctionnalités ou de miniatures, est important pour plusieurs raisons.
Voici quelques raisons pour lesquelles vous devriez veiller à la fraîcheur de vos fichiers multimédias :
- Contenu actualisé. Des visuels frais et pertinents permettent à votre site de rester attrayant et actuel. Ils peuvent également refléter les modifications apportées à votre activité.
- Amélioration de l’expérience des utilisateurs/utilisatrices. Des images de haute qualité et actualisées améliorent l’expérience des utilisateurs. Elles permettent aux internautes de rester plus longtemps sur votre site et les encouragent à explorer davantage de pages.
- Avantages pourles moteurs de recherche (SEO). L’optimisation pour les moteurs de recherche des fichiers multimédias nouveaux avec des mots-clés pertinents peut améliorer leur visibilité dans les moteurs de recherche.
- Meilleures performances. Le remplacement des fichiers multimédias obsolètes ou mal optimisés par des fichiers plus récents et optimisés peut accélérer votre site. De plus, des temps de chargement plus rapides améliorent l’expérience des utilisateurs/utilisatrices et aident au classement dans les moteurs de recherche.
- Cohérence et marque. L’alignement de vos images et de vos fichiers multimédias sur l’identité de votre marque aide à maintenir une apparence professionnelle.
Si vous avez un site de petite entreprise, le fait de mettre à jour et de remplacer régulièrement vos images et vos fichiers multimédias affiche à votre public que votre entreprise est active et soucieuse des détails. Cette règle s’applique également aux personnes qui gèrent un magasin en ligne.
De plus, l’organisation et la mise à jour de votre médiathèque facilitent la gestion du contenu pour vous et votre équipe.
Lorsque vous savez que toutes vos images et tous vos fichiers multimédias sont à jour, optimisés et correctement catégorisés, il devient plus facile de trouver et d’utiliser les bonnes ressources en cas de besoin. Cela permet d’enregistrer du temps et de réduire le stress lié à la gestion de centaines ou de milliers de fichiers multimédias.
Vous pouvez donc vous concentrer sur la planification de votre contenu et la création d’articles de haute qualité pour votre public.
Dans cette optique, nous allons vous afficher comment remplacer facilement les images et les fichiers multimédias sur WordPress. Voici un aperçu rapide des 3 étapes que nous allons couvrir dans ce guide :
Vous êtes prêts ? Premiers pas.
Étape par étape. Installer Rechercher & Remplacer tout par WPCode
La première chose à faire est d’installer et d’activer l’extension gratuite Search & Replace Everything de WPCode.
Notre équipe a créé l’extension Search & Replace Everything by WPCode pour remédier à une limitation importante de WordPress : l’absence d’une mis en avant pour trouver et remplacer.
L’absence de cette fonctionnalité laissait aux propriétaires de sites deux options frustrantes. Premièrement, ils pouvaient mettre à jour manuellement chaque page, ce qui prenait beaucoup de temps. Deuxièmement, ils pouvaient avoir besoin d’engager une développeuse/développeuse pour écrire une requête SQL, ce qui pouvait s’avérer coûteux.
Rechercher et remplacer tout simplifie ce processus en offrant une solution facile et rentable à tous ceux qui gèrent un site WordPress.
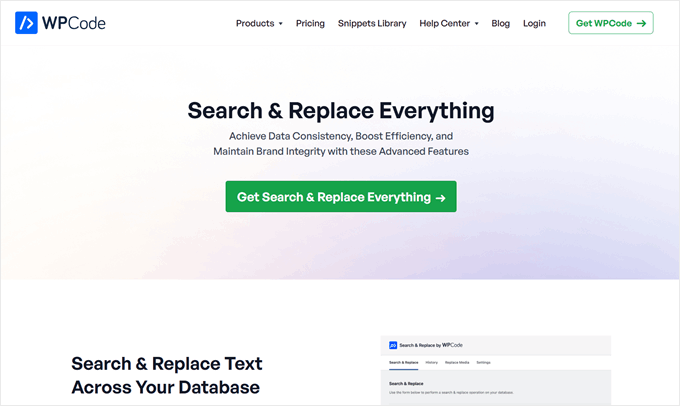
Voici quelques cas d’utilisation de l’extension :
- Remplacez rapidement les images obsolètes sur l’ensemble du site en un seul clic.
- Mettez à jour en masse n’importe quel contenu des publications ou des pages de votre site en quelques instants.
- Remplacez facilement les anciennes URL par les nouvelles pour corriger les liens brisés après la migration d’un site.
La bonne nouvelle est que vous pouvez utiliser la version gratuite de l’outil pour remplacer les fichiers d’images et de médias. Cependant, mettre à niveau vers la version pro de Search & Replace déverrouillera la fonctionnalité d’historique, où vous pouvez annuler vos modifications, remplacer des images à partir de l’éditeur de blocs WordPress, et plus encore.
Si vous avez besoin d’aide pour installer l’extension, vous pouvez consulter notre guide sur l’installation d’un plugin WordPress.
Astuce : Si vous avez déjà WPCode Pro, vous pouvez installer et activer Search & Replace Everything depuis le Tableau de bord de WPCode dans la zone d’administration de WordPress. Tout ce que vous avez à faire est de naviguer vers Extraits de code ” Rechercher et remplacer, puis de cliquer sur le bouton ” Installer Search & Replace Everything “.
Une fois activé, vous pouvez accéder au tableau de bord Search & Replace Everything en naviguant vers Outils ” WP Search & Replace.
Vous n’avez pas besoin de configurer quoi que ce soit, vous pouvez donc utiliser l’outil immédiatement.
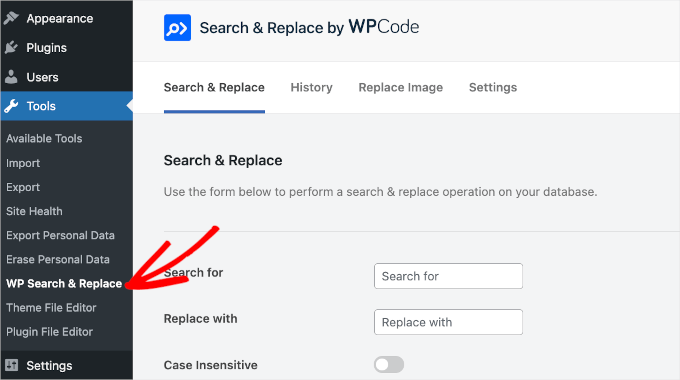
Étape par étape. Choisissez les images ou les fichiers multimédias à remplacer
Pour remplacer des images ou des fichiers multimédias, passons à l’onglet “Remplacer l’image” dans le tableau de bord de la fonction Rechercher et remplacer.
Dans cette zone, vous pourrez voir toutes vos images existantes.
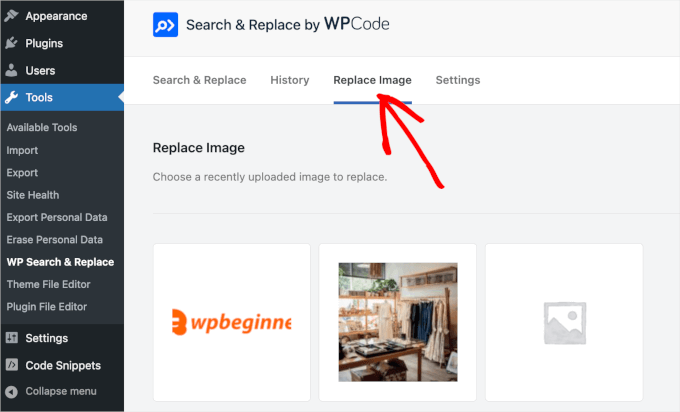
Vous devez maintenant trouver le fichier que vous souhaitez remplacer.
Une fois que vous avez trouvé le fichier, survolez-le avec votre souris et vous verrez un bouton intitulé “Remplacer“. Vous pouvez cliquer dessus.

Vous accédez alors au panneau “Remplacer l’image”.
Vous pouvez téléverser votre nouveau fichier en cliquant sur le bouton “Choisissez un fichier” ou sur la case “Choisissez une nouvelle image pour en consulter cette page”.
Dans les deux cas, il vous redirigera vers le disque local de votre ordinateur pour choisir une image de remplacement.
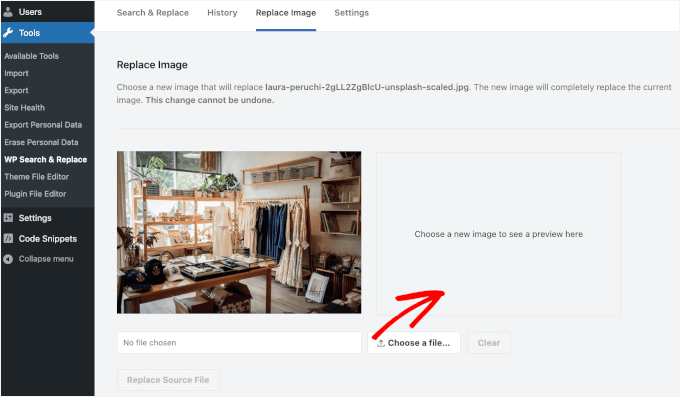
Une fois que vous aurez choisi un fichier, celui-ci apparaîtra dans la boîte à droite de l’ancienne image.
Si tout semble correct, cliquez sur le bouton “Remplacer le fichier source”.
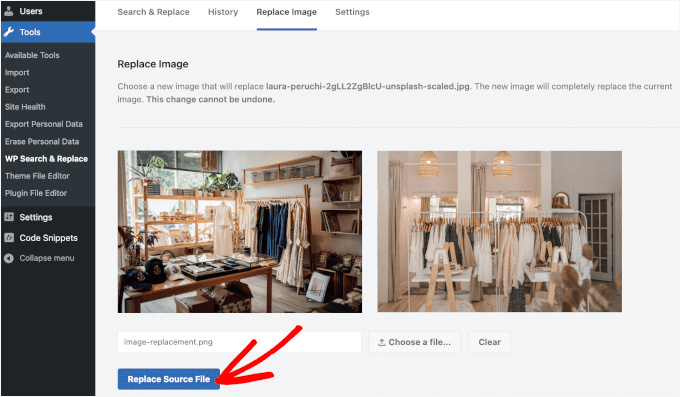
Une fenêtre d’avertissement s’affiche alors, indiquant que la modification est permanente.
Cliquez simplement sur le bouton “Oui” pour commencer la procédure si vous êtes sûr que tout est en ordre.
Note : Lorsque vous remplacez une image, les autres données telles que le titre du fichier multimédia et le texte alt restent inchangées. Vous pouvez mettre à jour ces détails ultérieurement, une fois le processus de remplacement terminé, mais le fait de vous assurer que votre nouvelle image ou votre nouveau fichier multimédia peut utiliser le même titre d’image et le même texte alt vous permet d’enregistrer des gains de temps.
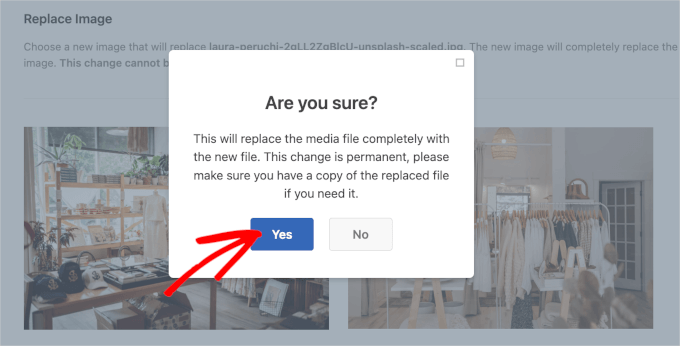
Ensuite, Rechercher & Remplacer tout traitera le remplacement.
Une fois que c’est fait, vous verrez une autre fenêtre contextuelle. Elle indique “Remplacement de l’image terminé”, suivi de quelques notes.
Vous pouvez cliquer sur “OK” pour terminer le processus.
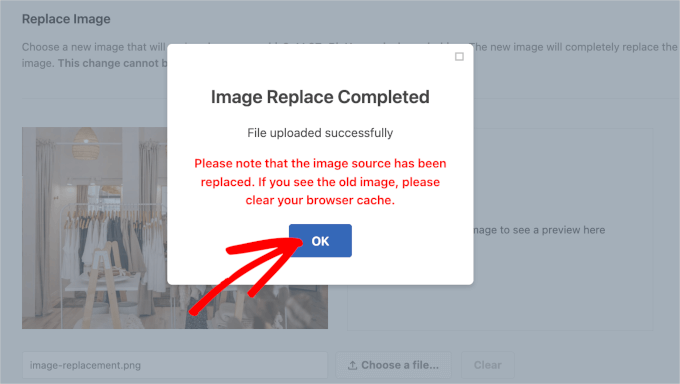
Étape par étape. Vérifiez que vos nouvelles images ou fichiers multimédias sont En direct
Vous pouvez maintenant visiter vos publications ou pages où ce fichier média était joint et voir qu’il a été remplacé par le nouvel outil que vous venez de téléverser.
Voici à quoi ressemble le nôtre :
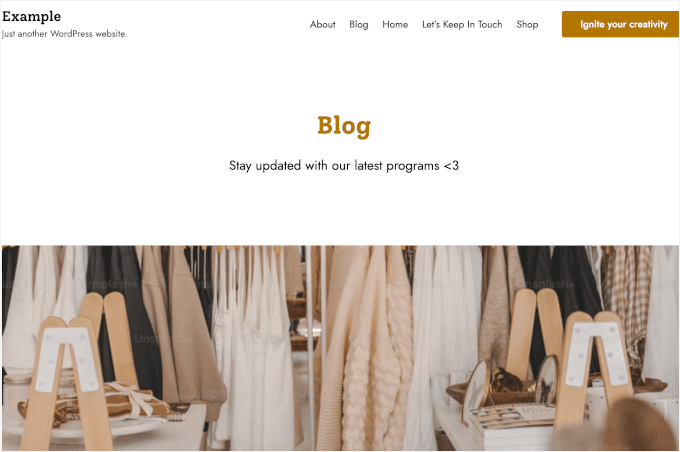
Si vous voyez l’ancienne image, essayez de vider votre cache.
Pour des instructions plus détaillées, vous pouvez consulter notre guide détaillé étape par étape sur la façon de vider votre cache dans WordPress.
Tutoriel vidéo
Vous avez besoin d’un guide étape par étape ? N’hésitez pas à regarder notre tutoriel vidéo pour remplacer les fichiers images et médias sur WordPress.
Plus de guides WordPress pour une utilisation efficace des images
Vous voulez passer à la vitesse supérieure en matière d’optimisation des images ? Consultez ces guides WordPress supplémentaires pour vous aider à utiliser les images comme un pro :
- WebP vs. PNG vs. JPEG : Le meilleur format d’image pour WordPress
- Comment modifier des images dans WordPress (recadrer, faire pivoter, redimensionner, retourner)
- Comment redimmensionner et agrandir des images sans en perdre la qualité
- Comment afficher des images en taille réelle dans WordPress
- Comment ajouter une image d’arrière-plan dans WordPress
- Comment modifier en masse les images mises en avant dans WordPress
- Comment corriger la perte de couleur et de saturation d’une image dans WordPress
- Comment créer une galerie d’images dans WordPress (étape par étape)
Nous espérons que cet article vous a aidé à trouver un moyen plus facile de remplacer les images et les fichiers multimédias dans WordPress. Vous pouvez également consulter notre tutoriel sur la façon de renommer facilement les images et les fichiers multimédias sur WordPress ou nos choix d’experts des meilleures extensions et outils d’images mises en avant pour WordPress.
Si vous avez aimé cet article, veuillez alors vous abonner à notre chaîne YouTube pour obtenir des tutoriels vidéo sur WordPress. Vous pouvez également nous trouver sur Twitter et Facebook.





Daniel Whalen
I love your videos but please slow down on how to do it, older persons need to see it slowly.
WPBeginner Support
Thank you for your feedback on our video!
Admin
Phil
Is there a way to batch replace? I’m a photographer and sometimes have over 100 images per blog post. I wanted to replace them with smaller file sizes to help with my pages speeds. Is this possible?
Many thanks
WPBeginner Support
Not manually but there are plugins to help make the process easier for you that we cover in our list below:
https://www.wpbeginner.com/plugins/best-wordpress-image-compression-plugins-compared/
Admin
Jeff Vetterick
If I use the plugin to just “replace image only” (with one of the same file name) will the alt text, image description, and image caption of the original image be overwritten or preserved. If they are preserved, this would save me a ton of time.
WPBeginner Support
It should keep that information if it is able, you would want to reach out to the plugin’s support for specifics.
Admin
jg
This option isn’t available in the new version as it just allows you to delete or edit it. if I delete it I don’t know the url to replace it with?
WPBeginner Support
You may want to ensure you are in the correct view for your media library as the feature is currently available
Admin
Sanjay Sajeev
Thank you for your post.
I installed enable media replace plugin in my site. But when I replace an image that I used in a blog post, I can see the image has been replaced in the media library. But When I check that image in the blog post, there is no change to that image and its file size. What I have to do to resolve this?
WPBeginner Support
You may want to try clearing your cache and if that does not work, reach out to the plugin’s support for them to take a look at possible issues.
Admin
Linda Joyce
Can I do the same thing manually by replacing the image via FTP? Will that change the image?
WPBeginner Support
Hi Linda,
That would work. But WordPress will not be able to regenerate thumbnails and image sizes.
Admin
Rehan
Can I disable this plugin permanently after all images have been replaced in media library ?
Fede
Hi. I keep getting request timeout. Same as when uploading using usual wp means. That is why I had to switch to uploading via ftp and then loading them through a plugin meant for that. I really need to get this working since some of the images are not scaling properly nd need to change them. Any help would be apreciated. Thanks.
hitesh
Hi
in my wordpress admin there is no any option like replace media..in mine there are only 3 options 1) EDIT 2) DELETE PREMANENTLY 3) VIEW
So what is the issue there ..its old version or have any other issue can u please clear that so that i can replace that media files
Regards
Hitesh
Luke
That’s why you need to install the mentioned plugin.
Nicole
Help
I’m a perfrormer contacting agents and tried to replace voice reels after successfully installing yourplugin ( thought it was safest way to go )
Now htey are blanks – I’ve cleared browsing cache
I followed the instructions
my media player is this :
svnlabs HTML5 Mp3 player 3.6 installed
please help :0
Riccardo
Hi thanks for the article, the plugin works great. There’s one thing I don’t get though: the image replacement seems to only affect the image in its original size, when the site displays the image in other formats (thumbnails, previews, etc…) I can still see the old image file.
How can I force the image replacement on all the other image files (e.g. imagename-300×200.jpg)?
thank you
Rehan
Please use Regenerate thumbnails plugin to regenerate your images. after that you will see the replaced images.
Leed
Thanks a lot.
You help me for this problem.
Panagiotis Tabakis
The Enable Media Replace plugin poses a security threat, I would totally avoid it. Its a shame to suggest users to use dangerous software. Please research before posting.
The exploit holds since 2011.
For more info see
WPBeginner Support
Hi Panagiotis,
The issue was immediately resolved by the plugin author in the very next release (please see plugin’s changelog and scroll down to version 2.4).
This is why we recommend users to keep their WordPress site and plugins updated.
Admin
Panagiotis Tabakis
Yes, you are correct. I’m sorry, I saw a support post which the plugin author didn’t answer and thought it wasn’t resolved.
The exploit was patched @ 09 February 2011 (the same day).
I wonder why the author hasn’t replied but I will inform the forum users.
Again, sorry.
WPBeginner Support
No problem It’s good to be cautious about security issues. Hopefully, your answer on the support forums will help other users.
It’s good to be cautious about security issues. Hopefully, your answer on the support forums will help other users.
Blake
I am running WP 4.6.1 bootstrap and I want to remove a background photo and replace it with one that is in my galley. Can you tell me how to do it, Thanks
Sky
I followed the steps and in the library the new image is displayed but where the image is located on the home page remains the old photo. Not sure what to do…
Christian Scholz-Flöter
Maybe it’s a browser cache related issue and you need to clean/delete the browser cache. If you don’t know how to do it, google your browser’s brand name and “clear browser cache”.
jorge
This plugin works great in the media page. However I would like to also replace images/media from within the media modal window inside a post/page edit page without leaving the page. Any ideas?
Thanks for this amazing post!
Marilyn
I wish I had known this sooner! I didn’t detach my media files before I deleted them. I replaced them with a new image. The problem is that resulted in broken images. Even though I go back and reattach/choose the correct image down the road it breaks again. In my Easy recipe program I see the placeholder for the deleted image and the program searching for it. Is there a fix for this? Unfortunately there are about 200 files doing this.
Rosy
Hi, unfortunately the “replace media” link is not showing as an option?