Vous permettez aux internautes d’explorer virtuellement un emplacement ou de voir un produit sous toutes ses coutures ?
Vous n’avez pas besoin de dépenser de l’argent pour un logiciel de visite virtuelle compliqué, ou de perdre du trafic en transférant les internautes vers une plateforme tierce. Vous pouvez en fait héberger des images à 360 degrés sur votre site WordPress, sans que cela n’affecte ses performances.
Avec la bonne extension, vous pouvez même créer des images interactives à 360 degrés dans WordPress !
Dans cet article, nous allons vous afficher comment créer une expérience vraiment immersive pour les abonnés/abonnés et clients potentiels en ajoutant des images interactives à 360 degrés dans WordPress.
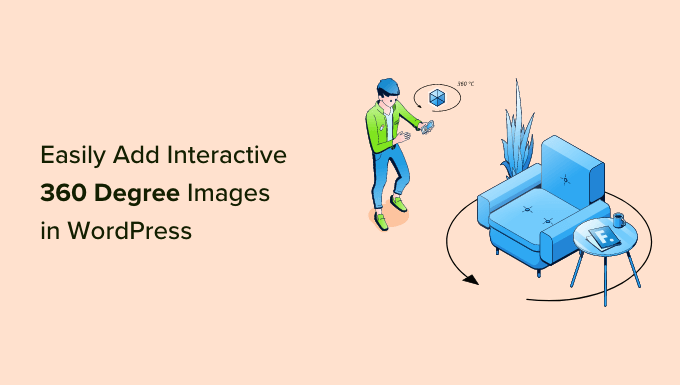
Ajouter des images à 360 degrés sans logiciel spécialisé
Si vous gérez une boutique en ligne, vous connaissez déjà le défi que représente la vente de produits que les clients ne peuvent pas voir en personne. Les images à 360 degrés sont un moyen de combler cette lacune en autorisant les acheteurs à explorer un produit sous tous les angles.
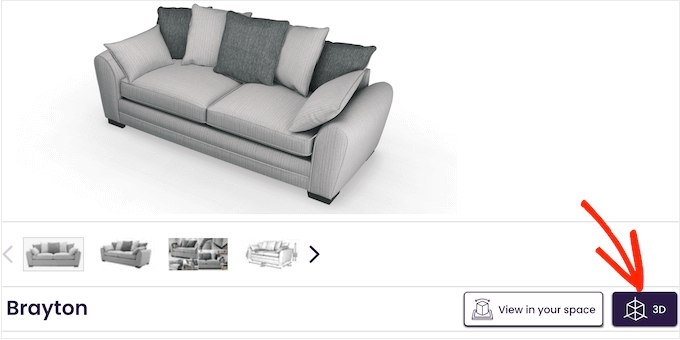
C’est beaucoup plus engageant que de demander aux clients/clientes de défiler dans une galerie d’images affichant l’article sous différents angles.
Si vous avez un site immobilier, alors vous pouvez utiliser des images 360 pour créer des visites virtuelles afin que les acheteurs potentiels puissent explorer la propriété, ou simplement utiliser ces images pour créer des expériences nouvelles et attrayantes. Par exemple, si vous avez un blog de voyage, les lecteurs peuvent utiliser des images interactives pour explorer différents Emplacements.
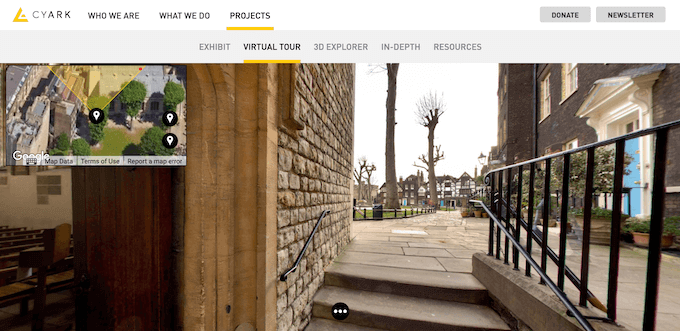
Malgré tous les aspects positifs, il y a des défis à relever. Lorsqu’ils sont mal utilisés, ces gros fichiers peuvent ralentir votre site, ce qui nuit à l’expérience des internautes et à votre référencement. Les internautes peuvent également avoir du mal à se déplacer dans l’image si la navigation n’est pas claire, ou les images à 360 degrés peuvent être complètement incompatibles avec leur appareil ou leur navigateur.
C’est pourquoi nous avons essayé toutes les options et trouvé deux extensions qui vous permettent d’ajouter des images à 360 degrés simples/simples d’utilisation, responsive et optimisées à votre site. L’une des extensions vous permet même de créer ces images interactives directement dans le tableau de bord WordPress !
Comme pour toute autre image, il reste essentiel d’optimiser votre image 360 pour le web.
Ceci étant dit, voyons comment vous pouvez ajouter une image interactive à 360 degrés à votre blog ou site WordPress.
Méthode 1 : Comment ajouter une image interactive à 360 degrés dans WordPress
La façon la plus simple d’ajouter des images rotatives à 360 degrés sur WordPress est d’utiliser Algori 360 Image. Cette extension WordPress gratuite ajoute simplement un nouveau bloc, ce qui rend le plugin très facile à utiliser.
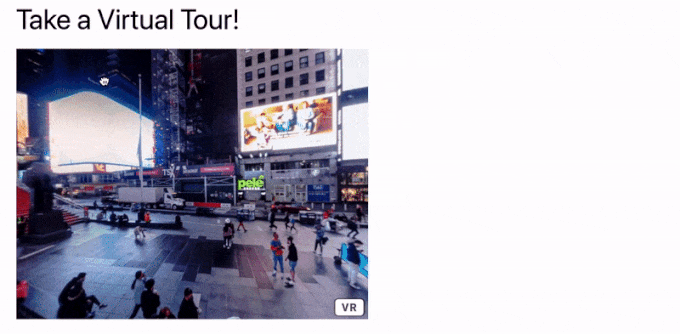
Cependant, l’extension ne vous aide pas à créer une image à 360 degrés, mais uniquement à l’afficher. Cela signifie que vous devrez créer l’image à l’aide d’une application pour smartphone ou d’un logiciel de conception web.
Ceci fait, vous devez installer et activer l’extension Algori 360. Pour plus de détails, consultez notre guide étape par étape sur l ‘installation d’une extension WordPress.
Lors de l’activation, il n’y a aucun réglage à effectuer, vous pouvez donc commencer à utiliser l’extension immédiatement. C’est un contraste frappant avec certains logiciels de modification de photos !
Une fois que vous avez une image à 360 degrés, il vous suffit de vous rendre sur la publication ou la page où vous souhaitez afficher cette image interactive.
Cliquez sur le bouton ” + ” et commencez à taper ” Image 360 “. Lorsque le bon bloc apparaît, cliquez dessus pour l’ajouter à la page.
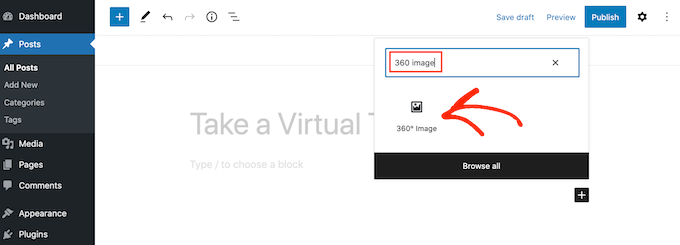
Vous pouvez maintenant cliquer sur “Médiathèque”.
Ensuite, choisissez une image à 360 degrés dans la Bibliothèque ou téléversez un nouveau fichier depuis votre ordinateur.
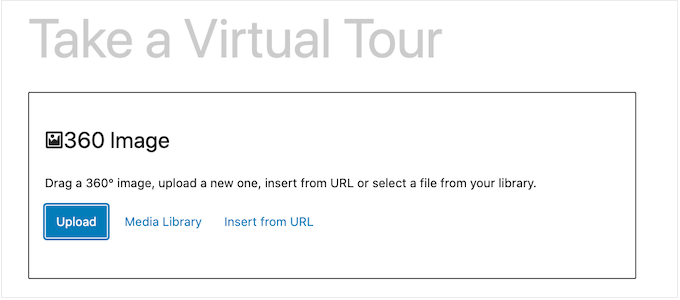
Selon la taille de l’image à 360 degrés, vous devrez peut-être attendre que WordPress la traite. Après quelques instants, vous verrez l’image à 360 degrés dans l’éditeur de publication.
Il vous suffit ensuite de cliquer sur le bouton “Mettre à jour” ou “Publier” pour mettre l’image en direct.
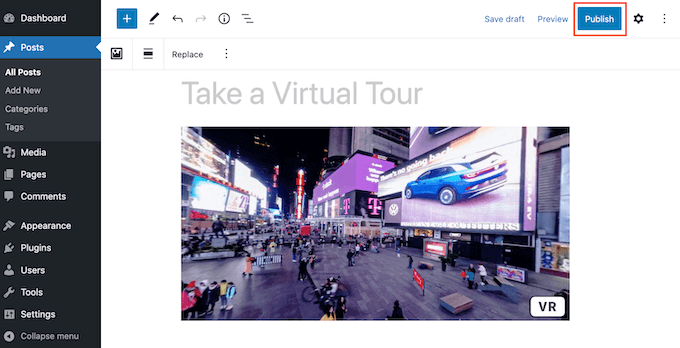
Maintenant, si vous visitez votre site WordPress, vous pouvez faire glisser l’image à 360 degrés pour la faire pivoter.
Si vous disposez d’un casque VR, vous pouvez alors cliquer sur le bouton “VR” pour explorer l’image 360 en réalité virtuelle.
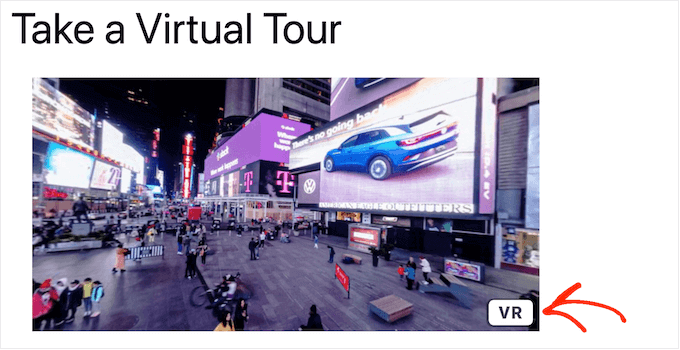
Sachez simplement que les images interactives peuvent ralentir votre site. Ceci étant dit, vous pouvez consulter notre guide ultime sur la façon de booster la vitesse et les performances de WordPress.
C’est également une bonne idée de tester l’apparence et le comportement de l’image à 360 degrés sur les appareils mobiles. Pour obtenir des instructions étape par étape, veuillez consulter notre guide sur la façon de voir la version mobile des sites WordPress depuis un ordinateur de bureau.
Méthode 2 : comment ajouter une image de produit à 360 degrés à votre magasin WooCommerce.
Comme nous l’avons déjà mentionné, les images interactives permettent aux acheteurs de voir un produit sous tous les angles, elles sont donc particulièrement utiles pour les places de marché et les magasins en ligne.
Si vous avez une boutique WooCommerce, alors SR Product 360° View vous permet de créer une image de produit rotative à 360 degrés pour chaque article de votre stock.
Il suffit de prendre une photo du produit sous tous les angles, puis de téléverser les images dans l’ordre dans lequel vous souhaitez les afficher.
L’extension combinera ensuite ces images dans une animation rotative à 360 degrés que les acheteurs peuvent voir sur votre page de produit WooCommerce. Cela dit, vous n’avez pas besoin d’un logiciel spécialisé pour créer ces images interactives, car vous pouvez tout gérer dans le Tableau de bord WordPress que vous connaissez déjà.
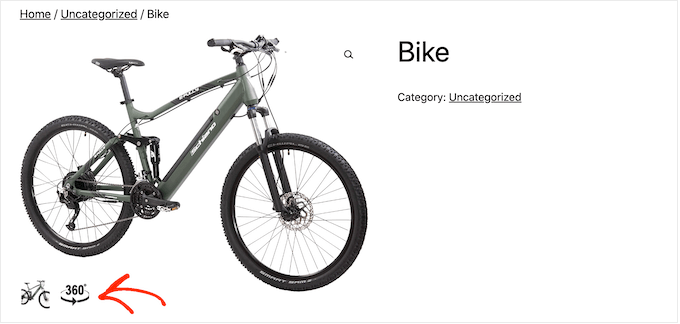
Tout d’abord, vous devrez installer et activer l’extension SR Product 360 view. Si vous avez besoin d’aide, veuillez consulter notre guide sur l ‘installation d’une extension WordPress.
Ensuite, allez dans Produits “ Tous les produits et ouvrez le produit pour lequel vous souhaitez ajouter une image à 360 degrés.
Dans l’éditeur/éditrices du produit, défilez jusqu’à la nouvelle section Vue à 360 degrés du produit. Cliquez sur le bouton “Ajouter des images à 360 degrés”.
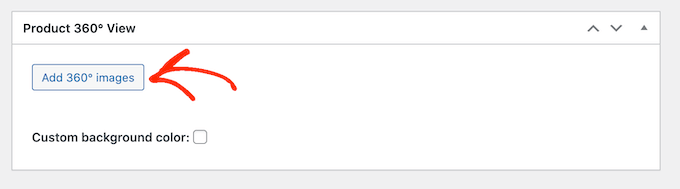
Vous pouvez maintenant sélectionner toutes les images que vous souhaitez inclure dans l’animation à 360 degrés.
Confirmez que vous sélectionnez les images dans l’ordre dans lequel elles doivent commander l’animation.
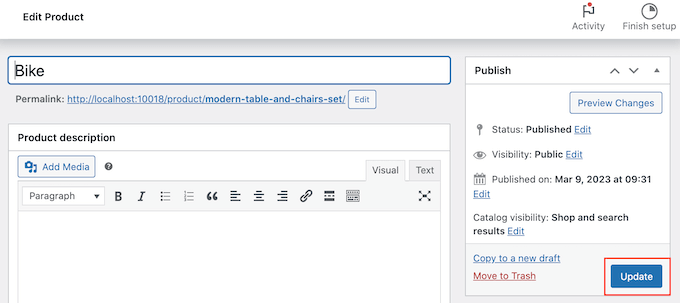
La vue à 360° du produit SR affichera désormais tous ces fichiers dans la section Vue à 360° du produit. Vous pouvez trier les images par glisser-déposer.
Lorsque vous êtes satisfait de ces images, cliquez sur le bouton “Mettre à jour” ou “Publier” pour rendre l’animation à 360 degrés directe.
Bonus : Vous voulez faire passer votre stock WooCommerce au niveau supérieur ? Essayez d’utiliser le constructeur d’entonnoir et la plateforme d’automatisation FunnelKit pour ajouter des upsells dynamiques, des cross-sells, des bumps de commande, et un entonnoir de vente complet dans WooCommerce.
Nous espérons que cet article vous a aidé à apprendre comment ajouter des images interactives à 360 degrés dans WordPress. Vous pouvez également lire notre guide sur la façon de créer des superpositions et des survols de flipbox dans WordPress, et notre choix d’experts des meilleures extensions de Diaporama.
Si vous avez aimé cet article, veuillez alors vous abonner à notre chaîne YouTube pour obtenir des tutoriels vidéo sur WordPress. Vous pouvez également nous trouver sur Twitter et Facebook.





Have a question or suggestion? Please leave a comment to start the discussion.