Avez-vous déjà visité un site d’extension ou de thème où des informations telles que le nombre de téléchargements ou les évaluations sont affichées en bonne place ?
La présentation d’informations telles que les évaluations, le nombre de téléchargements et les dates de mise à jour peut aider les utilisateurs/utilisatrices à faire des choix éclairés, susciter la confiance et même augmenter vos taux d’installation.
Nous avons Version plusieurs extensions e-commerce, et nous aimons afficher le nombre de téléchargements et les évaluations des utilisateurs/utilisatrices sur leurs sites officiels. De cette façon, les clients/clientes peuvent rapidement constater que nos logiciels sont fiables.
Dans cet article, nous allons vous afficher comment afficher facilement les informations relatives aux extensions et aux thèmes sur votre site WordPress, étape par étape.
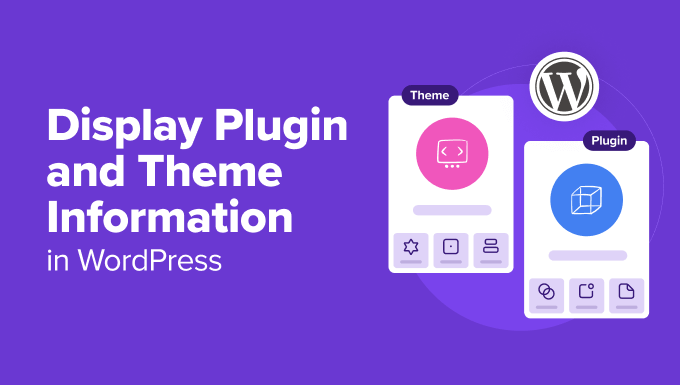
Pourquoi afficher les informations sur les extensions et les thèmes dans WordPress ?
L’affichage des informations relatives aux extensions et aux thèmes dans WordPress peut améliorer l’expérience des utilisateurs/utilisatrices et leur apporter plusieurs avantages importants.
Vous pouvez utiliser des fiches d’information pour présenter des détails clés sur les extensions et les thèmes d’une manière visuellement attrayante, ce qui permet aux internautes de saisir rapidement les informations importantes sans avoir à quitter votre site.
Par exemple, si vous gérez une boutique e-commerce qui vend des extensions premium, l’affichage d’une fiche d’information avec les évaluations, le nombre de téléchargements et les dates de mise à jour de la version gratuite peut aider à convaincre les utilisateurs/utilisatrices de mettre à niveau vers l’offre pro.
Le fait de voir qu’une extension est populaire et fréquemment mise à jour peut leur donner le coup de pouce dont ils ont besoin pour effectuer un achat.

En revanche, si vous êtes blogueur, vous pouvez créer une page dédiée pour présenter les extensions et les thèmes que vous utilisez sur votre site. Partager les outils qui alimentent votre site peut engager votre public et même les inciter à essayer ces outils eux-mêmes.
De plus, en tant que développeur/développeuse WordPress, la présentation des fiches d’information de toutes les extensions et de tous les thèmes auxquels vous avez contribué peut être un excellent moyen de mettre en valeur vos compétences techniques.
Il s’agit d’un portfolio pratique qui démontre votre expertise et l’impact de votre travail, ce qui peut être intéressant pour des clients ou des collaborateurs potentiels.
En outre, vous pouvez exploiter les informations relatives aux extensions et aux thèmes pour promouvoir des produits d’affiliation. En affichant des fiches d’information détaillées, vous pouvez fournir à votre public des informations précieuses tout en gagnant de l’argent en ligne.
Cela dit, voyons comment afficher facilement les informations relatives aux extensions et aux thèmes dans WordPress.
Comment afficher les informations sur les extensions et les thèmes dans WordPress
Tout d’abord, vous devez installer et activer le plugin WP Plugin Info Card. Pour plus de détails, consultez notre guide du débutant sur l’installation d’une extension WordPress.
Une fois activé, ouvrez une page ou une publication dans l’éditeur de blocs et cliquez sur le bouton “Ajouter un bloc” (+) dans le coin supérieur gauche.
À partir de là, vous devez trouver et ajouter le bloc WP Info Card à la page.
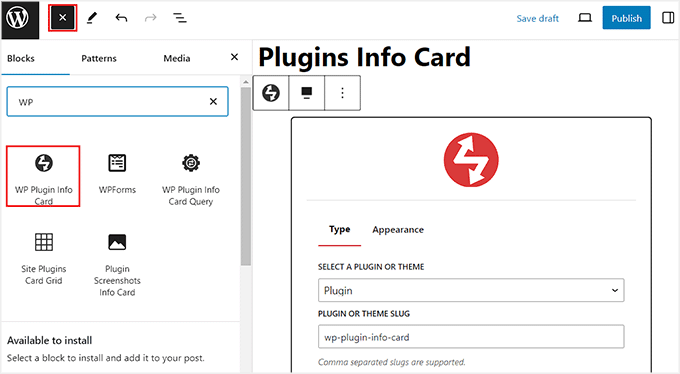
Choisissez ensuite l’option “Plugin” dans le menu déroulant du bloc pour ajouter une fiche d’information. Si vous souhaitez ajouter une fiche d’information sur le thème, choisissez plutôt l’option “Thème”.
Ensuite, vous devez ajouter le slug de l’URL du thème ou de l’extension dans l’option ” Plugin or Theme Slug “. Vous pouvez également ajouter plusieurs slugs en les séparant par une virgule.
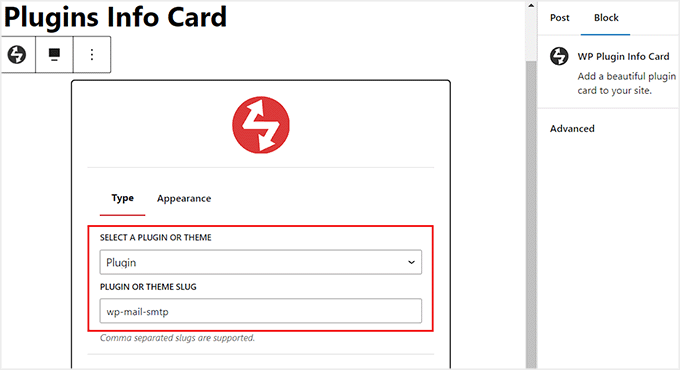
Pour obtenir ces informations, il suffit de se rendre sur la page de l’extension ou du thème dans le répertoire de WordPress.org.
Une fois que vous y êtes, copiez simplement le texte après https://wordpress.org/plugins dans l’URL. Ce sera le slug de l’extension ou du thème.
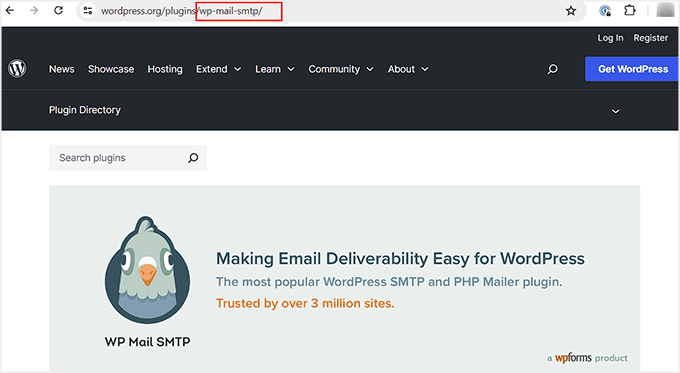
Ensuite, passez à l’onglet “Apparence” dans le bloc WP Plugin Info Card.
À partir de là, vous pouvez choisir une mise en page et un jeu de couleurs pour votre carte d’information. Cliquez ensuite sur le bouton “Prévisualisation et configuration”.
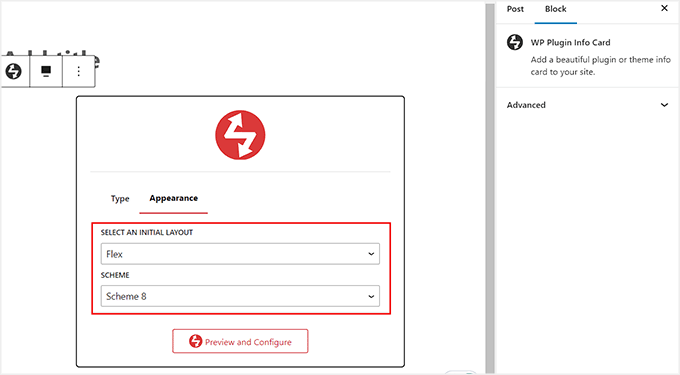
Vous pourrez désormais voir une Prévisualisation de la fiche d’information de votre extension ou de votre thème dans l’éditeur/éditrices de blocs.
Si, pour une raison quelconque, vous n’aimez pas la mise en page ou le jeu de couleurs, vous pouvez les modifier en cliquant sur l’icône “Sélectionné le jeu de couleurs” dans la barre d’outils.
Cela ouvrira un menu déroulant dans lequel vous pourrez choisir un autre jeu de couleurs ou une autre mise en page. Vous pouvez également modifier l’un ou l’autre de ces réglages à partir du panneau de blocs situé à droite.
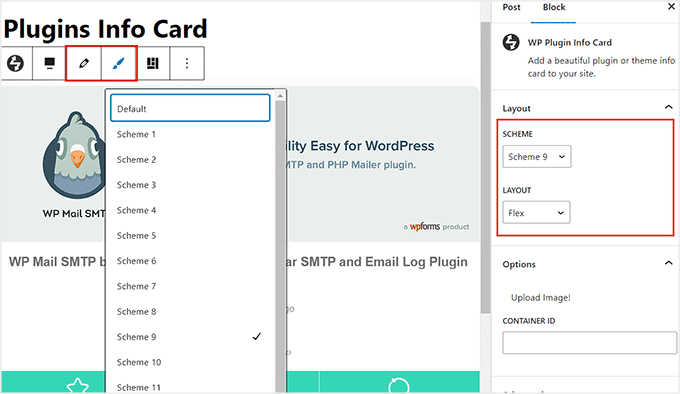
Une fois que vous êtes satisfait, cliquez sur le bouton “Mettre à jour” ou “Publier” pour stocker vos Réglages.
Il vous suffit maintenant de vous rendre sur votre site WordPress pour voir la carte d’information de l’extension en action.
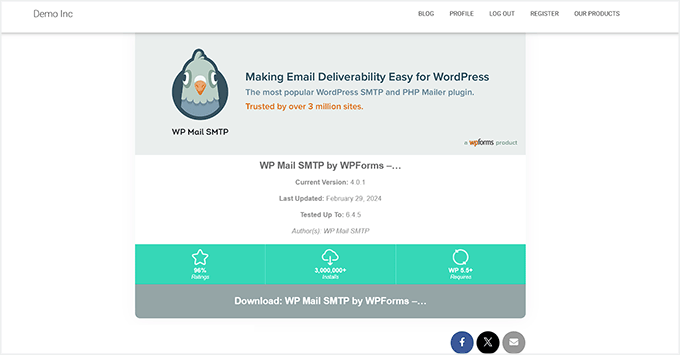
La plupart des extensions WordPress affichent également des captures d’écran sur leur page de répertoire WordPress.org. Cela permet aux utilisateurs/utilisatrices de comprendre plus facilement l’interface et les fonctionnalités du plugin.
Si vous souhaitez afficher ces captures d’écran dans la carte d’information, vous devez ajouter le bloc Carte d’information des captures d’écran du plugin à la page.
Gardez à l’esprit que ce thème basé sur sur blocs est uniquement destiné aux extensions et ne fonctionnera pas pour les thèmes WordPress.
Une fois le bloc ajouté, il suffit de taper le slug de l’extension et de cliquer sur le bouton ” Prévisualisation et configuration “.
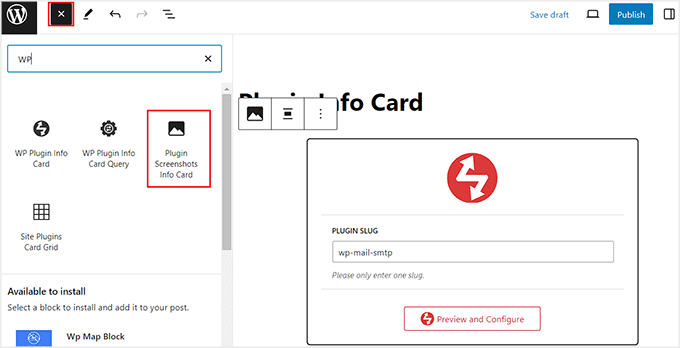
Cliquez ensuite sur le bouton “Mettre à jour” ou “Publier” pour stocker vos Réglages.
Ensuite, vous pouvez visiter votre site pour voir la fiche d’information de l’extension avec des captures d’écran.
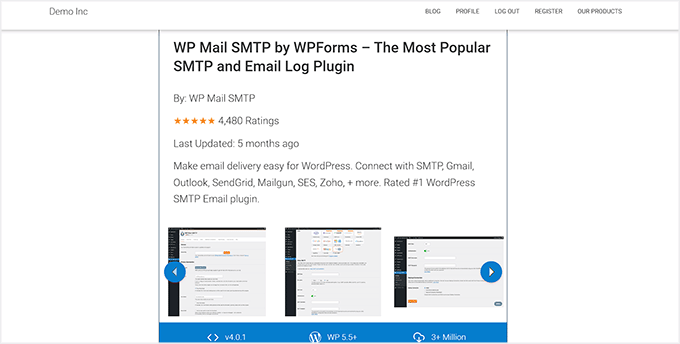
Comment afficher les informations sur les thèmes et extensions populaires dans WordPress
Si vous n’avez pas de thèmes ou d’extensions spécifiques en tête et que vous souhaitez uniquement afficher les plus populaires sur votre site, cette méthode est faite pour vous. Elle peut également fonctionner si vous êtes un développeur/développeuse qui souhaite afficher les outils auxquels vous avez contribué.
Tout d’abord, ouvrez l’éditeur de blocs et cliquez sur le bouton ” Ajouter un bloc ” (+). Une fois que le menu des blocs s’ouvre, localisez et ajoutez le bloc WP Plugin Info Card Query.
Ici, vous pouvez commencer par sélectionner une extension ou un thème comme type. Ensuite, vous pouvez utiliser les champs “Rechercher” et “Identifier” pour afficher certaines extensions/thèmes spécifiques du répertoire WordPress.
Par exemple, si vous souhaitez afficher tous les constructeurs de formulaires disponibles dans le répertoire de WordPress, vous pouvez taper “Constructeur de formulaires” dans les deux champs.
L’extension éliminera désormais automatiquement tous les outils qui ne sont pas liés à cette requête et affichera uniquement ceux qui sont pertinents.
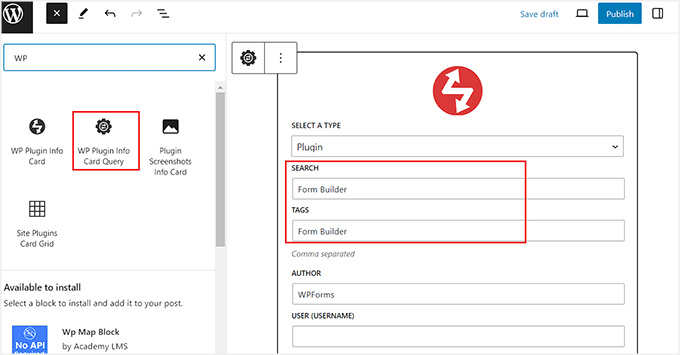
Cependant, si vous êtes un développeur/développeuse ou des contributeurs/contributrices qui veulent mettre en valeur leur travail, alors vous pouvez laisser ces champs non remplis. Ensuite, il vous suffit d’ajouter le slug de votre répertoire WordPress sous l’option ” Auteur/autrice “.
Il s’agit du texte qui suit https://profiles.wordpress.org dans l’URL.
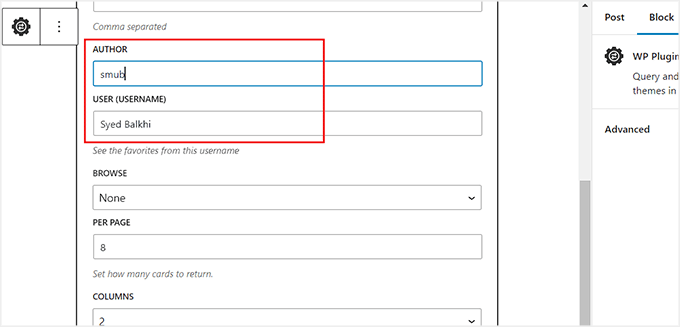
Pour obtenir ces informations, il vous suffit de vous rendre sur votre page de profil sur WordPress.org.
Ensuite, copiez le slug de l’URL et collez-le dans l’éditeur/éditrices de blocs.
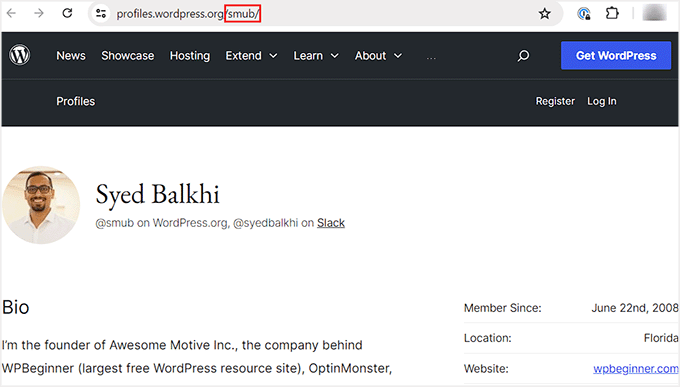
Une fois que vous avez terminé, cliquez sur le bouton “Requête et configuration”.
Note: Si vous laissez tous les réglages tels quels et que vous cliquez sur le bouton “Requête et configuration”, l’outil affichera des fiches d’information sur les extensions ou les thèmes les plus populaires du répertoire WordPress.
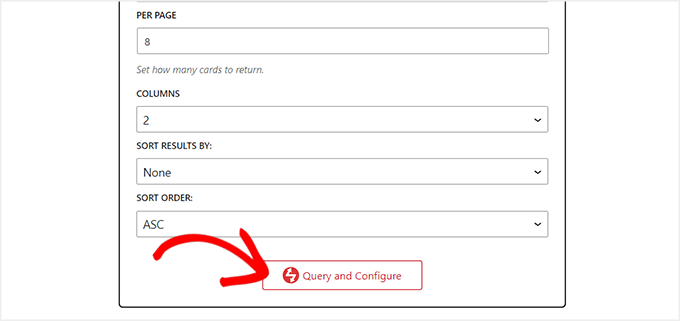
Cela affichera une Prévisualisation de toutes les extensions WordPress qui correspondent aux données que vous avez fournies. Par exemple, si vous êtes un développeur/développeuse et que vous avez saisi votre propre nom, vous verrez dans la liste toutes les extensions auxquelles vous avez contribué.
Vous pouvez maintenant utiliser le panneau de blocs pour configurer la mise en page et le jeu de couleurs de votre carte d’information.
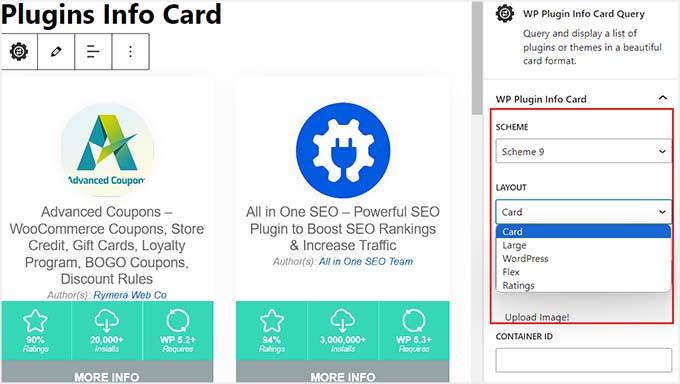
Une fois que vous avez terminé, il vous suffit de cliquer sur le bouton “Publier” ou “Mettre à jour” pour stocker vos Réglages.
Maintenant, visitez votre site WordPress pour voir les cartes d’information de l’extension en action.
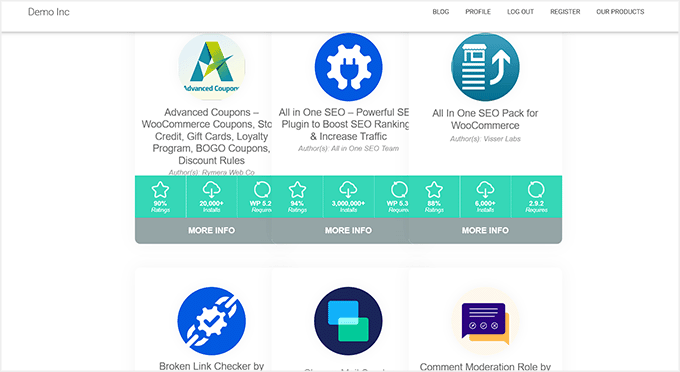
Vous pouvez également ajouter des fiches d’information pour les thèmes en suivant le même processus. Cependant, cette fois-ci, vous devrez sélectionner “Thème” comme type de fiche dans le bloc “WP Plugin Info Card Query”.
Vous pouvez ensuite utiliser les champs “Rechercher” et “Identifications” pour trier les thèmes ou laisser tous les paramètres non remplis pour afficher les thèmes les plus populaires du répertoire.
Une fois que vous êtes satisfait, cliquez sur le bouton “Requête et configuration”.
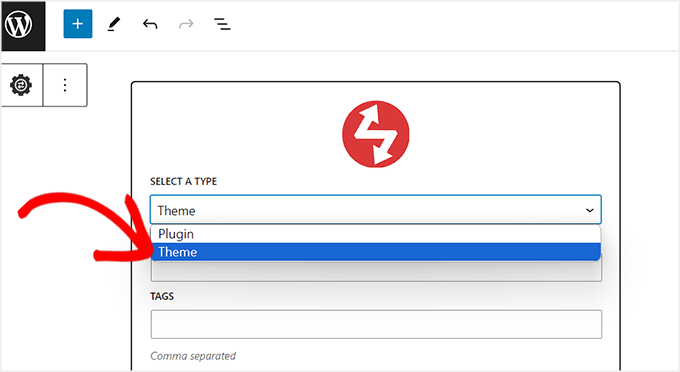
Vous allez maintenant afficher une prévisualisation de quelques thèmes WordPress populaires dans le répertoire. Ici, vous pouvez modifier la mise en page et ajouter un jeu de couleurs à partir du panneau de bloc.
Enfin, cliquez sur le bouton “Mettre à jour” ou “Publier” pour stocker vos Réglages.
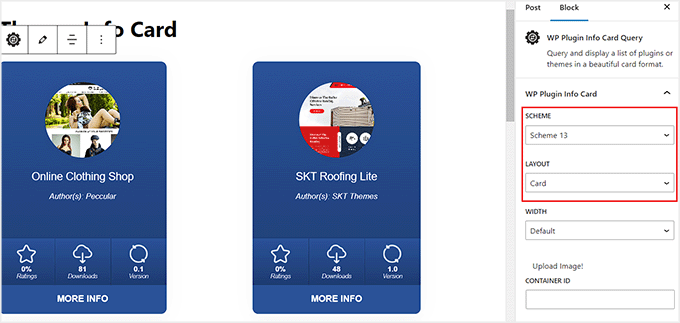
Maintenant, visitez votre site pour voir les fiches d’information sur le thème.
Voici à quoi ils ressemblent sur notre site de démonstration.
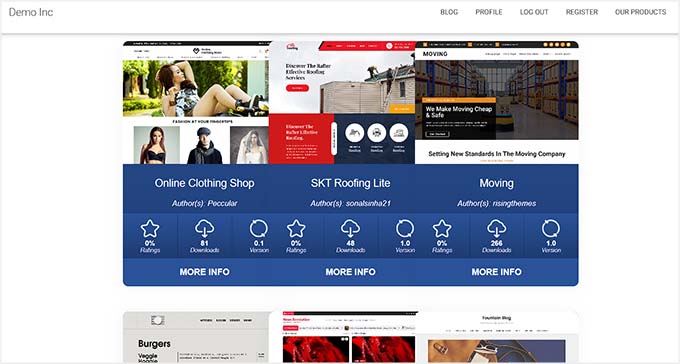
Comment afficher les informations sur les extensions activées dans WordPress
Si vous souhaitez simplement afficher les extensions WordPress actuellement activées sur votre site, vous pouvez suivre cette méthode.
Vous pouvez commencer par ouvrir une page à partir du tableau de bord WordPress et cliquer sur le bouton ” + “. Ici, trouvez et ajoutez le bloc Site Plugins Card Grid.
Ensuite, il suffit de cliquer sur le bouton “Charger les extensions” pour afficher les extensions sur votre site.
Note: Une extension qui n’est pas hébergée sur le répertoire de WordPress.org ne sera pas affichée dans la liste même si elle est en cours d’utilisation sur votre site. De même, ce bloc n’affichera pas le thème basé sur des blocs actuellement activé sur votre site.
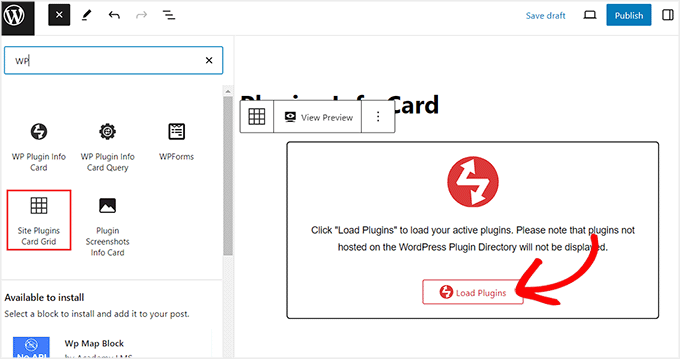
Les outils s’affichent alors dans l’éditeur/éditrices de blocs. Dans le panneau du bloc à droite, vous pouvez modifier la mise en page, le jeu de couleurs, les modifications des colonnes et l’espacement.
Il vous suffit ensuite de cliquer sur le bouton “Mettre à jour” ou “Publier” en haut de la page pour stocker vos modifications.
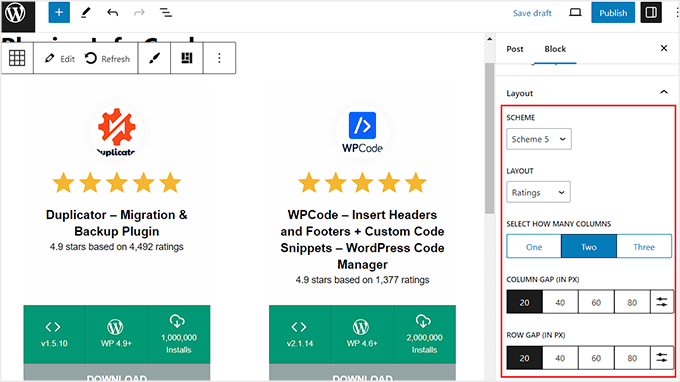
Maintenant, visitez votre site WordPress pour voir en direct les fiches d’information des extensions activées.
Voici à quoi ils ressemblent sur notre site de démonstration.

Bonus : Activer les mises à jour automatiques pour les extensions et les thèmes WordPress
Une fois que vous avez affiché les informations relatives aux extensions et aux thèmes de votre site, il est judicieux d’activer les mises à jour automatiques de ces outils.
Cela réduira le risque de piratage et rendra votre site plus sûr. De plus, vous n’aurez pas à effectuer manuellement les mises à jour à chaque fois qu’une nouvelle version d’un plugin ou d’un thème est publiée, ce qui vous permettra d’enregistrer un gain de temps considérable.
Pour activer les mises à jour automatiques des thèmes WordPress, rendez-vous sur la page Apparence ” Thèmes du tableau de bord WordPress et cliquez sur le bouton “Détails du thème”.
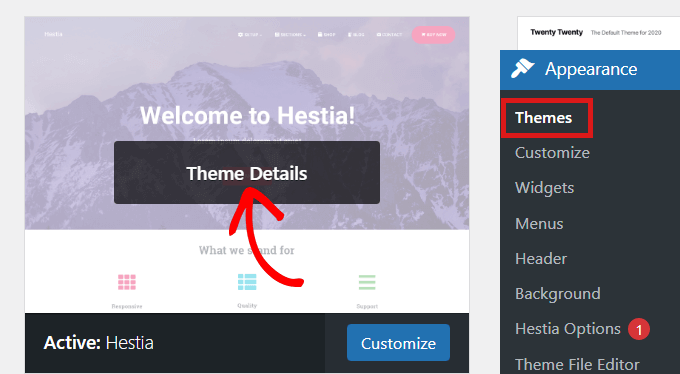
Un prompt s’ouvre alors, dans lequel vous devez cliquer sur le lien “Activer les mises à jour automatiques”.
Une fois que vous avez fait cela, le thème sera automatiquement mis à jour à chaque fois qu’il lancera une nouvelle version.
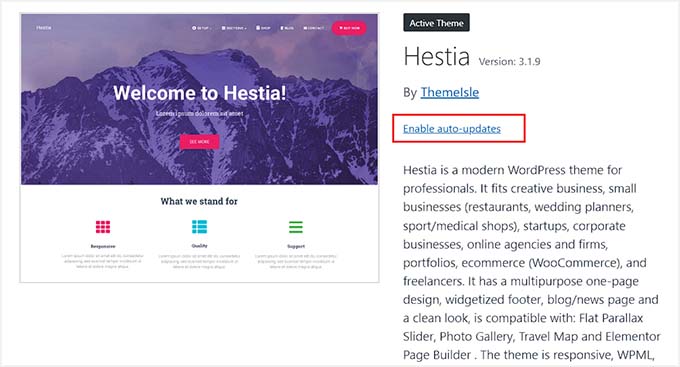
Ensuite, rendez-vous sur la page ” Plugins ” Installed Plugins dans la colonne latérale de l’administrateur de WordPress.
Cliquez ensuite sur le lien “Activer les mises à jour automatiques” pour les extensions que vous souhaitez mettre à jour automatiquement.
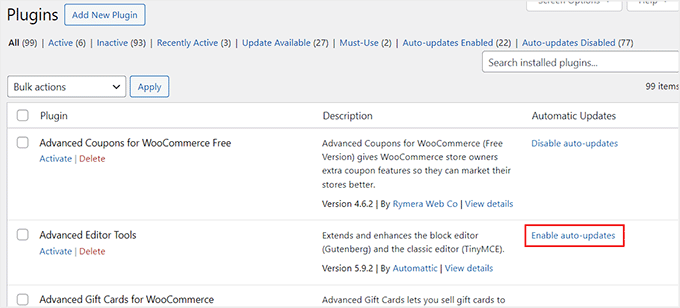
En savoir plus, consultez notre tutoriel sur l’activation des mises à jour automatiques pour les plugins et les thèmes WordPress.
Nous espérons que cet article vous a aidé à apprendre comment afficher les informations sur les extensions et les thèmes dans WordPress. Vous pouvez également consulter notre guide du débutant sur la façon de modifier correctement un thème WordPress et notre top des meilleures astuces et extensions pour améliorer l’administration de WordPress.
Si vous avez aimé cet article, veuillez alors vous abonner à notre chaîne YouTube pour obtenir des tutoriels vidéo sur WordPress. Vous pouvez également nous trouver sur Twitter et Facebook.





Hemang Rindani
Nice article. WordPress is a great enterprise content management system that can design powerful websites. With rich set of functionalities, WP can deliver expected results for any complex business scenarios. Developers can choose from unlimited built-in modules, themes and plugin to design a website. The highlight of WordPress is its ease of use and effortless admin dashboard that even a non-technical person can use to create, publish and optimize web content. WordPress being open-source platform allows developers to play around the modules and themes and can provide the expected results. The only concern with modification of modules is to make sure that there are no loopholes left that pose a security threat.