Au cours de nos nombreuses années d’expérience dans la création de sites web, nous avons vu de nombreuses versions de WordPress. Chaque nouvelle version inclut les dernières fonctionnalités, les mises à jour de sécurité, et plus encore. Cela rend certains anciens fichiers de fonctionnalités inutiles, et il est donc préférable de les supprimer pour préserver les ressources de votre serveur.
De même, si vous restaurez une sauvegarde de votre site ou si vous effectuez une nouvelle installation de WordPress, vous n’aurez pas besoin des anciens fichiers de base. Ils occuperont de l’espace et des ressources supplémentaires, qui pourront être utilisés à d’autres fins.
Dans cet article, nous allons vous afficher comment supprimer les anciens fichiers du cœur de WordPress.
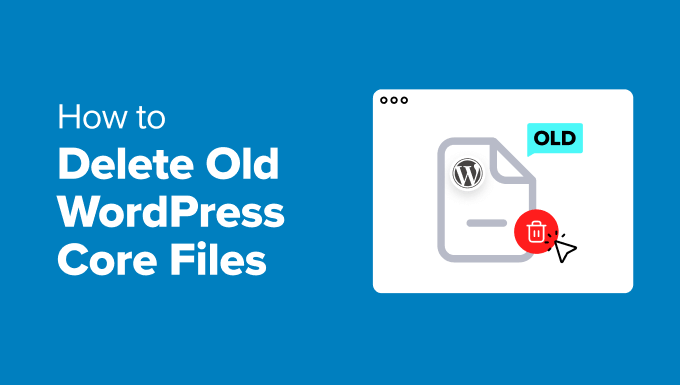
Que sont les fichiers du cœur de WordPress ?
Les fichiers du cœur de WordPress sont des fichiers importants dont votre site WordPress a besoin pour fonctionner correctement. Ces fichiers vous permettent de gérer les profils des utilisateurs, de publier et de modifier des articles et des pages de blog, de téléverser des images et d’effectuer d’autres tâches.
Il existe des centaines de fichiers WordPress qui contrôlent différentes sections de votre site. Cependant, seuls quelques fichiers et dossiers constituent le cœur de WordPress et sont essentiels au bon fonctionnement de votre site.
Certains de ces fichiers comprennent .htaccess, wp-config.php et functions.php. Vous trouverez les fichiers du cœur dans le répertoire racine de votre site.
Un moyen simple d’y accéder est d’utiliser un client de protocole de transfert de fichiers (FTP ) ou le gestionnaire de fichiers fourni par votre fournisseur d’hébergement.

Cela dit, voyons pourquoi il est important de retirer les anciens fichiers du cœur de WordPress.
Pourquoi supprimer les anciens fichiers du cœur de WordPress ?
En tant que logiciel libre, WordPress est régulièrement mis à jour et entretenu par une communauté mondiale. Il publie régulièrement de nouvelles versions et des mises à jour de sécurité.
Avec chaque nouvelle version de WordPress, certaines fonctions deviennent obsolètes et certains fichiers deviennent inutiles. Cependant, une mise à jour ne supprime pas automatiquement ces anciens fichiers du cœur. Cela signifie qu’ils peuvent être ciblés par des pirates pour masquer du code de porte dérobée.
C’est pourquoi il est préférable de retirer les anciens fichiers du cœur de WordPress. Cela protégera votre site de toute vulnérabilité. De plus, vous enregistrerez des économies sur l’espace de stockage et les ressources du serveur fournis par votre service d’hébergement WordPress.
Si vous êtes un débutant, nous comprenons que l’accès à ces fichiers et leur suppression peuvent être difficiles. Cependant, ce n’est pas compliqué, et vous n’avez pas à modifier de code.
Voyons maintenant comment supprimer les fichiers du cœur de WordPress.
Retirer les anciens fichiers du cœur de WordPress
Pour retirer les anciens fichiers du cœur de WordPress, vous devez accéder au répertoire racine de votre site.
Vous pouvez désormais le faire à l’aide d’un client FTP ou du gestionnaire de fichiers du cPanel de votre fournisseur d’hébergement.
Accès au répertoire racine à l’aide du client FTP
Tout d’abord, vous devrez télécharger et installer un service FTP sur votre ordinateur.
Un client FTP est un logiciel qui vous aide à vous connecter à votre site et à accéder à ses fichiers à l’aide du protocole FTP. Il existe de nombreuses options parmi lesquelles choisir, et la plupart d’entre elles sont gratuites. Si vous avez besoin d’aide, consultez notre guide sur les meilleurs clients FTP pour Mac et Windows.
Pour ce tutoriel, nous utiliserons FileZilla, qui est gratuit et fonctionne sous Windows et Mac.
Après avoir installé le client, vous pouvez le connecter pour accéder aux fichiers de votre site. Il vous suffit de vous rendre dans Fichier ” Gestionnaire de site dans le menu du haut.

Ici, vous devrez saisir les détails de connexion pour vous connecter à votre site.
Vous pouvez trouver les infos connexions FTP dans le cPanel de votre hébergeur WordPress. Par exemple, chez Bluehost, vous pouvez vous rendre dans le cPanel et accéder à l’option ” Comptes FTP ” pour voir les détails de connexion.

Après avoir saisi/saisie les connexions, il suffit de cliquer sur le bouton “Connecter” pour accéder aux fichiers cœurs de votre site.
Pour plus de détails, veuillez consulter le tutoriel étape par étape sur l’utilisation du FTP pour téléverser des fichiers sur WordPress.
Une fois connecté à votre site, vous verrez différents fichiers et dossiers. Supposons que vous souhaitiez retirer un ancien fichier .htaccess. Il vous suffit de vous rendre dans le dossier public_html.

Vous y trouverez les anciens fichiers .htaccess.
Cliquez avec le bouton droit de la souris sur le fichier et sélectionnez l’option “Supprimer”.
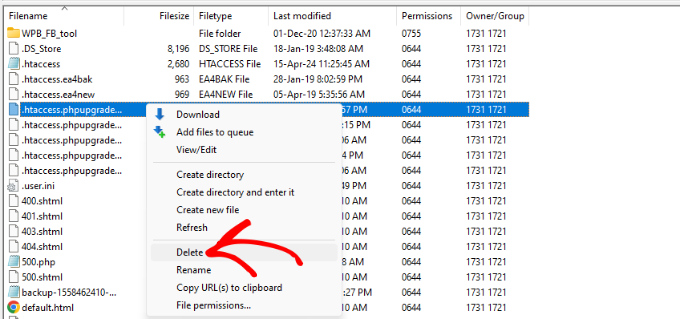
Vous pouvez maintenant répéter cette étape et retirer d’autres anciens fichiers cœurs.
Accès au répertoire racine à l’aide du gestionnaire de fichiers
Vous pouvez également utiliser le répertoire racine de votre site à l’aide du gestionnaire de fichiers fourni par le service d’hébergement.
Note que les étapes pour accéder au gestionnaire de fichiers peuvent varier en fonction de votre fournisseur d’hébergement. Pour ce tutoriel, nous utiliserons Bluehost.
Tout d’abord, vous devez vous connecter à votre compte Bluehost, puis vous rendre dans les Réglages du site.

Ensuite, vous pouvez accéder à l’onglet “Avancé”.
Il vous suffit ensuite de défiler jusqu’à la section cPanel et de cliquer sur le bouton “Gérer”.

Ensuite, vous verrez différents Réglages cPanel.
Vous pouvez défiler jusqu’à la section Fichiers et cliquer sur l’option “Gestionnaire de fichiers”.

Ensuite, vous pouvez utiliser différents fichiers et dossiers sur votre site.
Par exemple, dirigez-vous vers le dossier public_html et sélectionnez un ancien fichier cœur que vous souhaitez retirer. Cliquez ensuite sur l’option “Supprimer” en haut de la page.

Répétez maintenant cette étape pour supprimer les autres anciens fichiers du cœur de WordPress.
Bonus : Retirer automatiquement les fichiers inutiles du cœur de WordPress
Outre la suppression des anciens fichiers du cœur de WordPress, vous pouvez également supprimer automatiquement d’autres fichiers du cœur inutiles.
Lorsque vous mettez WordPress à jour automatiquement ou manuellement, il réinstalle wp-config-sample.PHP, les fichiers readme et les fichiers de licence. Pour garder les choses propres et nettes, vous pouvez utiliser l’extension WP Core Update Cleaner.
Il s’agit d’une extension WordPress gratuite qui retire automatiquement ces fichiers à chaque fois que vous mettez à jour WordPress.
Tout d’abord, vous devrez installer et activer l’extension WP Core Update Cleaner. Si vous avez besoin d’aide, veuillez consulter notre guide sur l ‘installation d’une extension WordPress.
Une fois activée, l’extension fonctionnera sans problème. Il n’y a pas de réglages supplémentaires dont vous devez vous soucier. Lors de la prochaine mise à jour de WordPress, vous remarquerez que l’extension supprime automatiquement les fichiers de licence, les fichiers readme et d’autres fichiers inutiles.
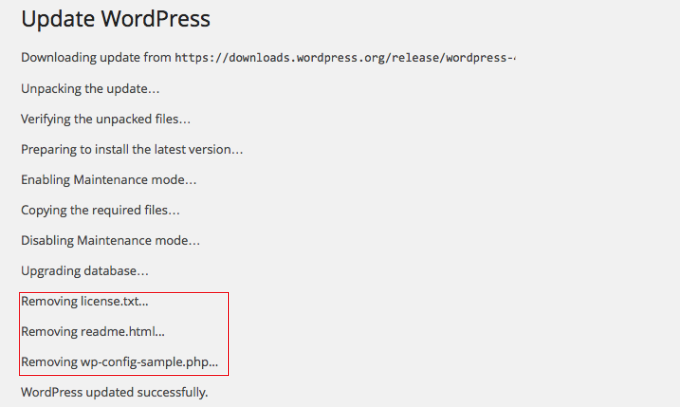
Engager les experts de WPBeginner pour la maintenance de WordPress
Au fil des ans, nous avons aidé plus de 100 000 personnes à Premiers avec WordPress, à personnaliser leur site et à gérer tous les aspects techniques.
Si vous êtes débutant ou si vous avez besoin d’aide pour la maintenance de WordPress tout en vous assurant que tout fonctionne correctement, alors vous pouvez faire appel à nos experts WordPress pour vous aider.
Nous proposons des services de maintenance et de support WordPress pour vous aider à gérer votre site. Par exemple, nous pouvons optimiser votre site pour la vitesse et gérer les mises à jour cohérentes du cœur, les sauvegardes, et plus encore. Ainsi, vous êtes libre de vous concentrer sur la création de contenu et le développement de votre entreprise.
En outre, nos experts sont disponibles 24 heures sur 24 et 7 jours sur 7 pour surveiller le temps de fonctionnement et retirer les logiciels malveillants, afin que vous puissiez avoir l’esprit tranquille en sachant que votre site fonctionne sans interruption et qu’il est sûr.

Vous pouvez également consulter d’autres services WPBeginner Pro pour votre site. Nous offrons des services de conception de site, des services de référencement pour augmenter le trafic organique, des corrections de sites piratés, et des services d’optimisation de la vitesse.
Nous espérons que cet article vous a aidé à apprendre comment supprimer les anciens fichiers du cœur de WordPress. Vous pouvez également consulter notre tutoriel sur la façon de déplacer WordPress d’un serveur local vers un site En direct ou notre guide pour savoir si vous devez d’abord mettre à jour WordPress ou les extensions.
Si vous avez aimé cet article, veuillez alors vous abonner à notre chaîne YouTube pour obtenir des tutoriels vidéo sur WordPress. Vous pouvez également nous trouver sur Twitter et Facebook.





Judith
Hi. Since this post is from 2014 and the plugin was last updated 2 years ago and there is a note that states “This plugin hasn’t been tested with the latest 3 major releases of WordPress.” would you still recommend this plugin? Is there a similar updated plugin?
WPBeginner Support
We will take a look at this article and update it should it not be working or should we find a better alternative.
Admin
MJ
I used this plugin and it shows two options ‘Existing’ and ‘All’. My existing shows 0 files and the message is “Seems like there are no old files in your installation. Dont forget to delete old WordPress files after each upgrade.” whereas under the ‘All’ option it shows few hundred files and display the message “We have found some old files in this WordPress installation. Please review the files below.”
Now i don’t know, which one to go after? should i delete files under “All” option? they are 491.
Editorial Staff
No. Just look at the existing ones (not all).
Admin
MJ
Its a good article… i think i must try deleting old files. Does it have to do anything with speed of site???
Editorial Staff
No it doesn’t affect performance.
Admin
Keith Davis
Thanks guys
I’ll be interested to see what obsolete files the plugin highlights.
Appreciate the heads up.