Imaginez que vous perdiez l’intégralité de votre site à la suite d’une panne de serveur, d’une tentative de piratage ou d’une simple suppression accidentelle. C’est un scénario cauchemardesque pour tout propriétaire de site.
C’est pourquoi nous veillons à disposer de sauvegardes fiables de tous nos sites. Elles nous permettent d’avoir l’esprit tranquille et d’améliorer la sécurité de notre site.
La fonction de sauvegarde de Jetpack (anciennement connue sous le nom de VaultPress) offre un moyen puissant et convivial de créer des sauvegardes automatiques et en temps réel de votre site WordPress, en les stockant en toute sécurité dans le cloud. En cas de catastrophe, vous pouvez restaurer votre site en quelques clics.
Cet article fournit un guide étape par étape pour configurer des sauvegardes WordPress en temps réel à l’aide de Jetpack Backup, en veillant à ce que votre site soit toujours protégé et récupérable.
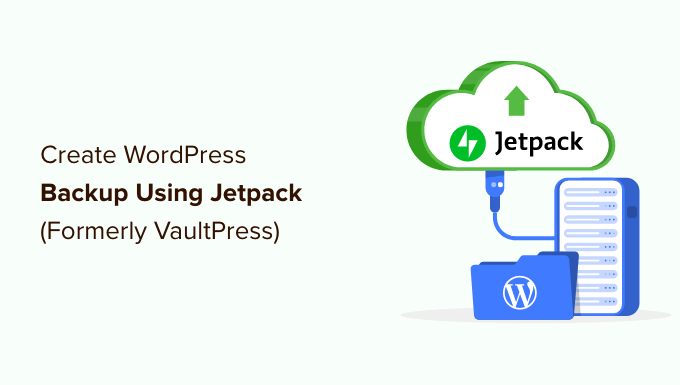
Pourquoi choisir l’extension Jetpack Backup ?
Tous les sites web sur l’internet sont vulnérables aux menaces de sécurité. Une bonne solution de sauvegarde automatisée est une bonne première étape pour assurer la sécurité de votre site web WordPress.
VaultPress est l’une des meilleures extensions de sauvegarde WordPress. Il a fait l’objet d’un rebranding pour fusionner avec Jetpack, une puissante extension WordPress, et s’appelle désormais Jetpack Backup.
Jetpack propose des sauvegardes en tant que service d’abonnement payant. L’offre comprend :
- Sauvegardes en temps réel au fur et à mesure que vous modifiez vos données
- 10 Go d’espace de stockage dans le nuage (1 To de stockage coûte plus cher)
- Archives de sauvegarde de 30 jours
- Restauration facile en 1 clic
- Support prioritaire d’experts
Nous avons utilisé VaultPress sur WPBeginner pour les sauvegardes et nous avons trouvé que c’était une solution extrêmement fiable. La fonctionnalité de sauvegarde transparente en temps réel est très importante pour un grand site comme le nôtre.
Similaire : En savoir plus, consultez notre avis détaillé sur Jetpack.
Ceci étant dit, voyons comment créer des sauvegardes WordPress à l’aide de Jetpack (anciennement VaultPress).
Création de sauvegardes WordPress à l’aide de Jetpack Backup
Tout d’abord, vous avez besoin de l’extension Jetpack appropriée. Si vous souhaitez uniquement utiliser Jetpack pour les sauvegardes, alors vous devriez installer et activer le plugin gratuit Jetpack VaultPress Backup. Si vous souhaitez utiliser la suite complète d’outils, alors vous devriez installer et activer l’extension Jetpack.
Pour plus de détails, consultez notre guide étape par étape sur l’installation d’une extension WordPress.
Lors de l’activation, il vous sera demandé de vous connecter pour utiliser votre abonnement Jetpack ou en acheter un nouveau.
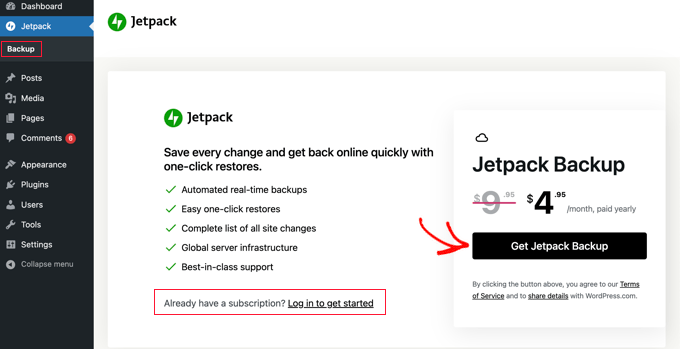
Par exemple, si vous avez installé l’extension Jetpack Backup et que vous souhaitez souscrire un abonnement, vous devez cliquer sur le bouton ” Obtenir Jetpack Backup “.
Vous serez dirigé vers le site de Jetpack, où vous pourrez acheter un abonnement à un tarif remis.
Vous devrez saisir vos informations de facturation et votre moyen de paiement. Les abonnements Jetpack sont assortis d’une garantie de remboursement de 14 jours.
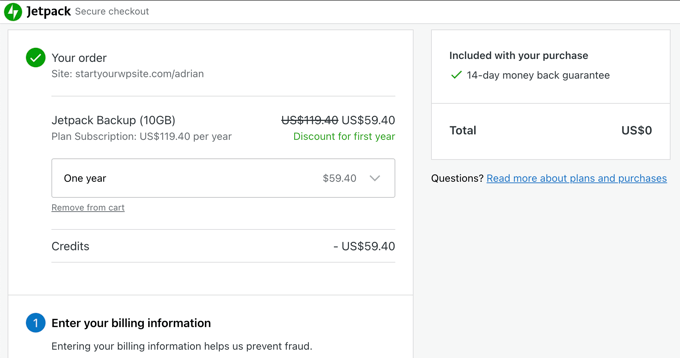
Après avoir effectué le paiement, votre site sera connecté à votre compte Jetpack, et votre site sera automatiquement sauvegardé.
En fonction du contenu de votre site, cette opération peut prendre quelques minutes ou quelques heures.
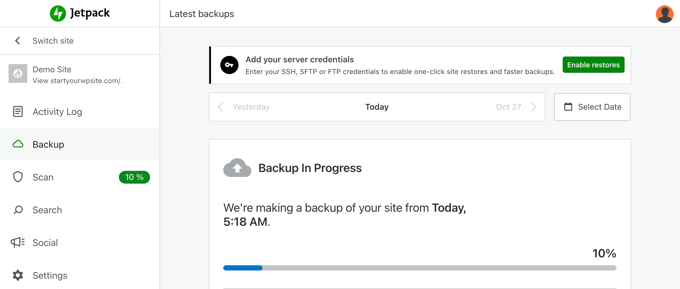
Lorsque la première sauvegarde est terminée, elle est affichée sur le site web de Jetpack avec l’heure à laquelle elle s’est terminée.
Si vous avez plusieurs sauvegardes de sites web, vous pouvez naviguer entre elles en utilisant les boutons de date situés en haut de la page.
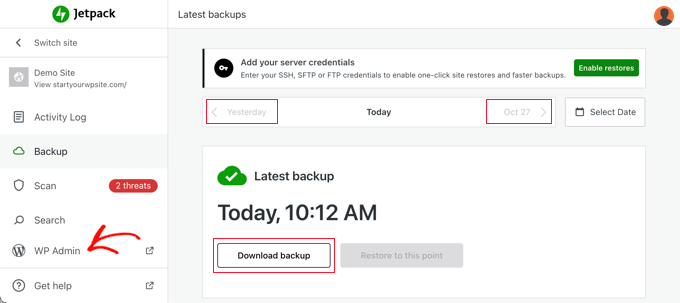
Vous pouvez également télécharger toute sauvegarde sur votre ordinateur pour la conserver, restaurer le site ou le transférer sur un autre site web.
Maintenant, vous pouvez retourner à la zone d’administration de votre site en cliquant sur l’onglet ” WP Admin ” dans la colonne latérale de Jetpack. Vous verrez les détails de votre dernière sauvegarde.
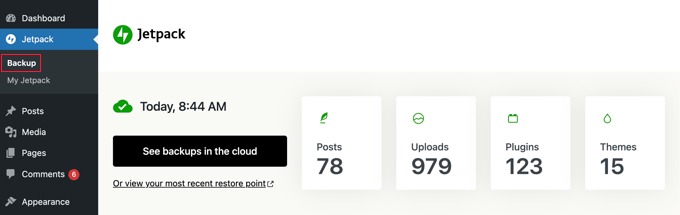
Si vous avez besoin de revenir sur le site Web de Jetpack à l’avenir pour voir et gérer les sauvegardes de votre site, il vous suffit de visiter Jetpack ” Backup et de cliquer sur le bouton intitulé ” Voir les sauvegardes dans le nuage “.
Vous pouvez également vous rendre sur Jetpack ” Mon Jetpack et cliquer sur le bouton ” Gérer ” sous Sauvegarde.
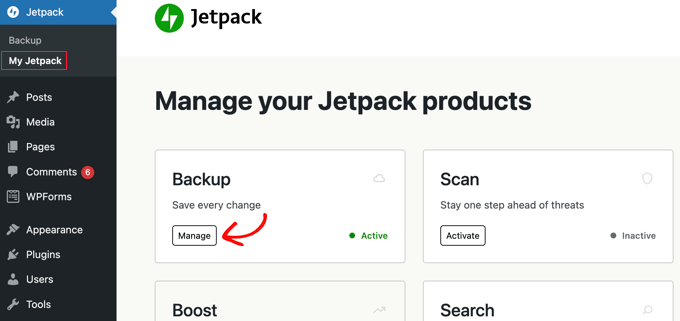
Donner à Jetpack Backup l’accès à votre serveur
Jetpack Backup a besoin d’accéder à votre serveur pour restaurer les sauvegardes et être plus efficace. Pour ce faire, vous devez retourner sur le site de Jetpack en utilisant l’une des méthodes que nous venons de couvrir :
- Rendez-vous sur Jetpack ” Backup et cliquez sur le bouton ” Voir les sauvegardes dans le cloud “.
- Rendez-vous sur Jetpack ” Mon Jetpack et cliquez sur le bouton ” Gérer ” sous Sauvegarde.
Cela vous ramènera sur le site de Jetpack. Vous devez cliquer sur le bouton ” Activer les restaurations ” en haut de l’écran.
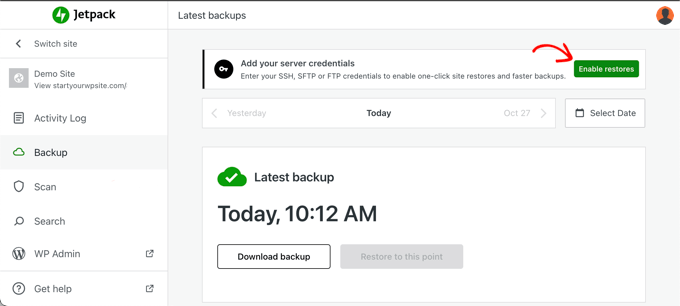
Vous accéderez ainsi à une page qui répertorie les fournisseurs d’hébergement WordPress les plus populaires.
Si vous voyez votre hébergeur, cliquez dessus. Sinon, vous devrez sélectionner l’option “Je ne sais pas” en bas de page.
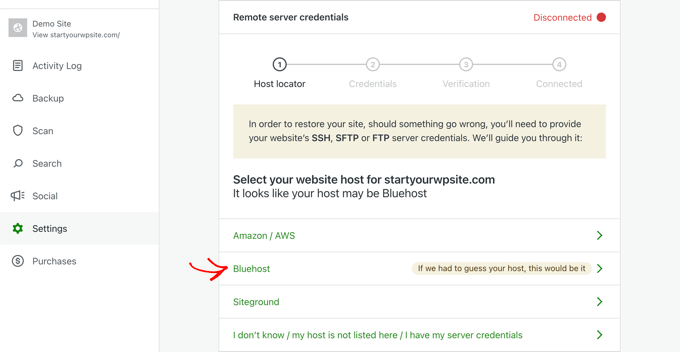
Vous pouvez maintenant saisir les infos de connexion de votre serveur SSH, SFTP ou FTP. Ceux-ci vous ont été envoyés par e-mail lors de la création de votre compte d’hébergeur WordPress.
Les informations relatives à votre compte FTP sont également disponibles dans le tableau de bord cPanel de votre compte hébergeur.
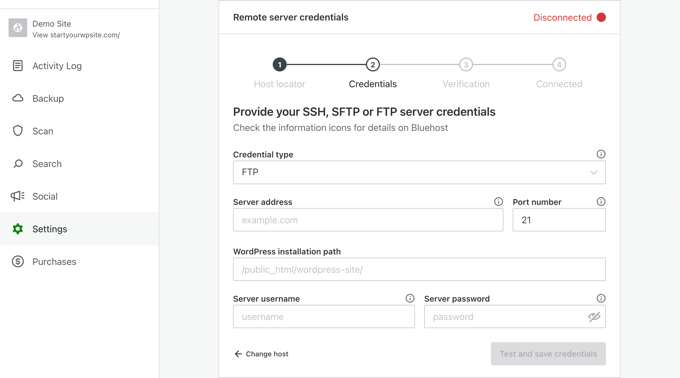
Si vous sélectionnez SSH dans le menu déroulant ” Credential type “, alors Jetpack vous demandera également d’ajouter des clés SSH à votre serveur. Cela permet d’ajouter un calque supplémentaire de sécurité.
Cependant, si vous êtes sur un fournisseur d’hébergement mutualisé, il y a de fortes chances que vous n’ayez pas accès à la création de ce fichier. Vous devrez plutôt vous connecter à votre serveur en utilisant SFTP ou FTP.
Confirmez votre choix en cliquant sur le bouton “Tester et enregistrer les connexions” lorsque vous avez terminé.
Restauration de votre site WordPress à l’aide de Jetpack Backup
Jetpack Backup vous permet de restaurer facilement votre site WordPress à partir d’une sauvegarde.
Tout d’abord, vous devez voir vos sauvegardes dans le cloud à l’aide de l’une de ces méthodes :
- Rendez-vous sur Jetpack ” Backup et cliquez sur le bouton ” Voir les sauvegardes dans le cloud “.
- Rendez-vous sur Jetpack ” Mon Jetpack et cliquez sur le bouton ” Gérer ” sous Sauvegarde.
Ensuite, vous devez naviguer jusqu’à la sauvegarde que vous souhaitez restaurer en utilisant les boutons situés en haut de la page.
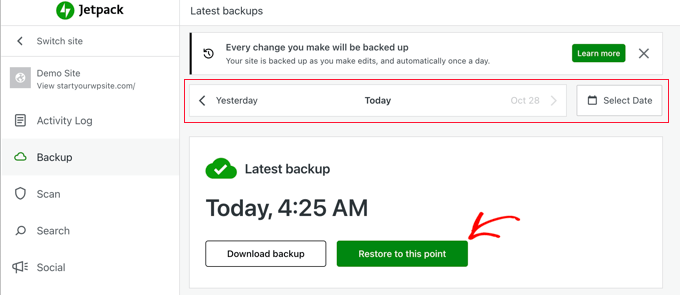
Une fois que vous avez trouvé la sauvegarde que vous souhaitez restaurer, il vous suffit de cliquer sur le bouton “Restaurer jusqu’à ce point”.
Sur l’écran suivant, vous verrez tous les articles que vous pouvez restaurer. Pour restaurer l’intégralité du site, laissez toutes les cases cochées. Vous pouvez également restaurer uniquement certains articles en décochant les autres cases.
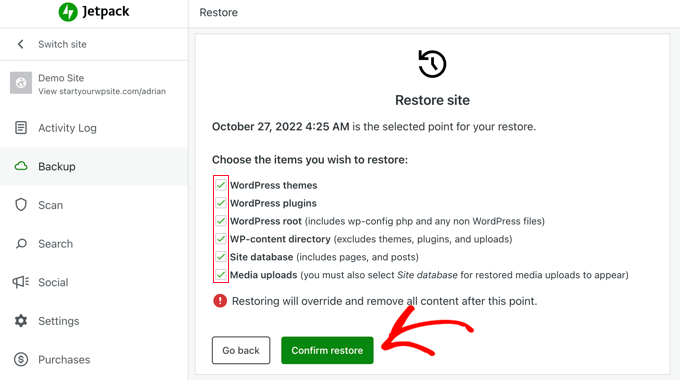
Lorsque vous cliquez sur le bouton ” Confirmer la restauration “, Jetpack commence à restaurer votre site.
Vous pouvez voir la progression sur l’écran.
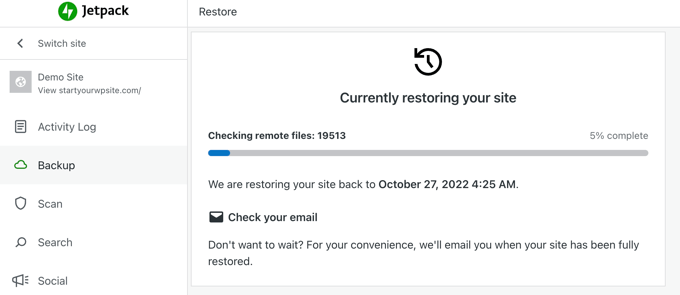
Selon la taille de votre site, cette opération peut prendre plusieurs minutes, voire plusieurs heures. Vous n’avez pas besoin d’attendre et pouvez fermer votre navigateur web ou éteindre votre ordinateur si nécessaire. Jetpack vous enverra un e-mail lorsque la restauration sera terminée.
Une fois cette opération terminée, un message de réussite s’affiche.
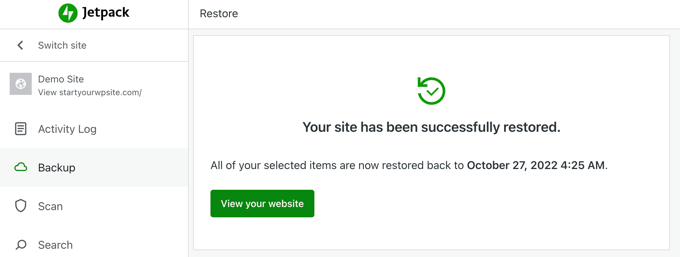
Vous pouvez cliquer sur le bouton “Voir votre site” pour vous assurer que votre site fonctionne comme prévu.
Guides d’experts sur la sécurité de WordPress
Nous espérons que cet article vous a aidé à apprendre comment sauvegarder et restaurer votre site WordPress en utilisant Jetpack Backup. Vous pouvez également consulter nos guides sur d’autres façons de sauvegarder votre site :
- Quels fichiers WordPress devez-vous sauvegarder ? (+ Comment le faire)
- Comment sauvegarder votre site WordPress
- Comment sauvegarder et restaurer votre site WordPress avec UpdraftPlus
- Comment garder votre contenu WordPress en sécurité avec BackupBuddy
- Comment créer une sauvegarde complète de WordPress gratuitement avec BackWPup
- Comment configurer la sauvegarde automatique de WordPress avec CodeGuard
- Comment faire une sauvegarde manuelle de la base de données de WordPress (étape par étape)
- Comparaison des meilleures extensions de sauvegarde WordPress (avantages et inconvénients)
- Guide du débutant : Comment restaurer WordPress à partir d’une sauvegarde
Si vous avez aimé cet article, veuillez alors vous abonner à notre chaîne YouTube pour obtenir des tutoriels vidéo sur WordPress. Vous pouvez également nous trouver sur Twitter et Facebook.





Jiří Vaněk
If I understand this article correctly, does Jetpack only back up to its own cloud? Is it possible to use another cloud where I have a subscription? So, for example, One Drive or Google Drive?
WPBeginner Support
Unless we hear otherwise, the only current option would be to have your backups on Jetpack’s servers.
Admin
Jiří Vaněk
I understand. This bothers me because I have a subscription to Google Drive, where I have a large capacity and could have backed up more websites there. For Jetpack, I would have to pay extra instead, which means additional costs. Anyway, thanks for the reply.
Felipe
Hi there!
Will VaultPress backup my database too? (All posts, comments and etc…)
WPBeginner Support
Yes, it will back up your database
Admin
SWAPNIL
thank you it was really very helpful
WPBeginner Support
Hi Swapnil,
We are glad you found it helpful. Don’t forget to join us on Twitter for more WordPress tips and tutorials.
Admin