Vous cherchez un moyen de créer des mises en page personnalisées dans WordPress sans vous plonger dans le code ? Nous avons compris. La plupart des guides existants donnent l’impression de lire un roman ou supposent que vous êtes un expert en codage.
Nous avons remarqué que certains utilisateurs/utilisatrices WordPress expérimentés se détournent des constructeurs de pages tels que Beaver Constructeur, craignant qu’ils ne créent des designs encombrants ou qu’ils ne ralentissent leur site.
Mais voici ce que nous avons appris en aidant des milliers de débutants : le bon constructeur de page peut simplifier considérablement la création d’un site tout en offrant des résultats professionnels.
Dans ce guide étape par étape, nous vous montrerons comment créer des mises en page WordPress personnalisées à l’aide de Beaver Constructeur. Que vous partiez de zéro ou que vous utilisiez des modèles prêts à l’emploi, vous apprendrez à construire exactement ce que vous voulez, sans codage nécessaire.

Pourquoi utiliser Beaver Constructeur pour créer des mises en page WordPress personnalisées 👀
De nombreux thèmes WordPress premium sont livrés avec des mises en page prêtes à l’emploi pour les différentes sections d’un site. Version, cependant, parfois, une mise en page intégrée peut ne pas correspondre à vos besoins.
Vous pouvez créer des modèles de page personnalisés dans WordPress en créant un thème enfant, puis en ajoutant vos propres modèles de page. Mais vous aurez besoin de quelques connaissances en PHP, HTML et CSS pour que cela fonctionne.
C’est là qu’interviennent des outils comme Beaver Constructeur. Il s’agit d’une extension de constructeur de page par glisser-déposer pour WordPress. Il vous aide à créer vos propres mises en page personnalisées sans écrire de code.
Beaver Constructeur est très facile à utiliser et convivial pour les débutants. En même temps, il est chargé de fonctionnalités incroyables pour créer des pages de qualité professionnelle.
Il fonctionne avec tous les thèmes WordPress et dispose de tonnes de modules que vous pouvez simplement faire glisser et déposer sur votre page. Vous pouvez créer n’importe quel type de mise en page que vous voulez et le configurer exactement comme vous l’avez imaginé.
Dans ce tutoriel Beaver Constructeur, nous allons vous afficher comment utiliser Beaver Constructeur pour créer des mises en page personnalisées sur WordPress. Vous pouvez utiliser les liens rapides ci-dessous pour naviguer dans cet article :
🚨 Vous voulez passer outre tout le bricolage ? Nos experts de WPBeginner Pro Services peuvent vous aider à obtenir un site professionnel rapidement pour vous faire gagner du temps. Nous nous occuperons de tout, du design au développement, afin que vous puissiez vous concentrer sur votre activité.
Prenez un rendez-vous gratuit avec notre équipe dès aujourd’hui !
Étape par : Configurer l’extension Beaver Constructeur
Tout d’abord, vous devez acheter l’extension Beaver Constructeur. Il s’agit d’une extension payante, dont les prix commencent à partir de 99 $ pour un nombre illimité de sites.
Ensuite, vous devez installer et activer l’extension Beaver Constructeur. Pour plus de détails, consultez notre guide étape par étape sur l’installation d’une extension WordPress.
Lors de l’activation, vous devez vous rendre sur la page Réglages ” Constructeur de Castor pour saisir votre clé de licence.
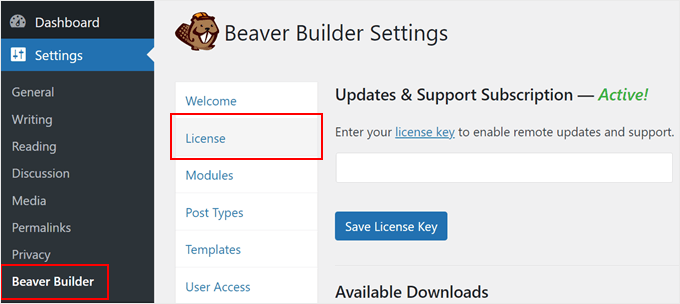
Après avoir saisi/saisie votre clé de licence, vous êtes maintenant prêt à créer de magnifiques mises en page.
Étape 2 : Créer votre première mise en page personnalisée avec Beaver Constructeur
Tout d’abord, il suffit de créer une nouvelle page dans WordPress en visitant Pages ” Ajouter une nouvelle page.

Avant d’ouvrir le constructeur de page, donnez un titre à votre nouvelle page et enregistrez-la en tant que brouillon.
D’après notre expérience, le constructeur de page ne s’ouvrirait pas si nous ne procédions pas d’abord à cette opération.
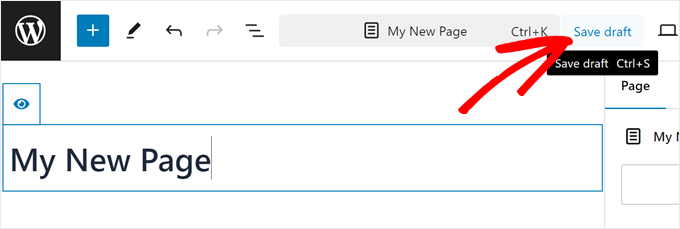
Une fois que vous avez fait cela, cliquez sur le bouton “Lancer le Constructeur Beaver” pour Premiers pas.
Cela ouvrira l’interface publique de votre page dans le constructeur Constructeur Beaver.
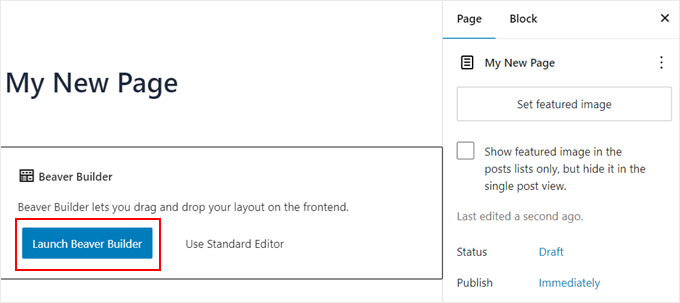
Si c’est la première fois que vous utilisez Beaver Constructeur, vous verrez une fenêtre surgissante de bienvenue vous proposant une visite guidée.
Ensuite, vous devez cliquer sur le bouton “+” dans le menu supérieur. Ce bouton se transforme en icône “x”. Passez ensuite à l’onglet “Modèles”.
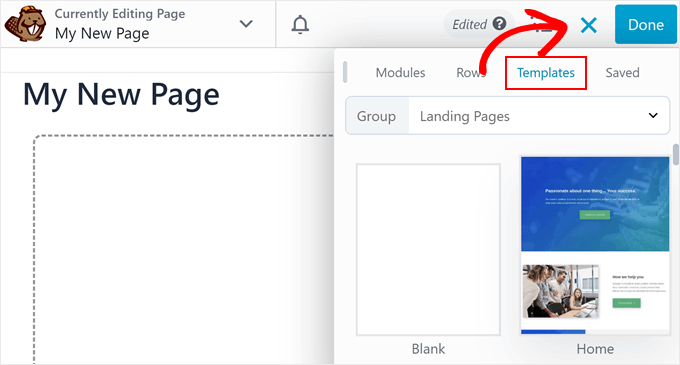
Beaver Constructeur est livré avec quelques modèles conçus par des professionnels pour vous permettre de commencer tout de suite.
Ne vous inquiétez pas, vous pouvez personnaliser le Modèle autant que vous le souhaitez. Il s’agit simplement d’un moyen rapide de vous permettre de vous lancer dans une mise en page.
Lorsque vous sélectionnez une mise en page, Beaver Constructeur la charge dans la fenêtre de Prévisualisation. Placez votre souris sur un article, et Beaver Constructeur le mettra en évidence.
Il vous suffit de cliquer sur l’icône de la clé à molette sur un article en surbrillance pour le modifier.
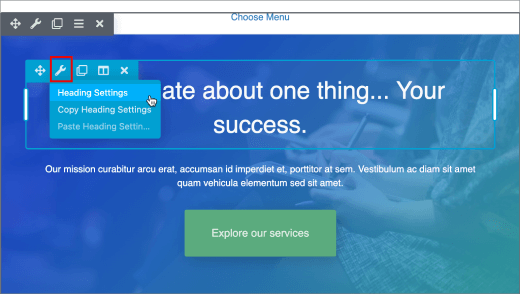
Beaver Constructeur affichera une fenêtre surgissante avec différents réglages que vous pouvez modifier.
Vous pouvez modifier la police, la couleur, l’arrière-plan, la police , la marge interne, la marge externe, etc.
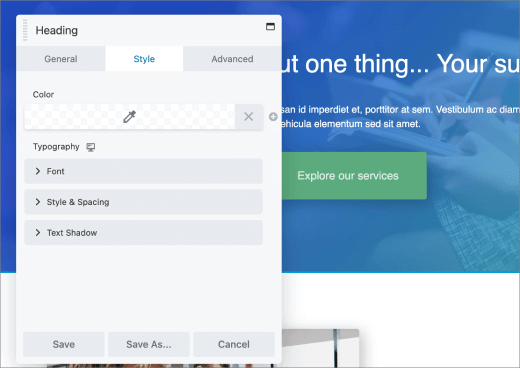
Les mises en page de Beaver Constructeur sont basées sur des lignes. Vous pouvez effectuer un glisser-déposer pour réorganiser les lignes. Vous pouvez également retirer ou ajouter une nouvelle ligne.
Il vous suffit de cliquer sur le même bouton “+” que précédemment et de naviguer jusqu’à la section “Lignes”. À partir de là, vous pouvez choisir n’importe laquelle des lignes et des colonnes qui vous sont présentées.
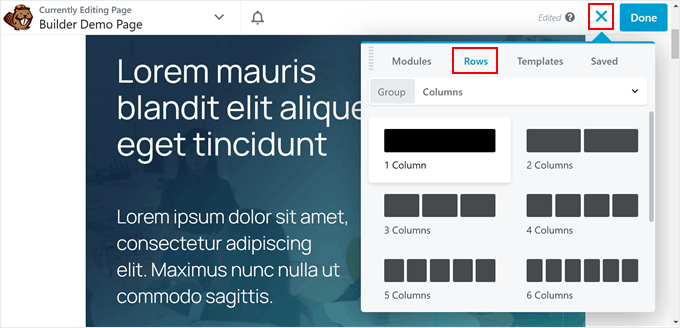
Beaver Constructeur ajoutera la ligne à la Prévisualisation directe de votre site.
Vous pouvez ajouter des articles à votre ligne en utilisant les modules et widgets de base ou avancés. Ces modules vous permettent d’ajouter les éléments les plus autorisés comme des boutons, des titres, du texte, des images, des diaporamas, de l’audio, de la vidéo, etc.
Cliquez simplement sur le bouton “+” et accédez à la section “Modules”. Ensuite, faites glisser un élément vers la ligne que vous venez d’ajouter.
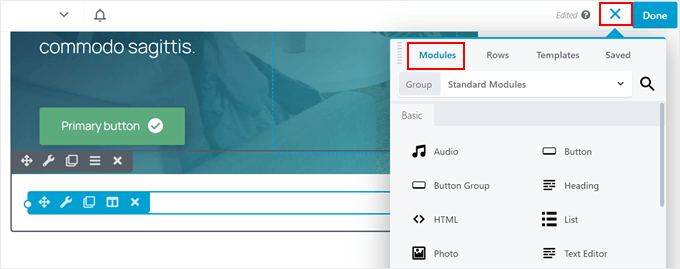
Cliquez sur un élément de conception WordPress pour en modifier les propriétés.
Vous pouvez également enregistrer une ligne ou un module pour le réutiliser ultérieurement sur d’autres pages. Cliquez sur le bouton “Enregistrer sous” de lorsque vous modifiez une ligne ou un module.
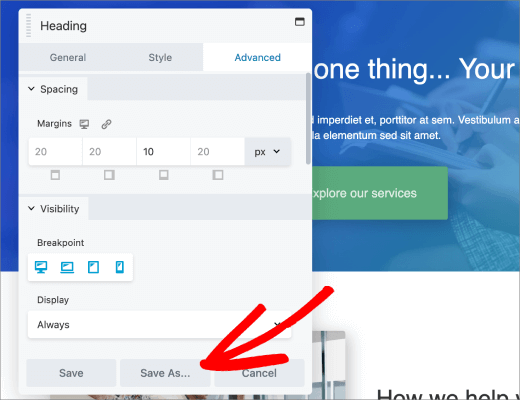
Cliquez sur le bouton “Terminé” dans le coin supérieur droit lorsque vous avez fini de modifier votre page.
Beaver Constructeur affichera une série de boutons permettant de publier ou d’enregistrer votre page en tant que brouillon.
Vous pouvez également réutiliser une mise en page entière pour d’autres pages de votre site WordPress. Il suffit d’ouvrir la page avec le constructeur de page, puis de cliquer sur la flèche vers le bas pour accéder à ” Outils ” dans la barre supérieure.
Beaver Constructeur affiche une fenêtre surgissante. Vous pouvez enregistrer la page en tant que Modèle ou créer rapidement une page dupliquée avec la même mise en page.
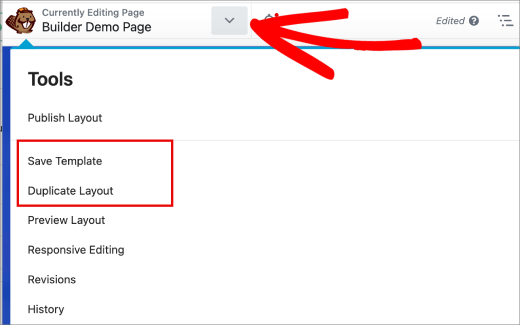
Comment gérer les modèles de mise en page dans Beaver Constructeur
Vous pouvez consulter tous les modèles que vous avez créés dans Beaver Constructeur “ Modèles. Ici, vous pouvez gérer, prévisualiser et modifier vos modèles existants.
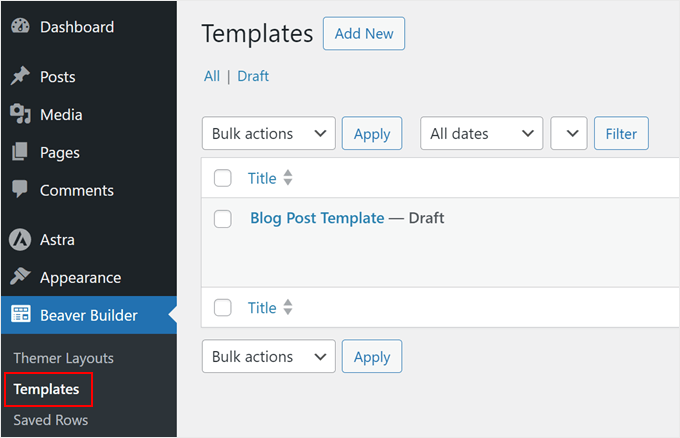
Une grande chose à propos des modèles Beaver Constructeur est qu’ils sont des types de publication personnalisés. Cela signifie que vous pouvez facilement exporter vos modèles Beaver Builcteur en utilisant la fonctionnalité d’exportation intégrée dans WordPress.
Rendez-vous sur la page Outils ” Exportation et sélectionnez Modèles. Cliquez sur le bouton ” Télécharger le fichier d’exportation “, et WordPress vous enverra un fichier XML à télécharger.
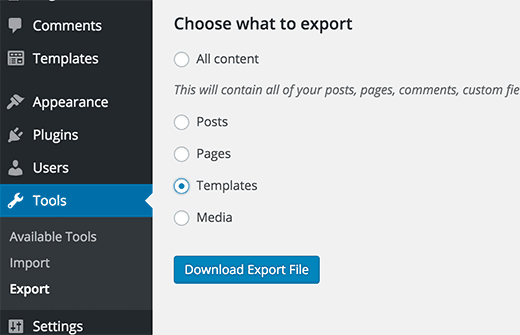
Connectez-vous maintenant au site WordPress sur lequel vous souhaitez importer les modèles. Visitez la page Réglages ” Importation et cliquez sur WordPress.
Il vous sera demandé de télécharger et d’installer le programme d’extension WordPress d’importation. Après cela, vous pourrez simplement téléverser le fichier XML de votre modèle et l’importer.
Alternative : Utiliser SeedProd pour créer un thème personnalisé
Bien que Beaver Constructeur soit excellent, il ne convient pas forcément à tout le monde. Ce n’est pas grave ! Il existe d’autres excellents choix, comme SeedProd.
SeedProd est un autre constructeur de page simple/simple d’utilisation que nous recommandons souvent. Il ne sert pas seulement à faire des pages d’atterrissage. Vous pouvez même l’utiliser pour créer des thèmes WordPress entiers. Nous l’avons utilisé à bon escient dans de nombreux projets, y compris la construction de pages d’atterrissage pour OptinMonster.

SeedProd se distingue par ses nombreuses options de personnalisation. Celles-ci vous permettent d’ajouter facilement des fonctionnalités cool à vos pages, comme des témoignages rotatifs, des animations accrocheuses, des tableaux de prix professionnels, des boîtes de caractéristiques, et plus encore.
De plus, SeedProd dispose d’outils IA qui peuvent rapidement générer des textes et des images de bonne qualité pour votre site. Cela peut être un véritable gain de temps lorsque vous construisez vos pages.
Vous souhaitez en savoir plus ? Consultez ces Avis pour voir comment SeedProd se compare à d’autres constructeurs de pages populaires :
- Elementor vs Divi vs SeedProd (comparés) – Quel est le meilleur ?
- Instapage vs Leadpages vs Unbounce vs SeedProd
Nous espérons que cet article vous a aidé à créer des mises en page personnalisées sur WordPress à l’aide de Beaver Constructeur. Vous pouvez également consulter notre guide sur la création d’un site WordPress adapté aux mobiles et nos choix d’experts des meilleurs constructeurs de thèmes WordPress.
Si vous avez aimé cet article, veuillez alors vous abonner à notre chaîne YouTube pour obtenir des tutoriels vidéo sur WordPress. Vous pouvez également nous trouver sur Twitter et Facebook.





corey
this helps me out a lot.
i am using astra and beaver. been needing to upgrade to grwoth plan soon
is still over my head unlike Guttenberg
WPBeginner Support
Glad to hear our guide was helpful!
Admin
Rodney Harrier
I started using Elementor to build a blog. If I switch to Beaver Builder, do I lose whatever I have done?
WPBeginner Support
If you change plugins you would lose the customizations from your first plugin.
Admin
Pius Anthony
Dear Sir,
Happy new year, i have being watching your wpbeginner video it really inspiring I believe before the next six month i will be teaching other people.
Regard
Pius Anthony
WPBeginner Support
Glad our guides can help you start helping other people too
Admin
Krayl
When using Beaver Builder, are you using it on a child theme only? If not, how does it hold up to theme updates?
Thank you team WPbeginner!
Lisa Theriault
I really need some help. This is supposed to be easy but when I click on a module or a row nothing happens. I tried dragging and dropping, saving, etc. Nada. I made sure the settings were correct and that the plug in was active. Beaver Builder shows up on the page for editing but I’m obviously an idiot. Getting frustrated, but I’m sure it’s just some silly thing. Can someone offer suggestions? I followed the beginner tutorial and thay is really easy. When I try to do it in Live mode….nothing. Please help. Thank you in advancd.
WPBeginner Support
Hi Lisa,
Try editing a new page. If that doesn’t work try switching to a default WordPress theme like twenty seventeen and then try editing with Beaver Builder. If that works, then your theme probably has compatibility issues with the page builder.
Admin
David Sharp
I’m having the same problem as Lisa. I used Beaver Builder a couple of years ago to create a landing page, and it worked very well. In fact, I’m still using that same landing page without any problems. But today I tried to create a new landing page using Beaver Builder, but this time, Beaver Builder wouldn’t work.
Here’s what happened: I created a new page. I clicked the Beaver Builder tab. But instead of seeing a button that says “Launch Beaver Builder,” I was taken to a screen that said, “Drop a row layout or module to get started.” Unfortunately, Beaver Builder failed to produce a Beaver Builder toolbar or any other tools (such as modules or rows) with which to build the page.
Here’s what I tried to do to fix the problem, without success:
1. I deactivated my other plugins.
2. I switched to the Twenty Sixteen Theme.
3. I made sure I’m using the latest version of everything (WordPress, Beaver Builder, etc.)
4. I noticed that if I typed something into the page and then clicked Beaver Builder tab, tools would show up. But when I clicked on them, I just got a spinning circle.
5. I tried using Beaver Builder on my website that’s online, and also on my localhost test site, but Beaver Builder failed to work on either site.
6. I tried using a different browser (Safari instead of my usual Chrome) without success.
Any idea what might be wrong and how I might fix it?
Thanks!
WPBeginner Support
Hi David,
You can contact Beaver Builder support, they would be able to help you out.
Krayl
Same thing happened to me Lisa. I think it is my theme not playing well with BB. Looking to switch themes to have full compatibility.
Yeremi Akpan
I had similar issues using Chrome, but they were resolved when I switched to Mirosoft Edge.
Jesse
I am so grateful for all the wpbeginner ‘how-to’ articles. They are clear and direct, and they make my life so much easier. Because I could follow the trail from ecommerce through Beaver Builder I am now in a place to get OptInMonster. Thanks Syed & team.
Gabrielle
Hi, is BB outputting [shortcodes] or html content, when switching back to normal editor?
I wonder if this works well, when building products pages for woocommerce.
Dr. Peter H. Markesteyn
Would I have to create a child theme (20-17) to preserve all the changes I would make with BeaverBuilder when there is an update?
Anthony
While this plugin is great, I was wondering if you teach how to customize them yourself? I am looking to build my portfolio and knowing how to do it yourself would be fantastic!
Ian Gordon
WIth the Beaver Builder plugin, I can take an existing theme and create a completely new Header and Footer without editing any of the existing template files? My
Sam
How nice does Beaver Builder play with other plugins?
WPBeginner Support
It plays well with most plugins. There might be some hiccups with a random less commonly used plugin, but they are quick to solve such issues.
Admin
Rk bhardwaj
This is amazing plugin to make any blog looks pretty
Oliver
Beaver Builder is the best page builder plugin by the best team!
Robby
Hey, Oliver! Thanks for the kind words.
Andrew Peters
I LOVE Beaver Builder. I’ve used it for close to a dozen sites since making the switch back in the fall. I’m actually going back and converting some of my clients from VC to BB. It’s fire!
Shaiful
Hi there,
Just wondering, can it support shortcodes that have conditional context? Such as:
[if user_loggedin]
hello user.
(show logged in user content build with beaver builder)
[else]
hello guest.
(show public content build with beaver builder)
[/if]
WPBeginner Support
Yes it supports shortcode. Paste them in any field that you can insert text and they will be rendered automatically. When placing shortcodes on the page, it is best to use the HTML module compared to the Text Editor module. The latter tends to add additional p tags which sometimes break the layout.
Admin