Les annuaires Web vous permettent de gagner de l’argent grâce au contenu soumis par les personnes qui visitent votre site. Comme vous n’avez pas à faire de recherches ou à créer les listes vous-même, c’est un moyen facile de gagner de l’argent en ligne.
D’après notre expérience, il existe de nombreux outils que vous pouvez utiliser pour créer un annuaire web. Nous avons testé la plupart de ces extensions, et elles rendent super facile l’ajout d’un annuaire à votre site. Sur la base de ce que nous avons appris en testant, vous pouvez utiliser une extension dédiée comme Business Directory ou une extension de formulaires comme Formidable Forms.
Dans cet article, nous allons vous afficher comment vous pouvez créer un répertoire web dans WordPress, et même comment accepter des paiements pour la publication de listes web premium.

Pourquoi créer un répertoire Web sous WordPress ?
Un répertoire web est comme un catalogue qui répertorie des entreprises ou des particuliers.
Chaque liste contient des informations utiles, telles que la localisation de l’entreprise, son adresse électronique et les services qu’elle propose.

Les pages jaunes, Angi et Yelp sont autant d’exemples de répertoires web populaires qui aident les gens à trouver un lieu ou un service.
Pour aider les internautes à trouver ce qu’ils cherchent, ces annuaires populaires divisent souvent leur contenu en fonction de sujets, de catégories et d’identifiants, d’intérêts et d’autres caractéristiques, comme vous pouvez le voir dans l’image suivante.

Les annuaires Web sont une idée commerciale en ligne populaire et un excellent moyen de gagner de l’argent en ligne grâce au contenu généré par les utilisateurs.
Souvent, les tutoriels montrent comment créer un annuaire à l’aide d’un thème d’annuaire web. Cependant, cela signifie que vous devez utiliser le même thème pour toujours.
À la place, nous vous recommandons d’installer une extension d’annuaire web que vous pouvez utiliser avec n’importe quel thème WordPress.
C’est pourquoi nous allons voir comment créer un annuaire web avec WordPress. Il vous suffit d’utiliser les liens rapides ci-dessous pour passer directement à la méthode que vous souhaitez utiliser :
Méthode 1 : Créer un répertoire à l’aide de l’extension Business Directory (Recommandé)
La façon la plus simple de créer un répertoire est d’utiliser l’extension Business Directory. Cette extension contient tout ce dont vous avez besoin pour créer un répertoire, organiser vos listes et accepter les paiements par carte bancaire dans WordPress.
Il existe également une version gratuite de Business Directory, mais l’extension premium offre davantage de fonctionnalités, notamment le support de Stripe, PayPal et Authorize.net. Dans cette optique, nous utiliserons l’extension premium dans ce guide.
Tout d’abord, vous devrez installer et activer l’extension. Si vous avez besoin d’aide, veuillez consulter notre guide sur l ‘installation d’une extension WordPress.
Configurez vos pages de répertoire
Après avoir activé le plugin, vous pouvez vous rendre dans le tableau de bord de WordPress, dans la rubrique “Directory” (Annuaire) “Settings” (Réglages ). Vous verrez alors une fenêtre popup vous demandant l’autorisation de créer une nouvelle page.
L’extension Business Directory a besoin de cette page pour fonctionner correctement, alors cliquez sur “Créer les pages nécessaires pour moi”.

L’extension crée une nouvelle page intitulée “Business Directory” (répertoire des entreprises).
Par défaut, cette page contient toutes les commandes dont les visiteurs ont besoin pour consulter vos différentes listes et soumettre leurs propres listes.

Pour commencer, il est bon de vérifier les réglages de l’extension en allant dans Répertoire ” Réglages.
Vous y trouverez différentes sections :
- Listes
- E-mail de l’expéditeur
- Paiement
- Apparence.
Nous vous recommandons de sélectionner chaque onglet et d’examiner les paramètres pour voir si vous devez apporter des modifications.
Par exemple, dans la rubrique Listes, vous pouvez modifier le nombre de listes que le plugin affiche sur chaque page.

Lorsque vous avez terminé, n’oubliez pas de cliquer sur “Enregistrer les modifications” pour enregistrer vos paramètres.
Outil de personnalisation du formulaire d’inscription au répertoire
L’annuaire des entreprises dispose d’un formulaire standard qu’il affiche aux visiteurs, mais vous pouvez personnaliser ce formulaire en y ajoutant votre propre logo, votre marque ou votre contenu.
Pour personnaliser le formulaire, allez dans le répertoire ” Contenu de l’annuaire, puis sélectionnez ” Champs du formulaire “.

Cet écran affiche tous les champs qui composent le formulaire standard.
Pour modifier l’emplacement d’un champ dans le formulaire, il suffit de cliquer sur les petites flèches vers le haut et vers le bas dans la colonne “Commander”.

Pour retirer un champ, cliquez sur son lien “Supprimer”.
Enfin, si vous souhaitez apporter des modifications à un champ particulier, cliquez sur son lien “Modifier”.

Cela ouvre une page où vous pouvez modifier le libellé du champ, le rendre obligatoire, ajouter une description facultative, etc.
Lorsque vous avez terminé, n’oubliez pas de cliquer sur le bouton “Mettre à jour le champ” pour enregistrer vos modifications.

Créer des catégories d’entreprises
Ensuite, c’est une bonne idée de créer quelques catégories que les gens peuvent utiliser lorsqu’ils envoient leurs listes. Ces catégories aideront également les internautes à parcourir votre répertoire et à trouver ce qu’ils recherchent, à l’instar des catégories et des identifiants de WordPress.
Par défaut, l’extension dispose d’une seule catégorie “Général”, mais vous pouvez en ajouter d’autres en cliquant sur l’onglet “Catégories”. Sélectionnez ensuite “Ajouter une nouvelle catégorie”.

Dans la fenêtre surgissante, saisissez un nom pour la catégorie.
Vous pouvez également organiser les catégories en relations enfant-parent, à l’instar des pages enfant dans WordPress. Pour transformer une catégorie en sous-catégorie, il suffit d’ouvrir le menu déroulant “Catégorie parent” et de choisir un parent.

Pour créer la catégorie, cliquez sur “Ajouter une nouvelle catégorie”.
Vous pouvez ajouter d’autres catégories à votre annuaire professionnel en répétant le processus décrit ci-dessus.
Commencer à accepter des inscriptions au répertoire
Désormais, les visiteurs peuvent créer une nouvelle fiche en se rendant sur la page de l’annuaire des entreprises et en cliquant sur le bouton “Ajouter une fiche”.

Ils accèdent alors à un écran où ils peuvent saisir toutes les informations relatives à l’annonce.
Il leur suffit ensuite de cliquer sur le bouton “Compléter l’inscription” en bas de la page pour envoyer leur inscription.

Chaque fois qu’un visiteur soumet une liste de cette manière, vous devez l’approuver manuellement. Pour ce faire, rendez-vous dans la rubrique Annuaire ” Contenu de l’annuaire dans votre tableau de bord WordPress.
Une liste d’annonces en attente s’affiche.

Pour examiner de plus près une annonce, il suffit de cliquer sur le lien “Prévisualisation”.
Cela ouvrira la liste dans un nouvel onglet.

Pour apporter des modifications à la liste, cliquez sur “Modifier”.
Vous pouvez maintenant apporter toutes les modifications souhaitées. Lorsque vous êtes satisfait de l’aspect de l’annonce, cliquez sur “Publier”.

En tant qu’administrateur de WordPress, vous pouvez également créer des listes dans le tableau de bord. Par exemple, vous pouvez créer des listes pour vos partenaires de marketing d’affiliation afin qu’ils n’aient pas à faire tout le travail eux-mêmes.
Pour créer une liste, allez dans le répertoire “ Contenu du répertoire ” et cliquez sur ” Ajouter une nouvelle liste “.

Un écran s’ouvre alors, dans lequel vous pouvez saisir toutes les informations.
Lorsque vous avez terminé, cliquez sur “Publier” pour mettre l’annonce en direct.

Acceptation de paiements pour les inscriptions au répertoire
Il existe de nombreuses façons de gagner de l’argent en ligne avec WordPress, y compris en acceptant des paiements pour la publication d’une annonce.
Par défaut, Business Directory supporte uniquement la passerelle de paiement Authorize.net, mais vous pouvez accepter les paiements via PayPal, Stripe et Payfast en mettant à niveau vers l’extension premium.
Pour configurer Authorize.net, allez dans Annuaire ” Paramètres et cliquez sur l’onglet ‘Paiement’.

Vous pouvez ensuite sélectionner “Authorize.Net”. Cliquez sur le bouton “Activer Authorize.Net” pour qu’il devienne bleu.
Cela ajoute de nouveaux Réglages où vous pouvez saisir l’ID de connexion et la clé de transaction pour votre compte Authorize.Net.

Une fois cela fait, cliquez sur l’onglet “Réglages généraux”.
Si vous n’êtes pas encore prêt à accepter des paiements, veillez à activer l’option “Mettre les passerelles de paiement en mode test”.

Par défaut, l’extension accepte les paiements en dollars, mais vous pouvez sélectionner une autre devise à l’aide du menu déroulant “Devise”.
Vous pouvez également saisir un message de remerciement différent, qui sera affiché aux utilisateurs/utilisatrices lorsqu’ils vous envoient un paiement.
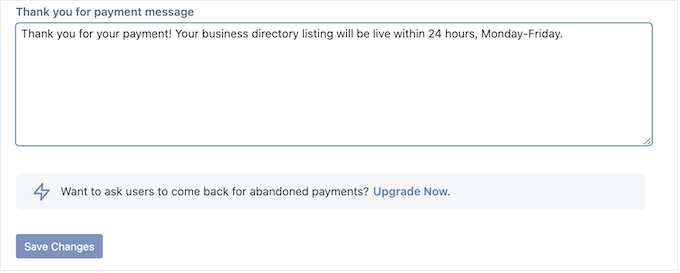
Lorsque vous avez terminé de configurer les paramètres de paiement, n’oubliez pas de cliquer sur “Enregistrer les modifications” pour stocker vos réglages.
Créer des offres de paiement
Avant de pouvoir accepter des paiements, vous devez créer au moins une offre de paiement. Pour commencer, allez dans le répertoire “ Contenu du répertoire ” et cliquez sur ” Plans ” dans le menu de gauche.

L’extension est livrée avec une offre gratuite et une offre par défaut, qui est de 1,00 $ pour 365 jours.
Pour modifier l’une ou l’autre des offres, il suffit de cliquer sur le lien “Modifier”.

Vous accédez à un écran dans lequel vous pouvez apporter toutes sortes de modifications à l’offre.
Il peut s’agir de modifier le prix ou même de créer des prix différents pour des catégories spécifiques.

Lorsque vous êtes satisfait des modifications apportées, n’oubliez pas de cliquer sur le bouton “Enregistrer les modifications” pour rendre votre offre directe.
Il suffit de répéter ces étapes pour créer des offres de paiement supplémentaires.
Méthode 2 : Créer un répertoire WordPress avec Formidable Forms
Vous pouvez également créer un répertoire d’entreprises à l’aide de Formidable Forms.
Formidable Forms est l’extension de construction de formulaires WordPress la plus avancée du marché et vous aide à créer de nombreux formulaires différents, notamment des enquêtes, des formulaires de paiement, des formulaires de réservation, et bien plus encore.
Formidable Forms est également doté d’une puissante fonctionnalité “Visual Views” que vous pouvez utiliser pour afficher les données envoyées par les utilisateurs sur votre site. En utilisant cette fonctionnalité, vous pouvez facilement créer des répertoires, des annonces immobilières, des tableaux d’offres d’emploi, des calendriers d’évènements, et plus encore.
Dans cette optique, créons un répertoire d’entreprises à l’aide de l’extension Formidable Forms.
Créer un formulaire pour collecter des données pour votre annuaire
La première chose à faire est d’installer et d’activer le plugin Formidable Forms. Pour des instructions détaillées, voir notre guide sur l’installation d’un plugin WordPress.
Vous devrez également installer Formidable Forms Lite. Cette extension gratuite fournit le cœur de la base pour les fonctionnalités plus avancées de l’extension premium.
Une fois que vous avez fait cela, allez à la page Formidable Forms ” Réglages globaux et sélectionnez ‘Cliquer pour saisir une clé de licence manuellement’.

Vous pouvez trouver la clé de licence sous votre compte sur le site de Formidable Forms.
Après avoir saisi/saisie ces informations, cliquez sur le bouton “Enregistrer la licence”.
Ajouter une passerelle de paiement
De nombreux propriétaires de sites font payer les internautes pour qu’ils envoient une fiche. Si vous souhaitez créer un répertoire web premium et accepter les paiements par carte bancaire, vous devrez installer un module et configurer une passerelle de paiement.
Formidable Forms peut collecter des paiements avec Stripe, PayPal, ou Authorize.Net.
Dans ce guide, nous allons vous montrer comment accepter des paiements en utilisant PayPal, mais les étapes seront similaires pour les autres passerelles de paiement.
Dans votre Tableau de bord WordPress, allez dans Formidable ” Modules. Dans la section ” PayPal Standard “, cliquez sur ” Installer “.

Plus loin dans ce guide, vous utiliserez les “Vues visuelles” pour afficher toutes les informations que les visiteurs saisissent dans votre formulaire.
Dans cette optique, trouvez le module complémentaire “Visual Views” et cliquez sur le bouton “Installer”, car vous aurez besoin de ce module ultérieurement.

Une fois que vous avez fait cela, allez dans Formidable ” Réglages globaux.
Sélectionnez ensuite “PayPal” dans le menu de gauche.

Sur cet écran, saisissez l’adresse e-mail qui est liée à votre compte PayPal. Vous pouvez également modifier la devise et les URL qui s’afficheront lorsqu’un internaute aura terminé son paiement ou annulé sa commande.
Après avoir saisi/saisie ces informations, cliquez sur le bouton “Mise à jour” pour enregistrer vos modifications.

Créer un formulaire
Vous êtes maintenant prêt à créer un formulaire en vous rendant sur la page Formidable ” Formulaires “.
Cliquez sur “Ajouter une nouvelle”.

Une liste de tous les modèles de formulaires que vous pouvez utiliser s’affiche.
A titre d’exemple, nous allons créer un annuaire immobilier en cliquant sur la catégorie “Immobilier”.

Vous pouvez maintenant voir tous les modèles différents dans cette catégorie, y compris plusieurs modèles de calculatrice d’hypothèque.
Pour prévisualiser un modèle, il suffit de survoler celui-ci avec la souris, puis de cliquer sur la petite icône qui ressemble à un œil.

Pour utiliser un modèle, survolez-le et cliquez sur l’icône “+”. Nous utilisons le modèle “Annonces immobilières” pour toutes nos images.
Une fois que vous avez fait cela, tapez un titre dans le champ “Nom du formulaire” et entrez une description facultative. Ces informations sont uniquement destinées à vous servir de référence, vous pouvez donc utiliser ce que vous voulez.
Cliquez ensuite sur le bouton “Créer”.

Cela ouvrira le modèle dans l’éditeur/éditrices de Formidable Forms.
À partir de là, il vous suffit de pointer et de cliquer pour personnaliser n’importe quel champ du formulaire. Par exemple, vous pouvez cliquer sur le champ “Brève description”, puis taper un nouveau texte dans “Libellé du champ”.

Vous pouvez également ajouter d’autres champs en sélectionnant “Ajouter des champs” dans le menu de gauche.
Faites ensuite glisser l’un des champs sur la mise en page du formulaire. Par exemple, vous pouvez ajouter un champ où l’internaute peut taper son nom.

Pour continuer à personnaliser le Modèle, il suffit de répéter ces étapes.
Lorsque vous êtes satisfait de la façon dont le formulaire est configuré, cliquez sur le bouton “Mettre à jour” dans le coin supérieur droit de l’écran.
Ajouter une action de paiement (facultatif)
Si vous souhaitez collecter des paiements, vous devez ajouter une action à votre formulaire. Pour ce faire, cliquez sur l’onglet “Paramètres” et sélectionnez “Actions et notifications”.
Cliquez ensuite sur “PayPal” pour ajouter l’action à votre formulaire.

Défilez ensuite jusqu’à la section “PayPal”.
Pour facturer aux internautes un montant forfaitaire pour la création d’une nouvelle inscription, cliquez sur “Définir le Montant”.

Vous pouvez maintenant saisir le montant que vous souhaitez facturer.
Vous pouvez également choisir s’il s’agit d’un paiement unique, d’un donateur/donatrice ou d’un paiement récurrent en utilisant le menu déroulant “Type de paiement”.

Si vous sélectionnez “Abonnement”, vous pouvez utiliser les commandes pour spécifier la fréquence à laquelle la personne sera facturée.
De cette manière, vous pouvez gagner de l’argent avec vos inscriptions sur le long terme. Vous pouvez également proposer à vos clients un abonnement d’essai gratuit.

Une fois la configuration de PayPal terminée, n’oubliez pas de cliquer sur “Mettre à jour” pour enregistrer vos modifications. Désormais, les internautes devront effectuer un paiement avant de pouvoir envoyer le formulaire.
2. Publier votre formulaire dans WordPress
Lorsque vous êtes satisfait de l’aspect du formulaire, il est temps de l’ajouter à une publication ou à une page.
Par exemple, nous allons ajouter le formulaire à une nouvelle page en allant dans Pages ” Ajouter une nouvelle page dans le tableau de bord WordPress. Vous pouvez maintenant donner un nom à la page, téléverser une image fonctionnalité et ajouter tout autre contenu que vous souhaitez afficher sur la page.
Cliquez ensuite sur l’icône “+” et tapez “Formidable Forms”.

Lorsque le bon bloc apparaît, cliquez dessus pour l’ajouter à la page.
Ensuite, il suffit d’ouvrir le menu déroulant “Sélectionner un formulaire” et de choisir le formulaire d’annonce immobilière.

Formidable Forms ajoutera alors le formulaire à la publication et affichera une Prévisualisation dans l’éditeur/éditrices de blocs.
Lorsque vous êtes prêt à mettre le formulaire en direct, allez-y et publiez la page.
Après cela, c’est une bonne idée d’ajouter cette page à votre menu de navigation WordPress afin que les gens puissent la trouver facilement. Vous pouvez également envoyer un message à votre liste d’e-mail pour que votre public sache qu’il peut désormais soumettre des listes sur votre site.
3. Version du répertoire Web avec Formidable Vues
Ensuite, vous devez créer un répertoire web pour que le contenu envoyé par les utilisateurs apparaisse sur votre site WordPress.
Vous pouvez le faire à l’aide de la fonctionnalité Visual Views, en vous rendant dans Formidable ” Views et en cliquant sur ” Add New ” (Ajouter une nouvelle).
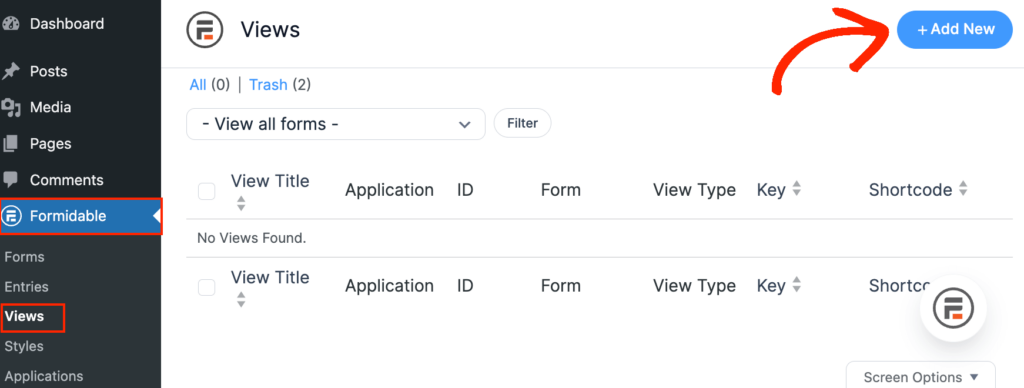
Une fenêtre surgissante affiche les différentes mises en page que vous pouvez utiliser pour votre répertoire.
Cliquez sur “Classique”, ce qui vous permet de créer une nouvelle mise en page à partir de zéro.

Dans l’écran suivant, ouvrez le menu déroulant “Utiliser les entrées du formulaire” et choisissez le formulaire immobilier que nous avons créé précédemment.
Formidable Forms donnera à votre vue un nom basé sur le formulaire que vous utilisez comme source de données. Cependant, vous pouvez le modifier si vous le souhaitez.

Lorsque vous êtes satisfait des informations saisies/saisie, cliquez sur “Créer une vue”.
Vous pouvez à présent saisir les informations que vous souhaitez afficher au-dessus et au-dessous de l’annonce. Par exemple, vous pouvez ajouter vos coordonnées au bas de la page.
Pour ce faire, il suffit de cliquer sur “Ajouter avant le contenu” ou “Ajouter après le contenu”.

Une fenêtre surgissante s’ouvre, dans laquelle vous pouvez saisir le texte que vous souhaitez afficher au-dessus ou au-dessous du contenu de l’annonce.
A droite, il y a aussi quelques paramètres que vous pouvez utiliser. Formidable Forms remplacera ces paramètres par des valeurs réelles sur votre site. Par exemple, il remplacera [siteurl] par l’URL de votre site.
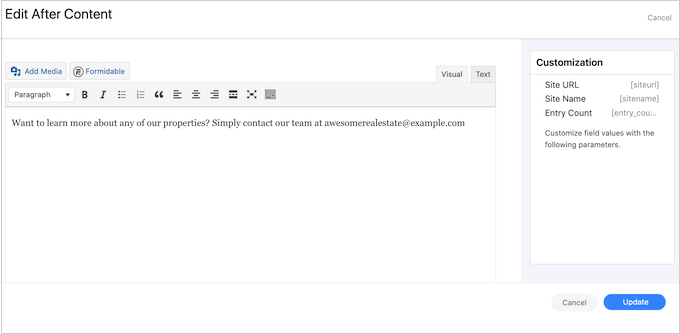
Lorsque vous êtes satisfait des informations saisies, cliquez sur “Mettre à jour” pour enregistrer vos modifications et revenir à l’écran principal de l’éditeur/éditrices de vues.
Une fois cette étape franchie, vous êtes prêt à créer la mise en page des différentes rubriques de la page du répertoire. Pour Premiers pas, cliquez sur l’icône “+” du milieu.

Vous pouvez maintenant saisir du texte dans l’éditeur de texte principal et sélectionner différents paramètres dans le menu de gauche.
Dans l’image suivante, nous créons une Mises en page simple qui affiche une brève description de chaque propriété, suivie du prix et du type de l’annonce.
Enfin, nous afficherons la description complète.
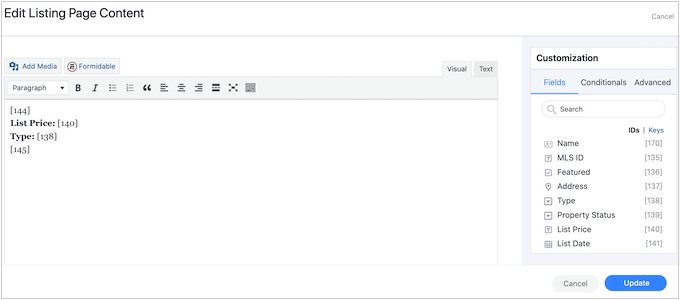
Dans l’image suivante, vous pouvez voir un exemple de l’aspect de cette mise en page simple sur votre site WordPress.
Pour déplier cette mise en page très simple, il suffit d’ajouter d’autres paramètres et du texte en clair en suivant le même processus que celui décrit ci-dessus.

Vous souhaiterez probablement afficher une photo de chaque propriété. Pour ce faire, cliquez sur l’onglet “Avancé” de la boîte “Personnalisation”.
Cliquez ensuite sur “Afficher l’image”, ce qui permet d’afficher toutes les images soumises par les visiteurs.
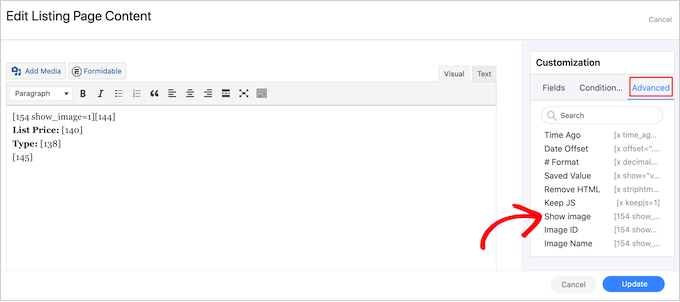
Pendant que vous travaillez sur votre mise en page, vous pouvez en prévisualiser l’aspect pour les internautes en cliquant sur le bouton “Mettre à jour”.
Vous revenez ainsi à l’éditeur principal, qui affiche une Prévisualisation de la mise en page que vous êtes en train de créer.

Lorsque vous êtes satisfait de l’aspect du répertoire, vous pouvez l’ajouter à n’importe quelle page ou article à l’aide du shortcode situé dans le menu de gauche sous “View Name” (nom de l’affichage).
Il suffit de trouver ce code et de cliquer sur le bouton “Copier”.
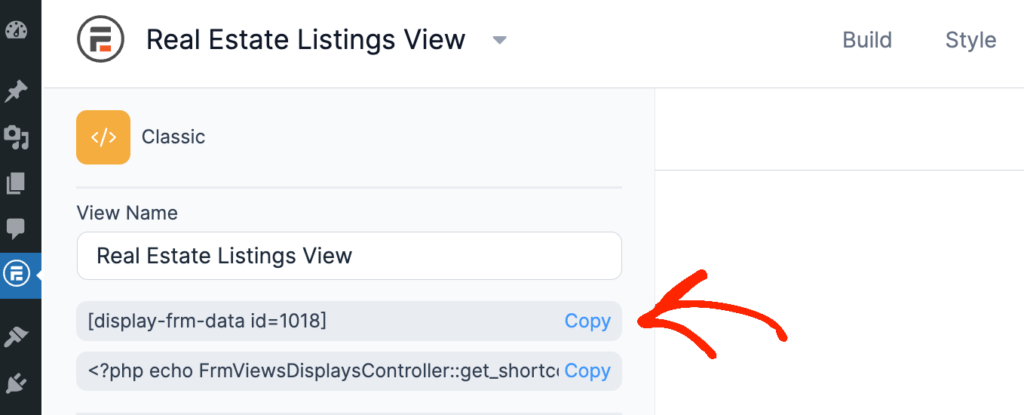
Pour plus de détails sur le placement du code court, vous pouvez consulter notre guide sur l’ajout d’un code court dans WordPress.
Une fois cela fait, il suffit de visiter la page ou la publication pour voir le répertoire web terminé.

Bonus : Ajoutez un flux d’avis à votre répertoire d’entreprises
Pour certains annuaires professionnels, il peut être judicieux d’afficher les commentaires des clients à côté des listes. Par exemple, si vous avez créé un annuaire de restaurants ou d’hôtels locaux, vous pouvez améliorer l’expérience des visiteurs en affichant les avis de Yelp sur ces établissements.
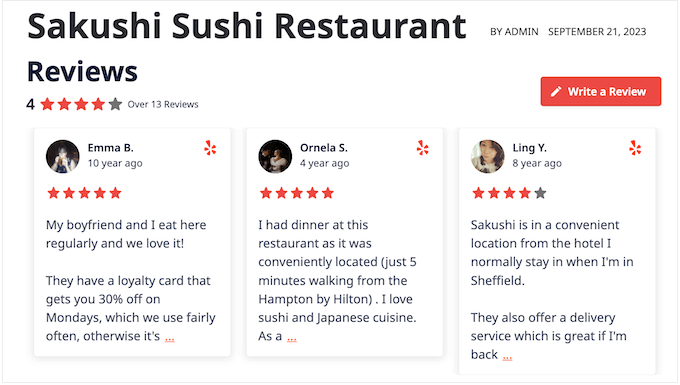
Outil de personnalisationReview Feed Pro de Smash Balloon est la meilleure extension d’avis clients pour WordPress.
Ce plugin unique vous permet d’afficher les avis de Yelp, Facebook, Google, WordPress.org, Trustpilot et TripAdvisor. Vous n’avez donc pas besoin d’installer plusieurs extensions.
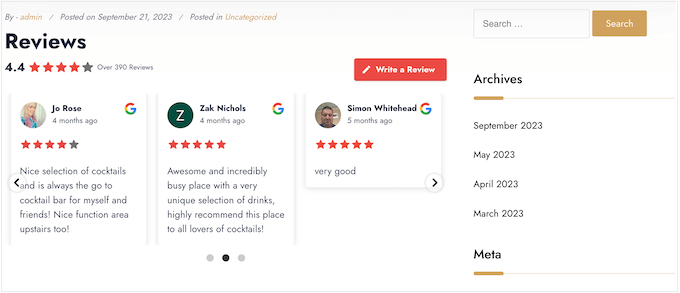
Avis Feed Pro copie également automatiquement le design de votre site.
Cela signifie que les avis s’adapteront parfaitement à votre thème WordPress et auront l’air de faire naturellement partie de votre répertoire d’entreprises plutôt que d’être un contenu Embarqué depuis une autre plateforme.
Mieux encore, Smash Balloon récupère automatiquement le nouveau contenu, de sorte que votre répertoire d’entreprises affiche toujours les derniers avis.
Pour obtenir des instructions étape par étape, veuillez consulter notre guide sur la façon d’afficher vos avis Google, Facebook et Yelp dans WordPress.
Nous espérons que cet article vous a aidé à créer un annuaire web avec WordPress. Vous pouvez également consulter notre choix d’experts des meilleures extensions de formulaire de commande en ligne pour WordPress et comment intégrer Google Forms dans WordPress.
Si vous avez aimé cet article, veuillez alors vous abonner à notre chaîne YouTube pour obtenir des tutoriels vidéo sur WordPress. Vous pouvez également nous trouver sur Twitter et Facebook.





Mrteesurez
Please, what is the difference between formidable form and the formidable views, is it a part of it or a different plugin entirely ?
WPBeginner Support
The views are a part of Formidable Forms
Admin
jeff
If I install directory theme , do I still need to install plug in?
WPBeginner Support
It would depend on the theme, some have the functionality added while others only offer the styling. If you do use a theme with directory functions it would also make it difficult to move your content to a new theme
Admin
crassus David
How do create real estate site using wordpress?
Please help.
WPBeginner Support
To create a real estate site you would want to take a look at our article here: https://www.wpbeginner.com/wp-tutorials/how-to-create-an-idx-real-estate-website-using-wordpress/
Admin
Brandon
Can you tie directory results to user submitted form?
Emmanuel
hi am trying to combine an inventory and a directory functionality on a website and I would love if the users can search for specific products that are available in stores near them. pls how do I achieve this? thanks
Rizwan
I tried submit listing as a visitor, it required me to register with site, it gives email and activation link and after that new user is created with limited dashboard (actually only profile) what i want is that anyone can submit his business details in created listings and what i have to do is to approve or disapprove (like we do with comments)
Aurora
This is exactly what I’m looking for. Great post as usual!
desy
It will be great if you give demo link
Ravinder Singh
Hello i am WordPress user want to create a WordPress web directory.
Please can anyone help me in detail.
Archanian
Great article, I loved it. I was thinking about creating a directory website and wanted to use WordPress but I wasn’t sure if WordPress would be a good choice. Your article here answered several questions I have been seeking answers for.
I was a little unsure about using WordPress for this purpose but was seriously thinking about it since I am quite familiar with it.
You info here has helped me to decide to go for it and see what I can do with it.
Thanks for the write-up, it was just what I was looking for.
Tushar Bhambare
please give demo link
Nouman Younas
It will be great if you give demo link
RickyO
There are other plugins that offer much more (such as photos, events, scheduling, attendance sales, and multiple layouts for viewing the listings by biz type, dates [current day, past and future]), and easy to install and maintain.
The GF solution just seems like too much detail work.
Siddharth Saudagar
Can you please provide names of such plugins?
Andrea Pernici
The problem with WordPress directories is that you can’t manage any level of permission by category for example.
Do you know a way to set the proper user levels to a WordPress Directory plugin or theme?
Janet Barclay
I love Gravity Forms, but had a bad experience with the Directory add-on, which is a third party plugin and not supported by Gravity Forms. The support is next to zero, but I got by until one day my directory just disappeared.