Gérer un site WordPress implique de gérer un grand nombre de tâches différentes chaque jour. Ici, chez WPBeginner, nous utilisons des listes de tâches pour garder une trace de tout, des vérifications de pré-publication du blog à la vérification et à la réponse aux commentaires.
La création de listes de tâches nous a aidés à rester organisés et à veiller à ce que rien ne tombe dans l’oubli. Nous avons trouvé cette méthode particulièrement utile pour gérer notre calendrier éditorial, suivre les réponses aux commentaires et maintenir les performances de notre site.
Que vous gériez un blog, une boutique en ligne ou un site d’entreprise, le fait de disposer d’une liste de tâches intégrée peut faire une énorme différence en termes de productivité. Elle vous aide à suivre les tâches importantes, à déléguer des responsabilités aux membres de l’équipe et à maintenir un flux de travail cohérent.
Dans ce guide étape par étape, nous allons vous afficher comment créer une liste de tâches dans WordPress qui vous aidera à améliorer le processus de gestion de votre site.
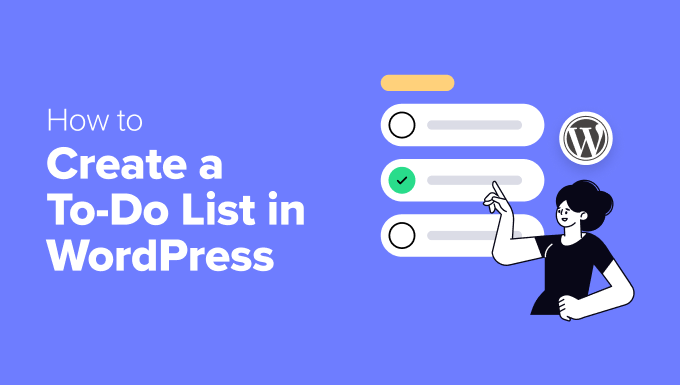
Quand ajouter une liste de choses à faire dans WordPress
Gérer un site WordPress peut donner l’impression de jongler avec des dizaines de tâches à la fois. Nous le savons de première main chez WPBeginner, et c’est pourquoi nous sommes de grands fans de l’utilisation de listes de tâches pour rester sur la bonne voie.
Pensez à toutes les tâches quotidiennes que vous traitez. Si vous êtes un concepteur de site, alors vous pourriez avoir besoin d’un moyen de garder une trace de tous les éléments de conception WordPress que vous devez ajouter et optimiser.
Si vous vous occupez de plusieurs sites, vous avez aussi beaucoup de choses à ne pas oublier. Qu’il s’agisse d’effectuer des sauvegardes régulières ou de maintenir les extensions à jour, il y a toujours quelque chose qui nécessite une attention particulière. Une simple liste de tâches peut vous aider à ne pas perdre la main.
Vous gérez une boutique en ligne ou les sites de vos clients ? Une extension WordPress de gestion des tâches pourrait être exactement ce dont vous avez besoin. Il vous aide à suivre les commandes des clients, les demandes des clients et tous ces suivis importants.
Même si vous vous occupez des réseaux sociaux, avoir une liste de tâches vous facilite la vie. Vous pouvez l’utiliser pour vous rappeler quand planifier des publications, quoi partager et quand vérifier les performances des posts.
Premiers pas ? Nous allons vous afficher 2 façons simples de créer une liste de tâches dans WordPress. Vous pouvez passer directement à la méthode qui vous convient le mieux en utilisant ces liens rapides :
Méthode 1 : Utilisation de la liste des tâches du Tableau de bord (listes à cocher simples)
Parfois, tout ce dont vous avez besoin est un moyen simple de créer une liste de tâches dans WordPress sans fonctionnalités avant. C’est là que l’extension gratuite Tableau de bord To-Do List est utile. Nous l’avons trouvé parfait pour les blogueurs et les petites équipes qui veulent une liste à cocher simple directement dans leurs tableaux de bord.
Ce plugin est idéal pour suivre les tâches de base comme se souvenir de mettre à jour les extensions, de répondre aux commentaires ou de planifier votre prochaine publication de blog. Il garde tout visible là où vous en avez besoin – dans votre Tableau de bord WordPress.
Avant de commencer, il est important de noter une chose. L’extension Tableau de bord To-Do List affiche uniquement les tâches pour deux rôles d’utilisateurs/utilisatrices: Administrateurs/administratrices et Éditeurs/éditrices. Cela en fait un excellent outil pour les petites équipes, mais peut ne pas convenir aux grandes organisations.
Premiers pas pour le configurer. Tout d’abord, installez et activez l’extension WordPress depuis votre Tableau de bord. Une fois activé, rendez-vous dans votre Tableau de bord, où vous trouverez un nouveau widget appelé “Website To-Do List” (liste des choses à faire sur le site).
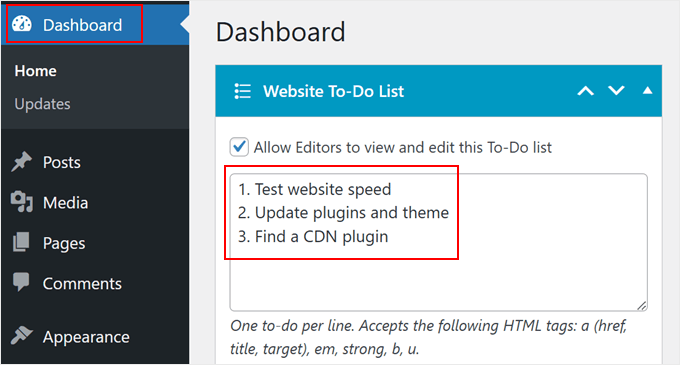
En haut du widget, vous verrez une case à cocher pour ” Permettre aux éditeurs/éditrices de voir et de modifier cette liste de tâches “. C’est super utile si vous voulez que vos éditeurs/éditrices de contenu gèrent des tâches à vos côtés.
La création de votre liste de tâches est aussi simple que la saisie d’une tâche par ligne dans la boîte de prévisualisation. L’extension supporte également les balises HTML de base comme les liens, le gras et l’italique, ce qui est utile si vous choisissez d’afficher la liste sur l’interface publique de votre site.
Sur une note similaire, vous pouvez choisir d’afficher la liste sur l’interface publique de votre site pour les administrateurs/administratrices et les éditeurs/éditrices. De plus, vous pouvez positionner la liste à gauche ou à droite de votre site.
Une fois que vous avez tout configuré, il vous suffit d’appuyer sur “Enregistrer”.
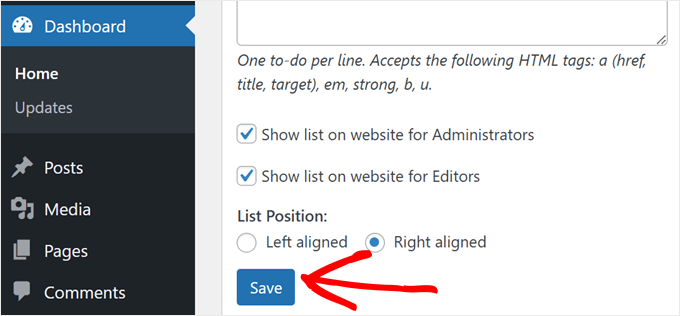
Un message de confirmation vous indique que votre liste de tâches a été mise à jour.
Si vous visitez votre site sur mobile ou sur ordinateur, vous verrez votre liste de tâches flottante prête à l’action.
Si vous avez besoin d’apporter des modifications, il vous suffit de vous rendre à tout moment dans votre Tableau de bord pour mettre à jour ou retirer des tâches.
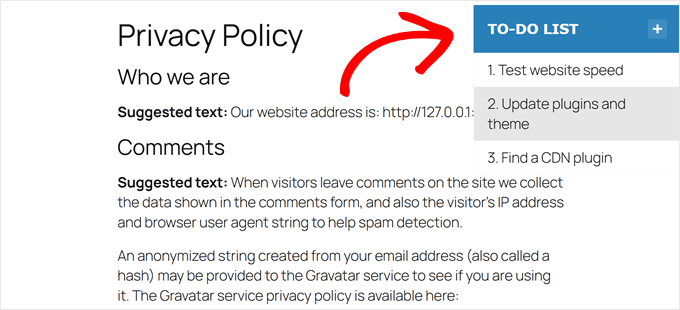
Méthode 2 : Utilisation de PublishPress (planification du contenu + listes à cocher avant publication)
Bien que la liste de tâches du Tableau de bord fonctionne très bien pour les tâches de base, nous avons trouvé que certains utilisateurs/utilisatrices ont besoin de plus de fonctionnalités. Par exemple, si vous êtes un spécialiste du marketing de contenu, alors vous pourriez avoir besoin d’une extension qui aide à la gestion du contenu.
Dans ce cas, nous vous recommandons vivement PublishPress. Nous avons trouvé cette suite d’extensions incroyablement précieuse pour améliorer les flux de travail éditoriaux, en particulier lors de la gestion d’un blog multi-auteurs.
L’une de nos fonctionnalités préférées est la liste à cocher avant publication qui apparaît directement dans l’éditeur WordPress. Elle aide à s’assurer que chaque contenu répond à vos normes de qualité avant d’être mis en direct.
Vous pouvez créer des listes de contrôle personnalisées que les rédacteurs doivent suivre, en s’assurant qu’ils incluent tout, des méta descriptions aux images en fonctionnalité. Si vous souhaitez configurer cela pour votre site, consultez notre guide détaillé sur la façon d’ajouter une liste de contrôle pour les publications de blog dans l’éditeur WordPress.
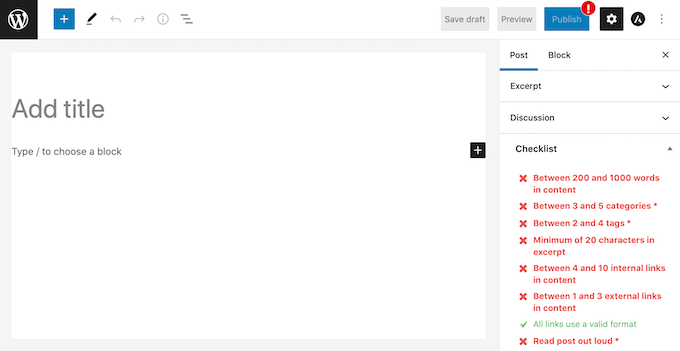
La fonctionnalité de planification de contenu est un autre outil puissant qui facilite la planification. Vous pouvez organiser votre contenu des semaines ou des mois à l’avance à l’aide du calendrier visuel, qui vous aide à repérer les lacunes dans votre offre de contenu et à maintenir un calendrier de publication cohérent.
Nous avons créé un tutoriel complet sur la façon de planifier automatiquement les publications de votre blog WordPress si vous souhaitez explorer toutes les possibilités de planification.
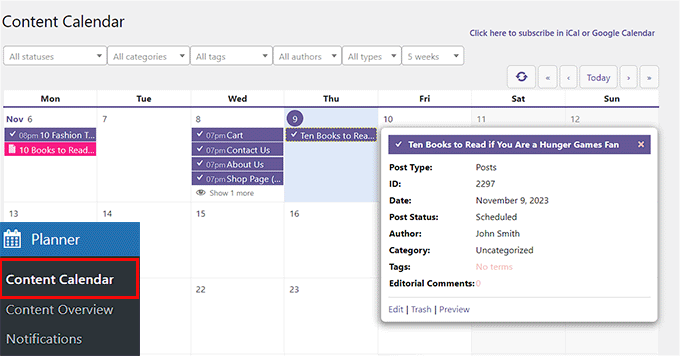
PublishPress va plus loin que la simple gestion des tâches. Vous pouvez aussi :
- Outilde personnalisation de l’état des publications comme En cours d’Avis, Besoin d’Images ou Prêt pour le Social, vous donnant plus de contrôle sur le flux de travail de votre contenu.
- Planifier les mises à jour de contenu automatiquement, ce qui est parfait pour garder le contenu saisonnier frais.
- Recevez automatiquement des e-mails de notification lorsque des publications sont marquées comme étant “en attente d’Avis”, afin de vous assurer que rien ne passe à travers les mailles du filet.
Pour en savoir plus sur cette extension, consultez notre avis sur PublishPress.
Nous espérons que cet article vous a aidé à apprendre comment créer une liste de tâches sur WordPress. Vous pouvez également consulter notre guide sur la création d’un site WordPress avec IA et nos choix d’experts sur les meilleurs constructeurs de pages par glisser-déposer pour WordPress.
Si vous avez aimé cet article, veuillez alors vous abonner à notre chaîne YouTube pour obtenir des tutoriels vidéo sur WordPress. Vous pouvez également nous trouver sur Twitter et Facebook.





Violetsteel
Very helpful! Thanks.
Arslan Shoukat
Looks like it is a great plugin. I’ll give it a try. Hope it feed my needs.
Amba Junior
Thanks @wpbeginner Just what I was looking for