L’organisation d’un concours photo sur votre site WordPress peut changer la donne en matière d’engagement. C’est un moyen passionnant d’attirer de nouveaux internautes, de stimuler l’interaction des utilisateurs et de développer votre communauté en ligne.
Chez WPBeginner, nous avons vu de première main comment les concours de photos peuvent transformer des sites tranquilles en centres d’activité dynamiques. C’est un outil polyvalent qui fonctionne pour mettre en valeur la créativité des clients, pimenter le contenu ou mettre en évidence les utilisations des produits.
Dans ce guide, nous allons vous montrer comment créer facilement un concours photo sur WordPress, étape par étape.

Quand créer un concours photo sur WordPress ?
La création d’un concours photo dans WordPress peut s’avérer une stratégie efficace dans diverses situations. Voici quelques scénarios où cela peut être particulièrement bénéfique :
- Stimuler l’engagement dans les médias sociaux : Encouragez les participants à partager leurs contributions sur les plateformes sociales afin d’accroître votre portée.
- Augmenter votre liste d’e-mail: Profitez du concours pour collecter les adresses e-mail des participants.
- Augmentation du trafic sur le site: Un concours bien promu peut générer un trafic important sur votre site.
- Créer une communauté : Favorisez le sentiment d’appartenance de votre public en l’encourageant à partager ses expériences.
- Recueillir des témoignages: Utilisez les photos soumises comme témoignages visuels de vos produits ou services.
N’oubliez pas que la clé d’un concours photo réussi est de l’aligner sur vos objectifs marketing et sur les intérêts de votre public. S’il est bien fait, il peut fournir un contenu précieux généré par les utilisateurs, augmenter l’engagement et renforcer votre relation avec votre public.
C’est pourquoi nous allons voir comment créer un concours photo sur WordPress. Vous pouvez utiliser ces liens rapides pour naviguer à travers les étapes :
- Step 1: Install and Activate the RafflePress Plugin
- Step 2: Create Your First Photo Contest
- Step 3: Design Your Photo Contest
- Step 4: Configure the Photo Contest Settings
- Step 5: Add the Photo Contest Widget to Your Website
- Step 6: Promote Your Photo Contest Giveaway
- Step 7: Announce the Photo Contest Winners
Étape par étape : Installer et activer le plugin RafflePress
La façon la plus simple de créer un concours photo sur WordPress est d’utiliser RafflePress. C’est la meilleure extension WordPress pour les cadeaux publicitaires et elle vous permet de créer toutes sortes de concours à l’aide d’un simple éditeur drag-and-drop.
Il permet aux internautes de saisir votre concours en vous suivant sur les réseaux sociaux, en s’inscrivant à votre liste de diffusion, en envoyant une image, etc.
En savoir plus, consultez notre Avis complet sur RafflePress.
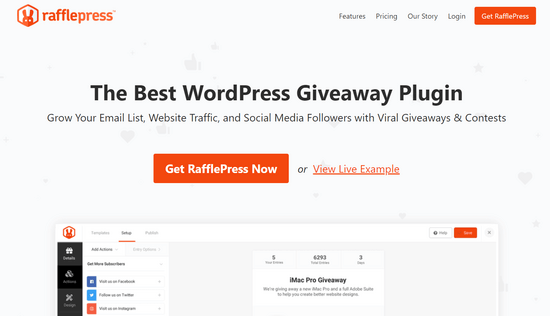
La première chose à faire est d’installer et d’activer l’extension RafflePress. Pour plus de détails, consultez notre guide étape par étape sur l’installation d’une extension WordPress.
Note : Bien qu’il existe une version gratuite de RafflePress, nous utiliserons la version premium car elle permet aux participants d’envoyer une image.
Une fois activé, vous verrez l’écran de bienvenue de RafflePress dans le Tableau de bord WordPress. Vous pouvez maintenant saisir votre clé de licence.
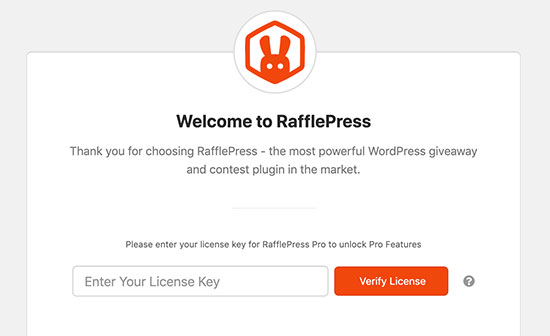
Vous trouverez ces informations dans votre compte sur le site de RafflePress. Si c’est le cas, cliquez sur le bouton “Vérifier la clé”.
Vous êtes maintenant prêt à créer un concours photo sur WordPress.
Étape par étape : Créer votre premier concours photo
Pour créer un nouveau concours, allez dans RafflePress ” Add New.
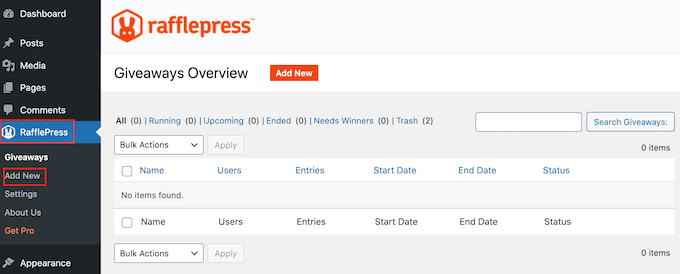
Sur l’écran suivant, vous devrez donner un nom à votre concours photo.
Vous pouvez utiliser ce que vous voulez, mais il est préférable de choisir un nom qui vous aide à identifier le concours dans le Tableau de bord WordPress.
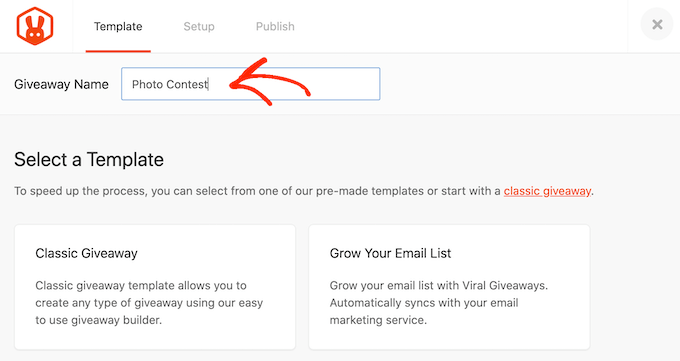
Choisissez ensuite le modèle que vous souhaitez utiliser. RafflePress propose des modèles prêts à l’emploi pour des objectifs spécifiques, tels que l’organisation d’un concours sur les réseaux sociaux pour développer votre site ou l’utilisation d’un cadeau publicitaire sur Facebook pour stimuler l’engagement.
Vous pouvez sélectionner le Modèle qui correspond le mieux à vos objectifs, mais pour ce guide, nous utiliserons le Modèle de concours classique, car il nous permet de créer un concours à partir de zéro.
Il vous suffit de survoler le Modèle d’offre classique et de cliquer sur le bouton “Utiliser ce modèle” lorsqu’il apparaît.
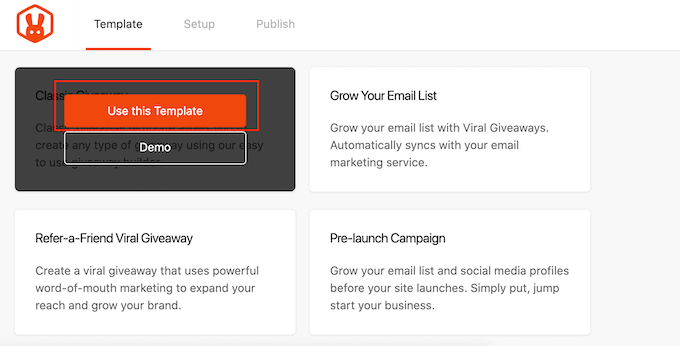
Cela ouvre le modèle dans le constructeur par glisser-déposer de RafflePress.
Pour commencer, vous devez définir le prix de votre concours photo. Il vous suffit de cliquer pour sélectionner la zone du titre, qui affiche par défaut “Mon prix génial”.
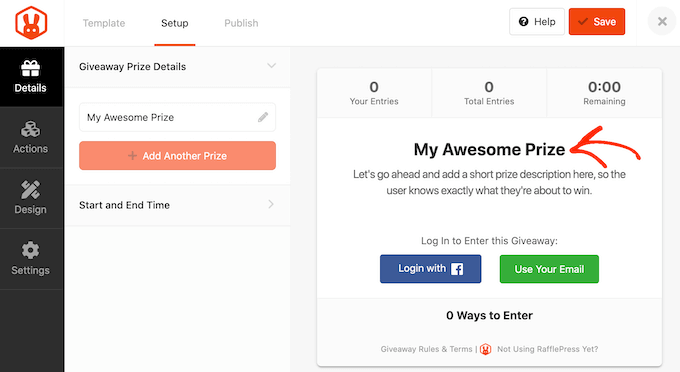
Vous pouvez maintenant saisir un titre dans le champ “Nom”. Vous voudrez généralement parler de votre prix, mais vous pouvez utiliser le titre de votre choix.
Une fois que vous avez fait cela, tapez une description, qui apparaîtra sous le titre.
Par exemple, vous pouvez ajouter quelques informations supplémentaires sur votre concours photo, telles que les raisons pour lesquelles les internautes voudront le prix, sa valeur et la raison pour laquelle vous organisez le concours photo.
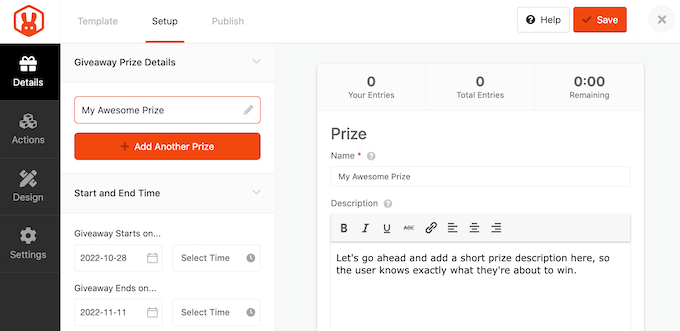
Il est également judicieux d’ajouter une image du prix afin que les gens puissent voir ce qui est offert juste en jetant un coup d’œil à l’offre.
Pour ce faire, il suffit de cliquer sur ” Sélectionné une image “, puis de choisir une image dans la médiathèque de WordPress ou de téléverser un nouveau fichier depuis votre ordinateur.
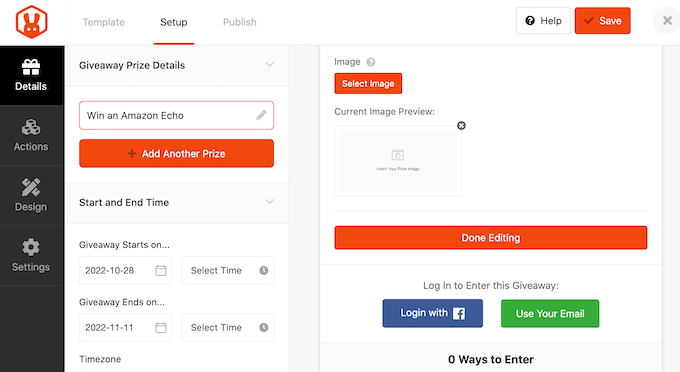
Ensuite, vous devez choisir les dates de début et de fin du concours photo. Si vous avez l’intention d’organiser de nombreux concours, cette fonctionnalité vous permet de les planifier à l’avance. Elle garantit également que le concours photo commencera et se terminera à temps, quelle que soit votre charge de travail.
Dans la mesure du possible, il est conseillé de laisser suffisamment de temps avant la date de début du concours pour pouvoir le promouvoir correctement.
Par exemple, vous pouvez en faire la promotion à l’aide de notifications push sur le web ou en envoyant des SMS à vos utilisateurs/utilisatrices. Cela vous aide à créer un sentiment d’excitation et d’anticipation avant que le concours ne soit lancé.
Pour planifier le concours photo, il suffit de saisir une date et une heure dans les sections “Le concours commence…” et “Le concours se termine…”.
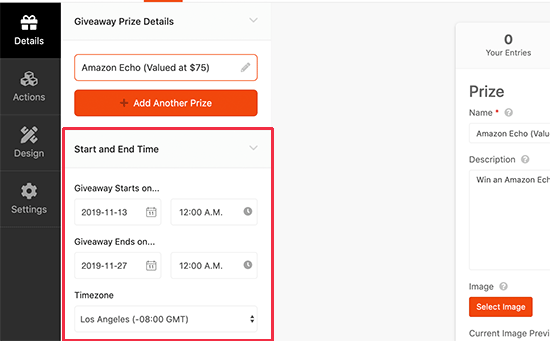
Vous devez également cocher la case “Fuseau horaire”. Par défaut, RafflePress utilise le fuseau horaire de vos Réglages WordPress, mais vous pouvez le modifier à votre guise.
Lorsque vous avez terminé d’apporter des modifications à cette section, cliquez sur le bouton “Terminé la modification”.
Ajoutez des actions de promotion à votre concours photo
Ajoutons maintenant quelques actions. Les actions de l’offre sont les moyens par lesquels les utilisateurs peuvent saisir le concours, par exemple en partageant une publication sur les médias sociaux.
Pour voir toutes les actions différentes que vous pouvez ajouter à votre concours photo, il vous suffit de sélectionner “Actions” dans le menu de gauche.
Puisque nous créons un concours photo, vous voudrez ajouter l’action “Envoyer une image”.
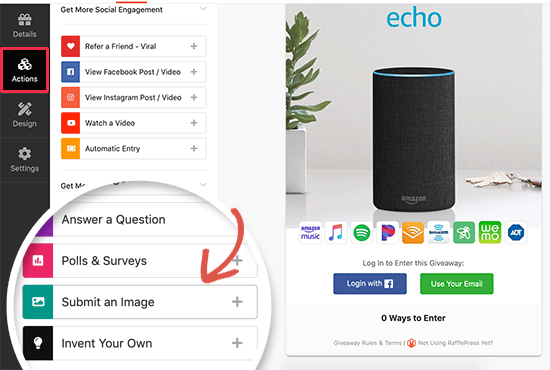
Il suffit de cliquer pour ajouter l’action à votre concours.
RafflePress affichera désormais les Réglages de l’action dans le menu de gauche.
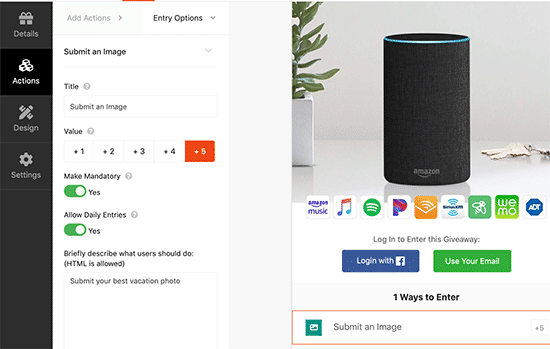
Pour commencer, vous devez décrire comment les utilisateurs/utilisatrices peuvent saisir/saisir le concours. Par exemple, vous pouvez leur demander d’envoyer leur meilleure photo de vacances ou une image de leur animal de compagnie.
Vous pouvez saisir ces informations dans le champ “Décrivez brièvement…”.
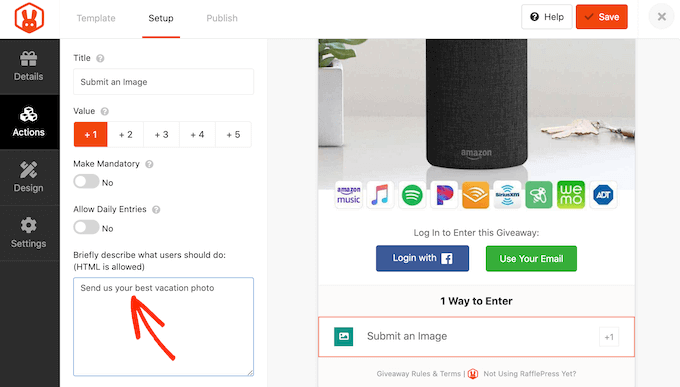
Chaque action dispose également de quelques réglages de base. Premiers pas, vous pouvez saisir un titre et sélectionner le nombre d’entrées que les participants obtiendront en effectuant cette action.
Vous pouvez également rendre une participation obligatoire et même envoyer des participations quotidiennes.
Une fois ces réglages définis, vous pouvez ajouter d’autres modules de participation à votre concours en cliquant sur l’onglet “Ajouter des actions”.
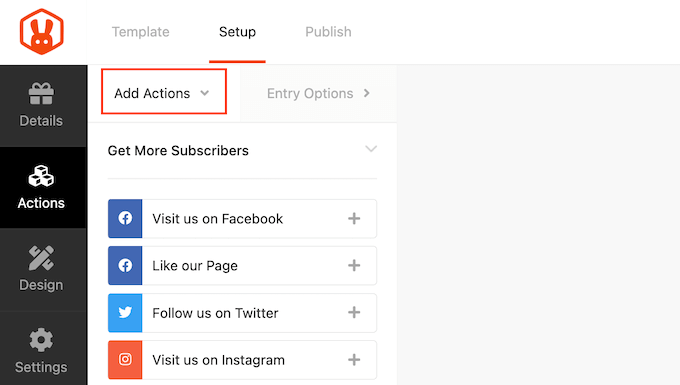
Vous pouvez ajouter autant d’actions que vous le souhaitez. En offrant aux internautes plusieurs façons de participer, vous obtiendrez davantage de participations. Il se peut également que certaines personnes terminent toutes les actions pour se donner les meilleures chances de gagner le prix.
De cette façon, vous pouvez atteindre plusieurs objectifs avec un seul giveaway, comme développer votre liste d’e-mails et obtenir plus d’abonnés sur TikTok.
Toutefois, il est conseillé de hiérarchiser les actions en fonction des objectifs de votre campagne. Puisque nous voulons créer un concours photo, assurez-vous de placer l’action “Envoyer une image” tout en haut de la liste des “Méthodes de participation”.
Pour ce faire, il suffit de survoler l’action dans l’éditeur, puis de saisir le bouton en pointillé qui apparaît à gauche de l’action. Déplacez ensuite la méthode de saisie par glisser-déposer.
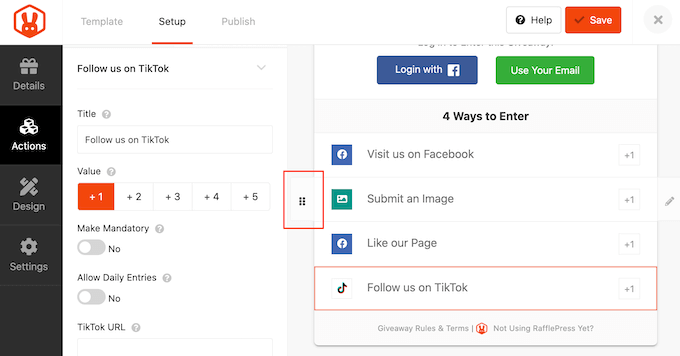
Lorsque vous êtes satisfait de la façon dont le concours est configuré, n’oubliez pas de cliquer sur “Enregistrer” pour stocker vos modifications.
Étape par étape : Concevoir votre concours photo
Maintenant que vous avez configuré le cadeau, il est temps de modifier l’apparence du concours photo. Un concours accrocheur et conçu de manière professionnelle peut vous permettre d’obtenir plus d’inscriptions, il est donc important de veiller à ce que le concours ait une belle apparence.
Il vous suffit de passer à l’onglet “Design” pour voir les options permettant de modifier la couleur de l’arrière-plan, de sélectionner une nouvelle couleur de bouton, de modifier les polices de caractères, etc.
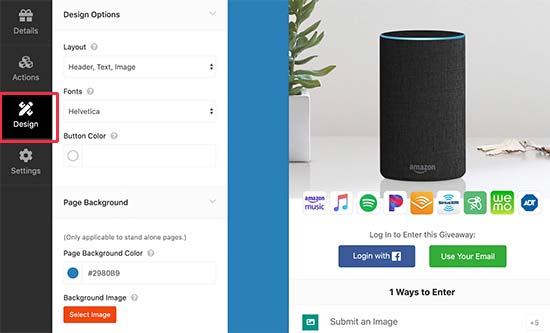
Vous pouvez même personnaliser le modèle d’offre à l’aide de feuilles de style CSS personnalisées.
RafflePress affiche une Prévisualisation en direct de l’offre, ce qui vous permet d’essayer différents Réglages pour voir ce qui se présente le mieux. Lorsque vous êtes satisfait de l’aspect de votre concours photo, cliquez sur ” Enregistrer ” pour stocker vos réglages.
Étape par étape : définir les Réglages du concours photo
La prochaine tâche consiste à définir les paramètres du concours en sélectionnant l’onglet “Réglages”.
La plupart de ces options se passent d’explications, mais nous allons les passer en revue une à une.
Nous allons tout d’abord passer en revue les réglages généraux.
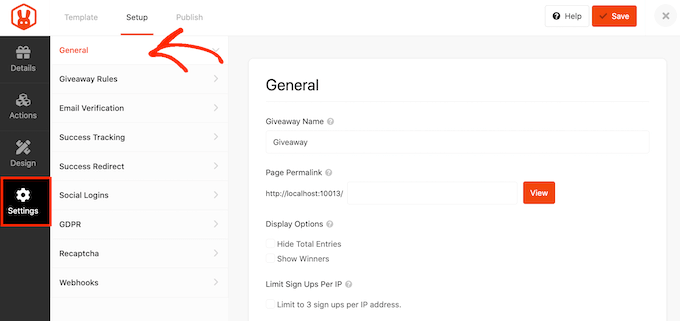
Vous pouvez y définir les options de base de votre concours, notamment afficher les gagnants, le nombre total de participations, limiter les inscriptions en fonction de l’adresse IP, etc.
Ensuite, passez à l’onglet “Règles de l’offre” et créez les règles de participation à l’offre.
RafflePress est livré avec un générateur de règles que vous pouvez utiliser pour créer des règles pour votre campagne à l’aide d’un modèle type. Pour Premiers pas, cliquez sur le bouton “Générer des règles”.
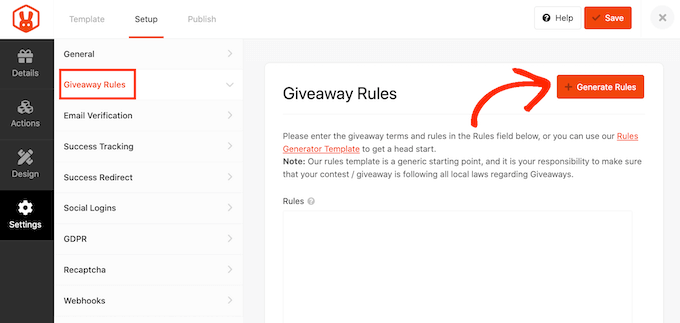
Un formulaire s’ouvre alors, dans lequel vous pouvez saisir des informations sur le concours photo.
Dans la plupart des cas, vous ou votre entreprise serez le sponsor du concours. Cela signifie que vous devrez saisir le nom de votre entreprise et son adresse e-mail.
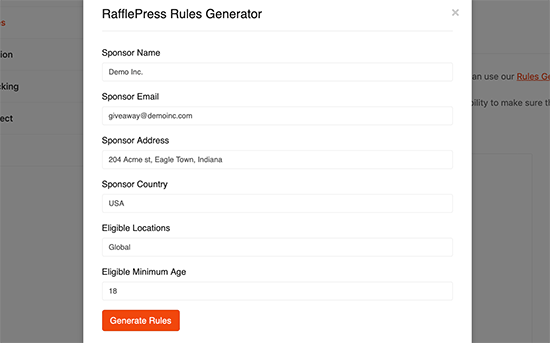
RafflePress utilisera ensuite ces informations pour créer des règles de base pour votre concours photo.
Chaque Emplacement a ses propres règles en matière de cadeaux, il est donc conseillé d’examiner ces règles générées automatiquement et d’ajouter toute information manquante.
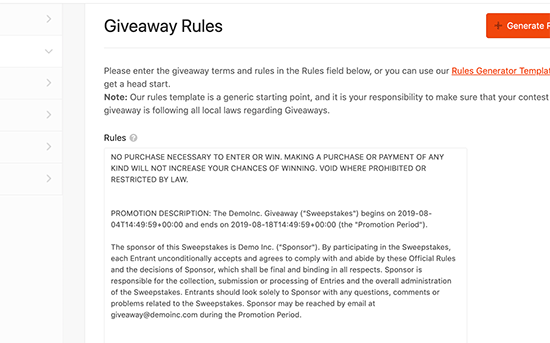
Ensuite, passez à l’onglet “Vérification de l’e-mail”. Ici, vous pouvez activer ou désactiver la vérification des e-mails à l’aide du permutateur “Les expéditeurs doivent confirmer leur e-mail”.
Si vous utilisez le concours pour augmenter le nombre d’abonnés à votre bulletin d’information électronique ou à votre liste de diffusion, il est conseillé d’accepter uniquement les inscriptions des personnes qui ont vérifié leur adresse e-mail.
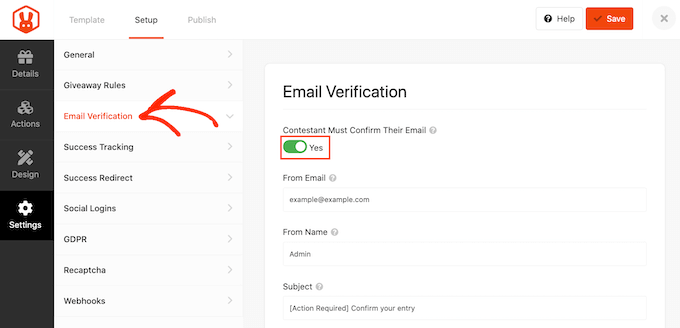
Si vous souhaitez ajouter Google Analytics ou d’autres codes de suivi comme le pixel Facebook, passez alors à l’onglet ” Suivi du succès “.
Vous pouvez y ajouter ces codes et suivre les personnes qui visitent votre site.
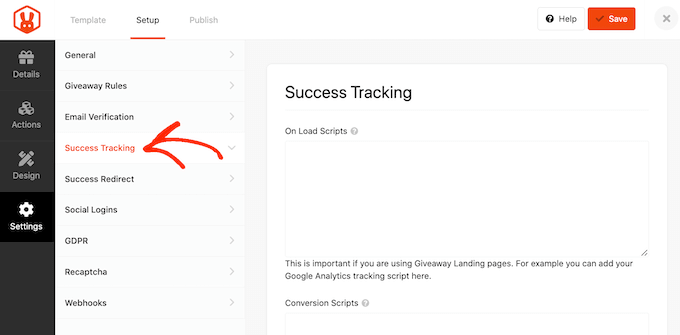
Lorsqu’un utilisateur/utilisatrice envoie une photo, le processus ne s’arrête pas là. Vous pouvez rediriger le client/cliente vers une page de remerciement personnalisée, votre blog le plus performant ou une autre page.
Pour créer une redirection, sélectionnez l’onglet “Redirection vers le succès”, puis cliquez sur le permuter “Activer la redirection vers le succès”. Vous pouvez ensuite ajouter la page au champ “Redirect URL”.
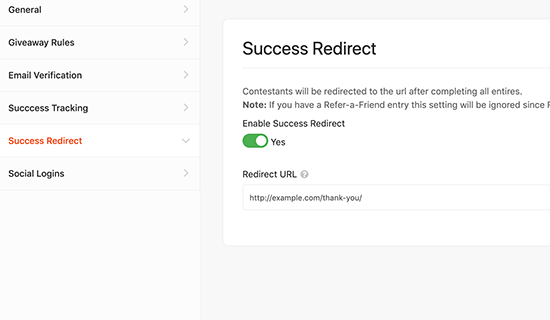
Vous pouvez permettre aux internautes de participer à votre jeu-concours en utilisant leur compte Facebook. Cela peut vous permettre d’augmenter le nombre de participations en facilitant la participation à votre jeu-concours.
Pour ajouter une connexion Facebook à votre concours, il vous suffit de sélectionner l’onglet “Logins sociaux” et de cliquer sur le bouton “Permettre de se connecter…” pour l’activer.
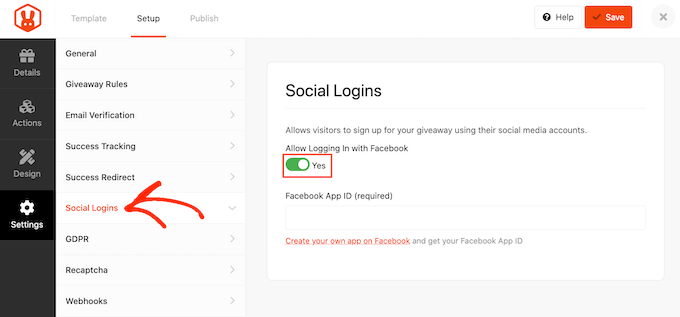
Ensuite, cliquez sur l’onglet ” RGPD “. Le Règlement général sur la protection des données (RGPD) est une loi de l’Union européenne (UE) qui vise à donner aux citoyens de l’UE plus de contrôle sur leurs données personnelles. Si vous enfreignez le RGPD, vous risquez alors une amende, voire une peine de prison.
RafflePress peut vous aider à vous conformer au RGPD en demandant le consentement avant que chaque internaute ne saisisse votre cadeau. Pour ajouter cette case à cocher, il suffit d’activer la bascule ” Consentement RGPD “.
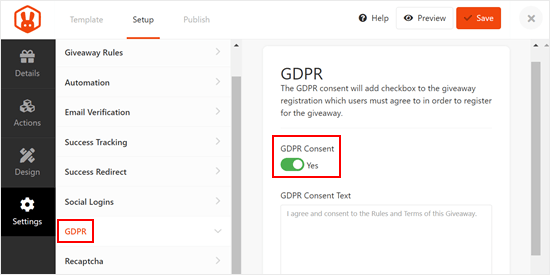
RafflePress a un avis de non-responsabilité RGPD par défaut qu’il affichera aux internautes, mais vous pouvez le modifier si vous le souhaitez. Pour en savoir plus, consultez notre guide ultime sur WordPress et la conformité au RGPD.
Lesindésirables et les fausses participations peuvent vous empêcher d’atteindre vos objectifs. Dans cette optique, vous pouvez protéger votre lot de photos avec un reCAPTCHA invisible.
Les captchas ordinaires demandent généralement aux internautes de terminer un puzzle, ce qui ajoute une étape supplémentaire au processus. Cependant, les reCAPTCHA invisibles s’exécutent en arrière-plan, de sorte qu’ils bloquent les indésirables sans ajouter de friction à l’expérience de l’internaute.
Pour ajouter un reCAPTCHA invisible à votre offre, sélectionnez l’onglet ” Recaptcha “. Activez ensuite le permutateur “Activer le reCAPTCHA invisible”.
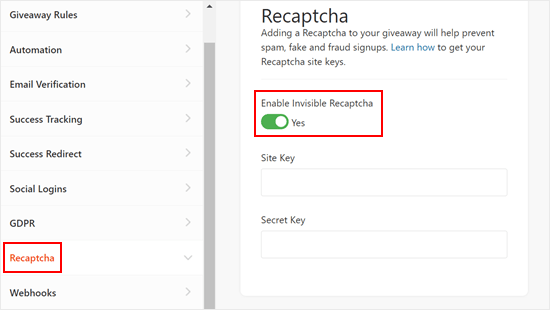
En savoir plus, consultez notre guide sur l’ajout de reCAPTCHA sur WordPress.
Lorsque vous êtes satisfait de la façon dont le concours photo est configuré, cliquez sur le bouton “Enregistrer”.
Étape par étape : ajouter le widget du concours photo à votre site
Il existe plusieurs façons d’ajouter le concours photo à votre site.
Vous pouvez l’ajouter à n’importe quelle page ou publication à l’aide du bloc RafflePress. C’est un excellent choix si vous souhaitez afficher le concours dans le cadre d’un article de blog ou d’une autre page.
Pour commencer, il suffit de créer une nouvelle publication ou page dans l’éditeur de blocs de WordPress ou de modifier une publication existante. Cliquez ensuite sur le bouton “+” et tapez “RafflePress”.
Lorsque le bon bloc apparaît, cliquez pour l’ajouter à la page ou à la publication.
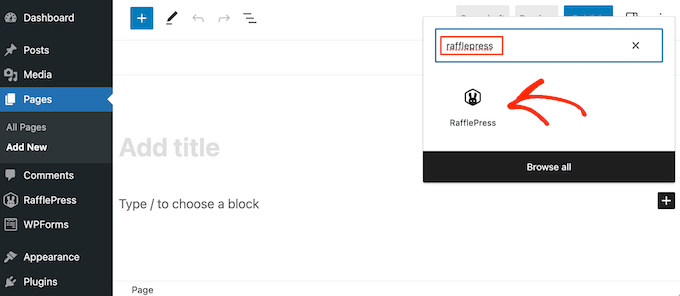
Après avoir ajouté le bloc, ouvrez la liste déroulante et choisissez le cadeau que vous avez créé plus tôt. Le bloc RafflePress affichera désormais votre offre dans l’éditeur de contenu de WordPress.
Vous pouvez maintenant publier ou mettre à jour la page pour que le concours soit en direct sur votre site.
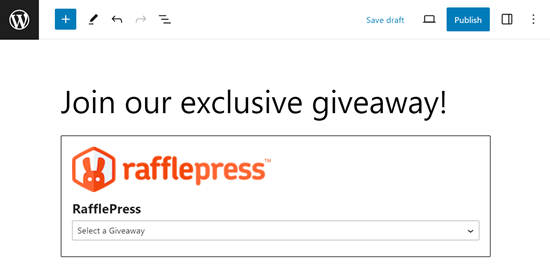
Vous pouvez également ajouter le widget à n’importe quelle page, publication ou zone prête à recevoir un widget à l’aide d’un code court. Ceci est particulièrement utile si vous souhaitez afficher le concours dans un widget de la colonne latérale afin qu’il apparaisse sur l’ensemble de votre site.
Dans l’éditeur/éditrices de RafflePress, cliquez sur l’onglet ” Publier “. Cliquez ensuite sur ” WordPress Shortcode “, et RafflePress affichera le code court que vous pouvez utiliser.
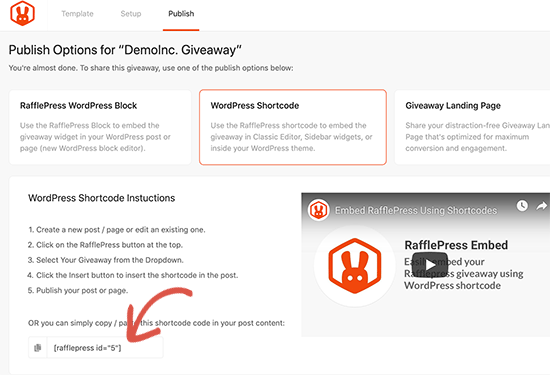
Il suffit de copier le code, puis de l’ajouter à n’importe quelle page, publication ou zone prête à accueillir un widget. En savoir plus sur la façon de placer le code court, Veuillez consulter notre guide sur l’ajout d’un code court.
Une autre option consiste à créer une page d’atterrissage autonome pour les cadeaux publicitaires. C’est un excellent choix si vous souhaitez partager le cadeau sur les réseaux sociaux ou l’ajouter à votre bulletin d’information par e-mail.
Dans l’éditeur de RafflePress, sélectionnez l’onglet ‘Publish’. Choisissez ensuite ‘Giveaway Landing Page’ et sélectionnez le lien ‘Click here…’.
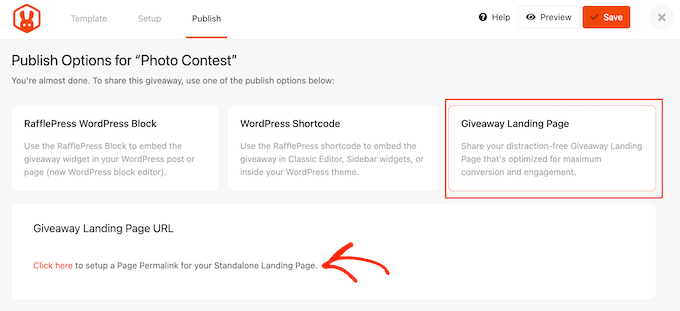
Dans “Page permalien”, saisissez l’URL où vous souhaitez publier le concours photo.
Cliquez ensuite sur le bouton “Vue”.
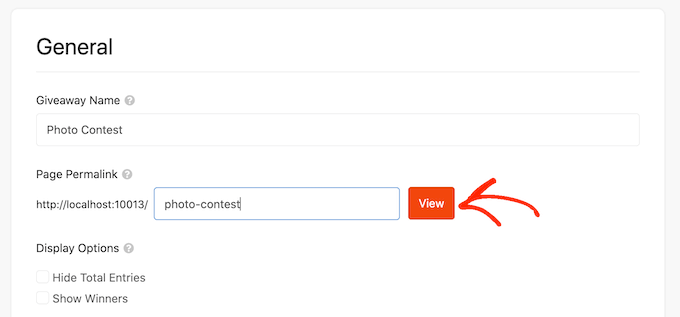
RafflePress va maintenant publier votre offre en tant que page d’atterrissage.
Étape par étape : Faites la promotion de votre concours photo.
Pour que votre concours photo soit un succès, il vous faut une bonne offre.
Dans la mesure du possible, il est judicieux de commencer à promouvoir un concours avant de le publier afin de créer un sentiment d’excitation et d’obtenir un grand nombre de participations dès le lancement de l’offre.
Vous pouvez commencer par envoyer une lettre d’information par e-mail à vos abonnés. Vous pouvez envoyer plusieurs lettres d’information : une annonce initiale pour susciter l’intérêt, un rappel à l’approche de la date limite et un e-mail final de “dernière chance” juste avant la clôture du concours.
Vous devriez également annoncer le concours sur vos profils de médias sociaux. En utilisant un outil comme ClickSocial, vous pouvez facilement créer et programmer des publications à l’avance, directement depuis votre site WordPress.
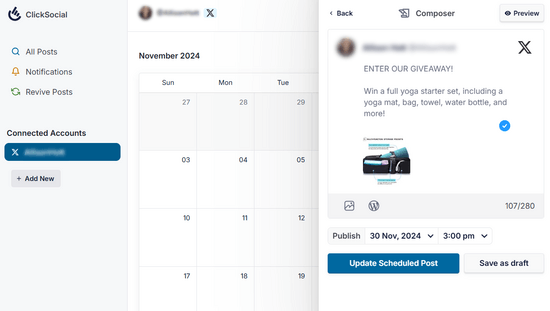
Cela vous permet de Gagner du temps et d’économiser des efforts de publication manuelle.
Une autre option consiste à créer une barre flottante avec un lien vers le cadeau à l’aide d’une extension telle qu’OptinMonster.
Vous pouvez même créer un sentiment d’urgence en ajoutant un compte à rebours à la barre flottante.
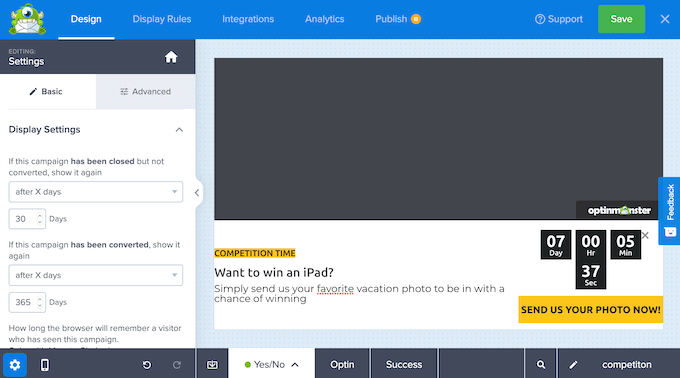
De cette manière, vous pouvez utiliser FOMO sur votre site WordPress pour obtenir plus d’entrées.
Étape par étape : Annonce des gagnants du concours photo
Une fois votre offre clôturée, vous devez choisir un heureux gagnant en vous rendant dans Tableau de bord WordPress ” Giveaways “.
Vous pouvez soit choisir un gagnant au hasard, soit choisir votre photo préférée. Pour choisir un gagnant au hasard, il vous suffit de cliquer sur “Nécessite des gagnants”.
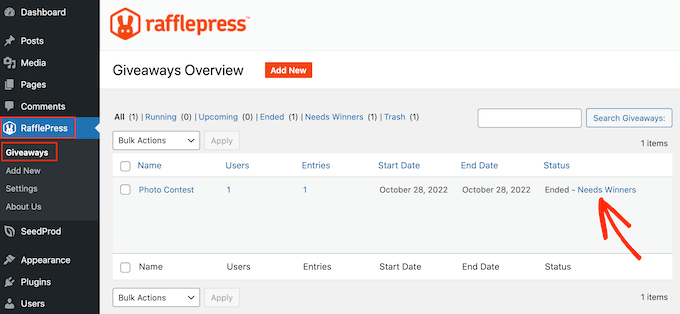
Sur la page suivante, RafflePress affichera toutes les personnes qui ont saisi/saisie votre offre ainsi que l’image qu’elles ont envoyée.
Ici, il vous suffit de saisir le nombre de gagnants que vous souhaitez sélectionner.
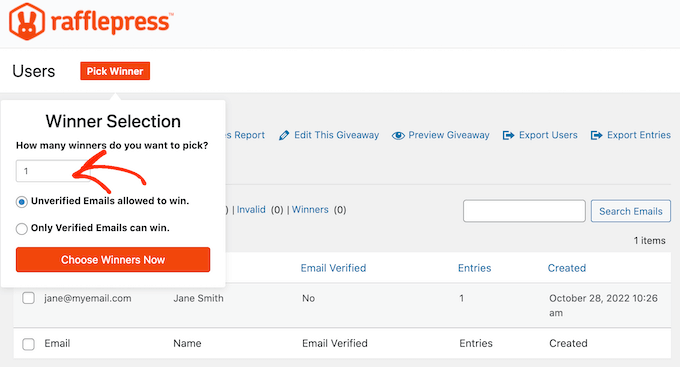
Lorsque vous êtes prêt, cliquez sur le bouton ” Choisissez les gagnants maintenant “. RafflePress affichera alors le gagnant en surbrillance en haut de la liste. Il ne vous reste plus qu’à envoyer un e-mail à cette personne pour lui annoncer la bonne nouvelle.
Une autre option consiste à choisir la personne qui a envoyé votre photo préférée. Pour ce faire, survolez simplement le concours, mais cliquez cette fois sur le lien “Image Entries”.
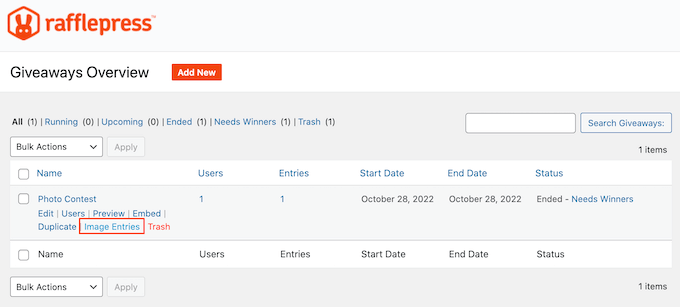
Vous verrez maintenant toutes les images envoyées, afin de choisir votre préférée.
Sur cet écran, vous verrez également toutes les informations relatives au participant, y compris son adresse e-mail, afin que vous puissiez lui envoyer un message lui indiquant comment réclamer son prix.
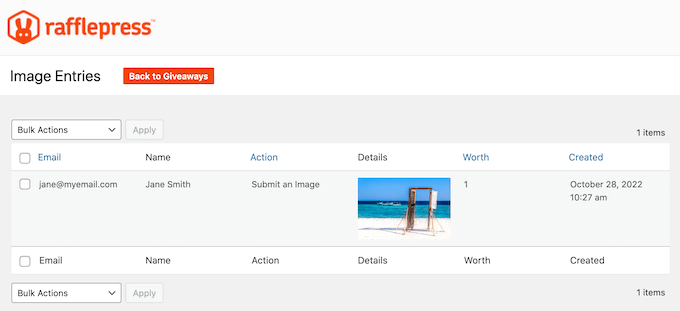
Astuce bonus : Créer une galerie d’images pour vos entrées de photos
Si tout le monde ne peut pas être gagnant, vous pouvez néanmoins afficher votre reconnaissance à l’égard de tous les participants à votre concours photo.
L’un des moyens d’y parvenir est de créer une galerie d’images de toutes vos entrées. Vous pourrez ainsi mettre en valeur les efforts créatifs de vos utilisateurs/utilisatrices. De plus, cela ajoute un sentiment de communauté à votre site.
Si vous souhaitez créer une galerie d’images, alors nous vous recommandons d’utiliser Envira Gallery. Après avoir essayé de nombreuses extensions de galerie, nous trouvons que c’est le meilleur plugin de galerie d’images WordPress disponible.
Avec Envira, vous pouvez créer des galeries d’images magnifiques et responsive qui s’affichent bien sur tous les appareils, de l’ordinateur de bureau au mobile. Le chargement est également super rapide, de sorte que les utilisateurs/utilisatrices n’auront pas besoin d’attendre longtemps pour voir les images.

Pour plus de détails, consultez les articles ci-dessous :
- Comment créer une galerie d’images dans WordPress (étape par étape)
- Comment créer une galerie de photos avec des albums dans WordPress
- Comment ajouter une galerie dans WordPress avec un effet de visionneuse
Tutoriel vidéo
Si vous n’aimez pas les instructions écrites, vous pouvez plutôt consulter notre tutoriel vidéo sur la création d’un concours photo sur WordPress :
Nous espérons que cet article vous a aidé à apprendre comment créer facilement un concours photo sur WordPress. Vous pouvez également consulter nos choix d’experts pour les meilleurs plugins de slider WordPress et notre guide étape par étape sur la façon d’ajouter un portfolio à votre site WordPress.
Si vous avez aimé cet article, veuillez alors vous abonner à notre chaîne YouTube pour obtenir des tutoriels vidéo sur WordPress. Vous pouvez également nous trouver sur Twitter et Facebook.





John
Nice work.
Adding public voting and private voting on this plugin will be a good thing as well
WPBeginner Support
Thanks for sharing that recommendation!
Admin
Chris Hechler
So, if I may ask, where is that a contest? Users simply enter a raffle by uploading images. Is there no page where all uploaded images can be seen? No vote that happens by other users?
Would be nice ot have these features to make it a real contest then
WPBeginner Support
Those features are good for future options if you wanted a public vote contest and can certainly be looked into for future features.
This setup allows users to submit their artwork and allow you to review the entries before adding them to a page for votes to prevent spam entries or inappropriate content on your site
Admin
Sasson
Is it possible to collect payment with stripe / paypal for each submission?
WPBeginner Support
If you wanted you could add that as a requirement for your giveaway.
Admin
paul
Is it possible to have the participants of the photo contest be the ones that vote for the winner?
WPBeginner Support
Not at the moment with this plugin, that would require a different setup entirely from what this plugin attempts to do
Admin