Les notifications de vente en direct permettent à vos internautes d’être informés de toutes les ventes en temps réel qui se déroulent sur votre stock en ligne. C’est un formulaire puissant de preuve sociale qui peut augmenter vos ventes globales.
Au fil des ans, nous avons utilisé des notifications de vente en direct lors de la vente de logiciels. Cela nous a aidés à afficher l’authenticité de notre marque et à motiver les internautes à devenir des clients/clientes fidèles. Notre expérience nous a permis de mieux comprendre comment cette fonctionnalité peut être utilisée pour maximiser les résultats.
Dans cet article, nous allons vous afficher comment créer une notification de vente directe pour WooCommerce.
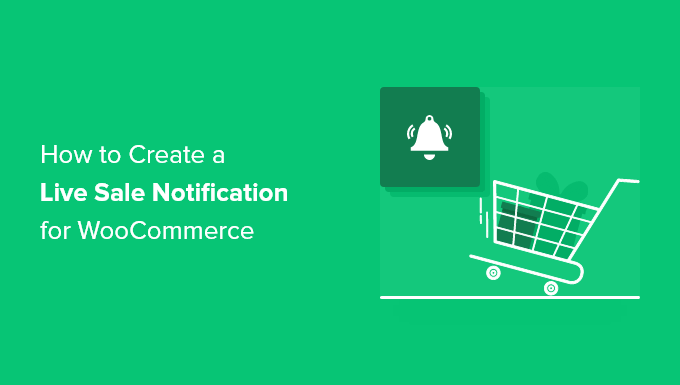
Pourquoi afficher les notifications d’En direct sur WooCommerce ?
Les gens se sentent plus à l’aise lorsqu’ils savent que d’autres ont acheté le même produit ou service et ont eu une bonne expérience.
C’est pourquoi les propriétaires de magasins WooCommerce intelligents utilisent la preuve sociale dans leur marketing. Vous pourriez ajouter des avis et des témoignages ou afficher le nombre d’abonnés Facebook de votre stock.
Une autre bonne stratégie consiste à afficher des notifications de vente en direct. Cela crée un sentiment de FOMO(fear of missing out) chez les internautes qui visitent votre stock en ligne et les incite à passer à l’action.
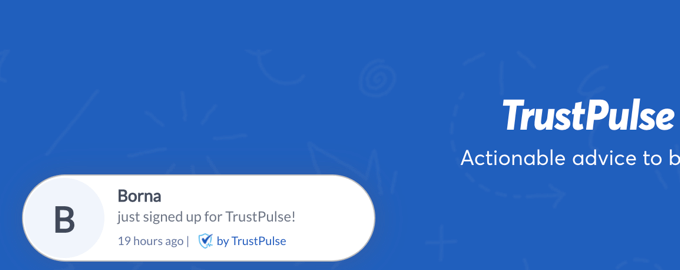
Lorsque vous affichez les interactions récentes des clients sur votre boutique WooCommerce, vous pouvez utiliser la preuve sociale pour augmenter les ventes jusqu’à 15 %. Vous pouvez suivre notre guide pour apprendre à stocker l’engagement des utilisateurs sur votre boutique en ligne afin de voir les effets sur votre propre site.
Cela étant dit, voyons comment créer une notification de vente en direct sur votre boutique WooCommerce. Voici les sujets que nous allons aborder :
Premiers pas.
Étape par étape : Installer l’extension TrustPulse
La première chose à faire est d’installer l’extension FOMO & Social Proof Notifications by TrustPulse. Pour en savoir plus, consultez notre guide étape par étape sur l’installation d’une extension WordPress.
TrustPulse est une puissante extension de preuve sociale qui affiche les interactions récentes des clients/clientes sur votre site pour accroître la confiance, stimuler les conversions et augmenter les ventes.
Voici pourquoi nous aimons utiliser TrustPulse pour créer des notifications de vente en direct :
- Il fonctionne parfaitement avec WooCommerce et d’autres plateformes d’e-commerce comme Shopify.
- L’extension est livrée avec un constructeur visuel convivial qui vous permet de créer des fenêtres surgissantes éprouvées pour convertir les internautes
- Vous pouvez afficher plus que les ventes récentes, comme les inscriptions aux e-mails et les enregistrements des utilisateurs/utilisatrices.
- Les campagnes “On-fire” indiquent le nombre de personnes qui ont acheté un produit spécifique pendant une période définie.
- Les fenêtres surgissantes sont cliquables pour stimuler les ventes, les ventes incitatives et les ventes croisées.
- Des fonctionnalités de ciblage intelligent pour afficher les fenêtres surgissantes au bon moment et au bon endroit.
Il existe une version premium de TrustPulse avec des fonctionnalités plus avant comme les notifications d’analyses, le support prioritaire et les sous-comptes. Cependant, nous utiliserons l’extension gratuite pour ce tutoriel car elle offre tout ce qui est nécessaire pour configurer des notifications de vente en direct de base.
Lors de l’activation, vous serez dirigé vers la page TrustPulse de votre zone d’administration WordPress. Ici, vous pouvez cliquer sur un bouton pour créer un compte gratuit ou connecter votre compte TrustPulse existant si vous en avez déjà un.
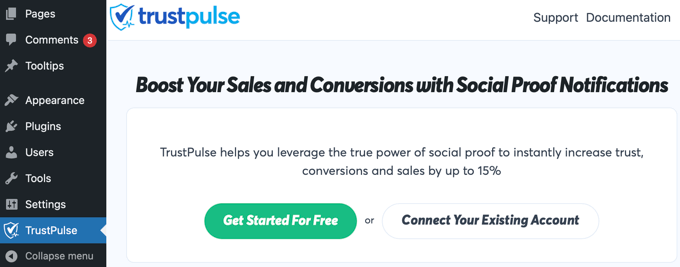
Note : Vous devrez saisir un numéro de carte bancaire ou de débit même si vous choisissez un compte gratuit. Votre compte ne sera pas débité pour le moment, mais les données seront utilisées si vous décidez de mettre à niveau votre compte à l’avenir.
Une fois que vous vous êtes inscrit à TrustPulse, il vous sera demandé d’ajouter les détails de votre site. Vous devrez saisir le nom de votre site WordPress ainsi que son URL. Lorsque vous avez terminé, cliquez sur le bouton vert “Enregistrer le site”.
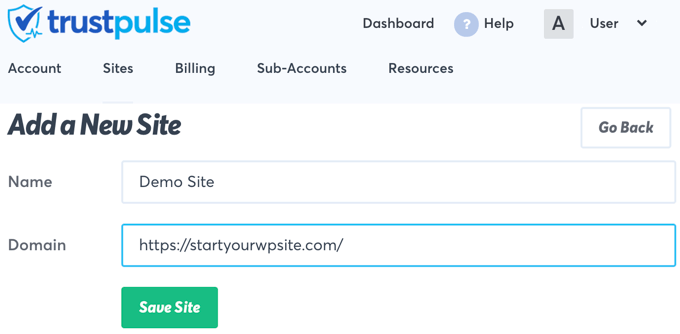
Étape par étape : Créer une campagne de vente directe WooCommerce
Maintenant que vous avez ajouté votre site WooCommerce à TrustPulse, l’étape suivante consiste à créer une campagne.
Il suffit de cliquer sur le bouton “Créer une campagne” en haut à droite de l’écran.
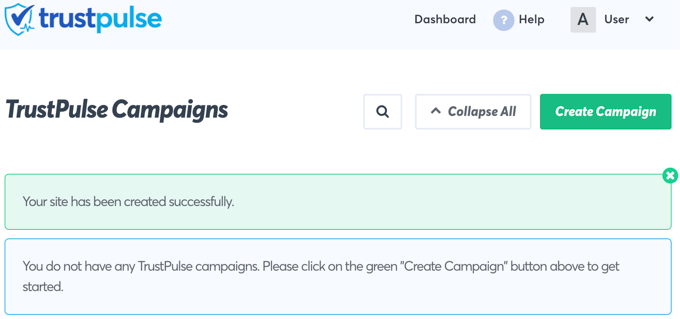
La première chose à faire est de donner un nom à la campagne. Nous l’appellerons “Avis de vente en direct”.
Ensuite, si vous avez plus d’un site connecté à TrustPulse, vous devrez sélectionner le bon magasin en ligne dans la liste déroulante.
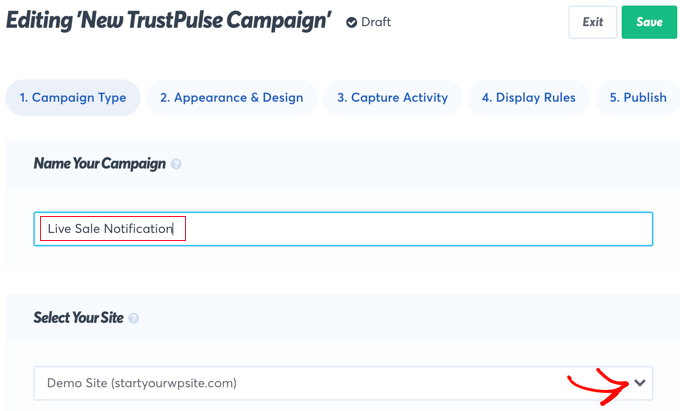
Ensuite, vous devez défiler jusqu’à la section libellée “Sélectionnez votre type de campagne”, puis sélectionner l’option “Activité récente”.
Cela permettra de créer des notifications d’achat, d’inscription et de souscription sur votre stock en ligne.
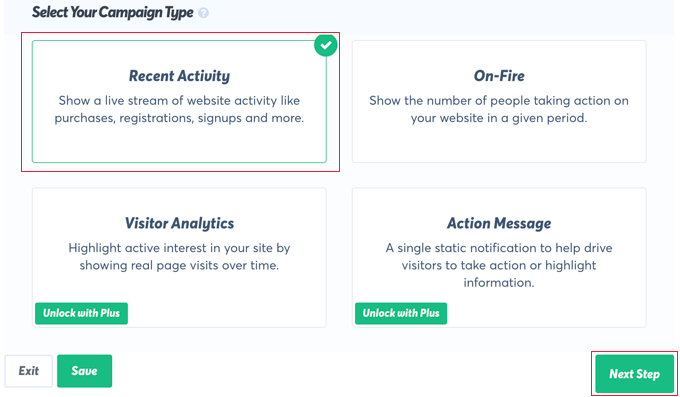
Ensuite, il suffit de cliquer sur le bouton “Étape par étape” en bas à droite de l’écran.
Sur l’écran suivant, vous pouvez personnaliser la conception et l’apparence de votre notification de vente en direct.
Pour ce tutoriel, nous nous en tiendrons aux réglages par défaut, mais n’hésitez pas à faire des ajustements pour les adapter à votre propre magasin en ligne.
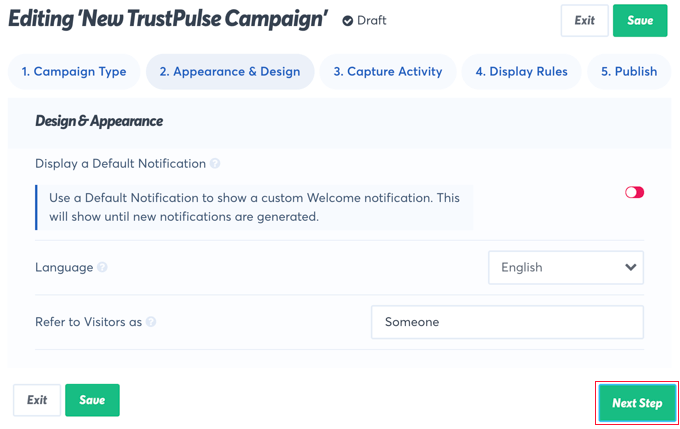
Ces réglages comprennent la langue à utiliser, la façon dont vous désignez vos internautes, le lien qui sera utilisé lorsque les internautes cliqueront sur la notification, la taille et la position de la notification, et bien d’autres choses encore.
Vous pouvez également accéder à la zone des paramètres avancés si vous souhaitez personnaliser la couleur d’arrière-plan, la bordure et l’ombre portée. Ainsi, vous pouvez faire correspondre l’image de marque de votre site web à vos notifications de vente en direct.
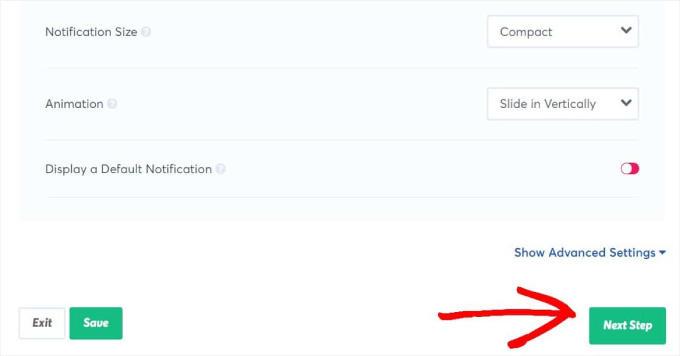
Lorsque vous avez fini de personnaliser la notification, vous devez cliquer sur le bouton “Étape par étape”.
Il vous sera maintenant demandé de décider où TrustPulse trouvera les informations à inclure dans les notifications de vente en direct. Pour ce tutoriel, nous sélectionnerons ‘WooCommerce Orders’.
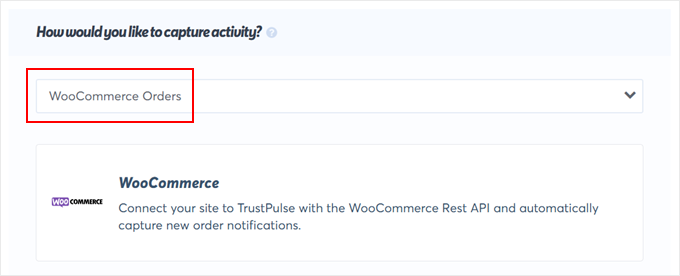
Ensuite, vous devez défiler jusqu’à la section libellée ” Intégration WooCommerce pour [nom du site] “.
Cliquez sur ‘Connecter TrustPulse à [nom du site]’ pour commencer.
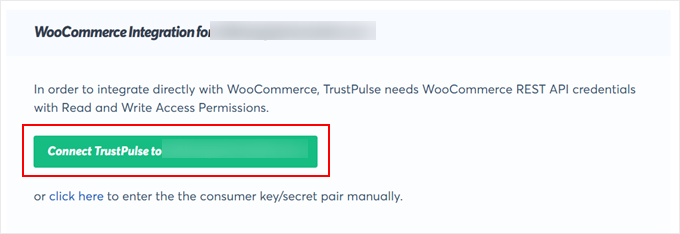
Un nouvel onglet s’ouvre alors, vous permettant de permettre à TrustPulse d’être connecté à WooCommerce.
Cliquez sur le bouton “Approuver” pour continuer.
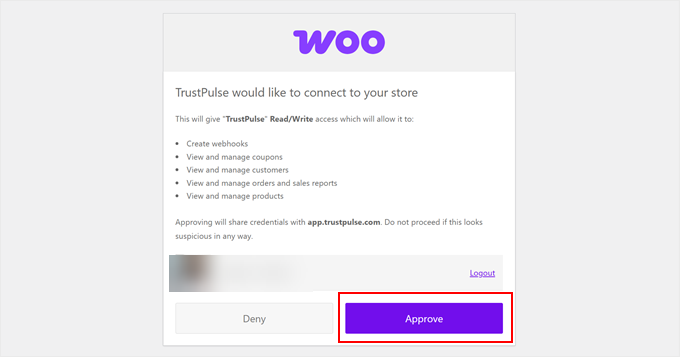
Ensuite, vous serez redirigé vers le site de TrustPulse pour poursuivre la configuration de la notification.
L’étape suivante consiste à cliquer sur le bouton “Créer de nouveaux webhooks”.
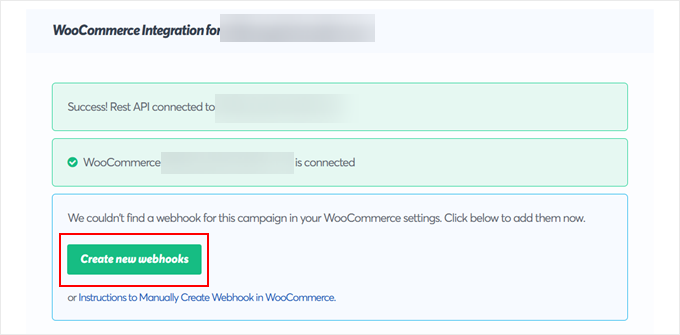
TrustPulse créera alors de nouveaux webhooks dans votre extension WooCommerce.
Ceci étant dit, nous pouvons personnaliser le message de notification de vos commandes WooCommerce. Dans le champ Texte du message, vous pouvez modifier le texte par défaut pour quelque chose comme “vient d’acheter {{nom_du_produit}} !”.
L’identifiant de fusion {{nom_du_produit}} sera automatiquement remplacé par le nom du produit que le client/cliente vient d’acheter. Cela rend le texte beaucoup plus personnalisé et dynamique.
Vous pouvez également choisir de capturer la première commande de produit, la plus chère ou simplement une commande aléatoire.
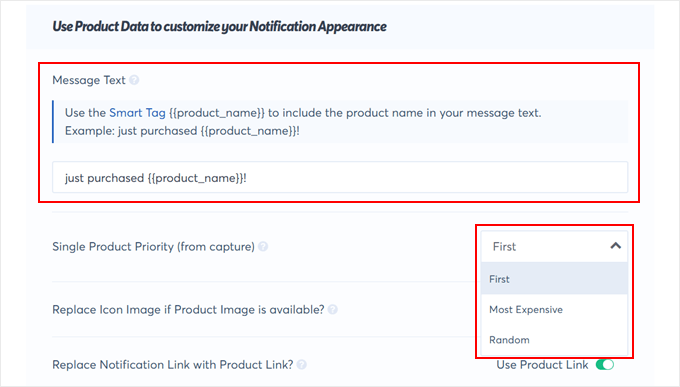
Un autre réglage que vous pouvez activer consiste à remplacer l’image de la notification si l’image du produit est disponible, et à remplacer le lien de la notification par le lien du produit.
Nous vous recommandons d’activer les deux. L’affichage de l’image du produit permet aux utilisateurs d’afficher exactement l’article acheté, et l’utilisation du lien vers le produit permet aux utilisateurs/utilisatrices de visiter la page du produit dès qu’ils/elles voient la notification.
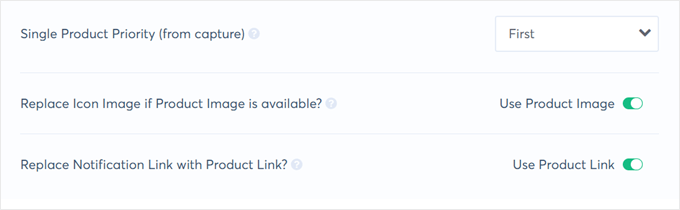
Enfin, vous pouvez facultativement ajouter votre ID Google Analytics si vous souhaitez intégrer la notification à Google Analytics. Vous pouvez le faire si vous avez préalablement configuré le suivi des conversions de WooCommerce.
Sinon, cliquez sur “Étape par étape”.
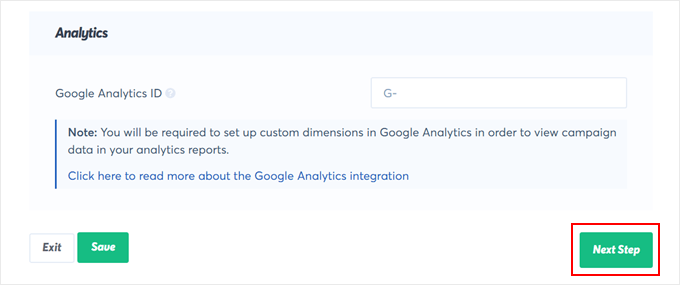
Étape par étape : Choisissez l’endroit où afficher la notification de vente en direct
La page suivante vous permet de décider comment les notifications seront affichées. La première question est : “Où devons-nous afficher vos notifications ?”.
Si vous souhaitez que les notifications de vente en direct soient affichées partout sur votre site, choisissez le paramètre par défaut “Afficher sur toutes les pages”.
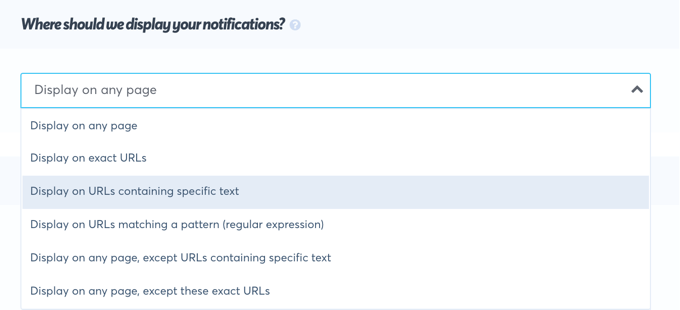
Cependant, si vous souhaitez uniquement afficher les notifications d’En direct sur certaines pages ou certains produits, alors vous pouvez choisir de les afficher sur certaines URL. Vous pouvez même le configurer pour que vos notifications FOMO apparaissent uniquement sur les URL contenant un certain texte ou correspondant à une composition spécifique.
Ensuite, vous devez faire défiler la page jusqu’à la section “Paramètres de notification”. Ici, vous pouvez décider de la durée du délai d’affichage des notifications et de la durée de leur affichage.
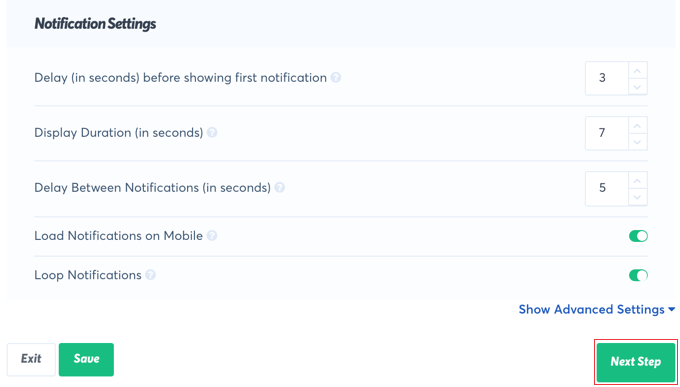
Vous pouvez également déterminer s’il faut les afficher sur mobile et s’il faut les mettre en boucle.
Dans ce tutoriel, nous nous en tiendrons aux réglages par défaut, mais vous pouvez apporter toutes les modifications que vous souhaitez. Après cela, vous devrez cliquer sur le bouton “Étape par étape”. Vous avez presque terminé !
Étape par 5 : Publier la notification de vente en direct de WooCommerce
La dernière étape consiste à publier votre avis de vente en direct sur votre magasin en ligne. Sur cette page, vous verrez une confirmation que votre site est connecté, et une prévisualisation de votre campagne sera affichée.
S’il n’est pas déjà connecté, vous devez copier le code d’intégration affiché sur la page et le coller dans les fichiers du modèle de votre site.
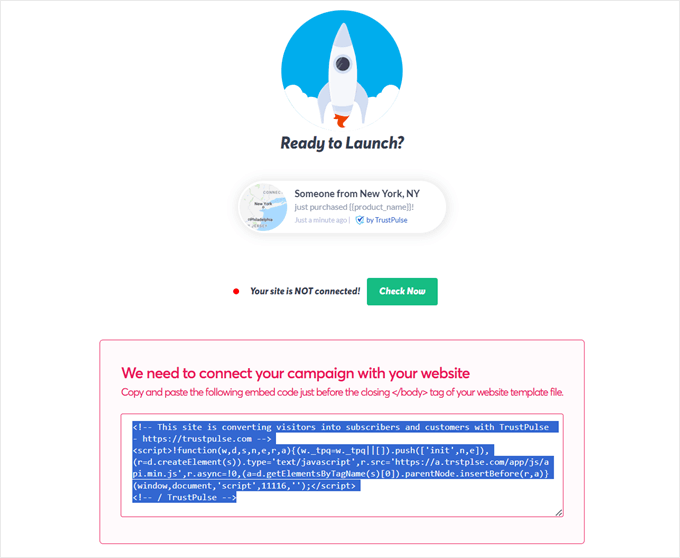
La façon la plus simple de le faire est d’utiliser une extension d’extraits de code comme WPCode. Nous avons personnellement utilisé ce plugin de nombreuses fois lorsque nous avons besoin d’ajouter des fonctionnalités personnalisées qui ne sont pas offertes par les extensions WordPress. De plus, il nous a enregistré des tonnes d’erreurs liées au code.
Confirmez tout d’abord l’installation de cette extension WordPress sur votre site. Ensuite, rendez-vous dans la section ” Code Snippets “ + Add Snippet. Survolez l’option ” Ajouter votre code personnalisé (nouvel extrait) ” et cliquez sur le bouton ” + Ajouter un extrait personnalisé “.
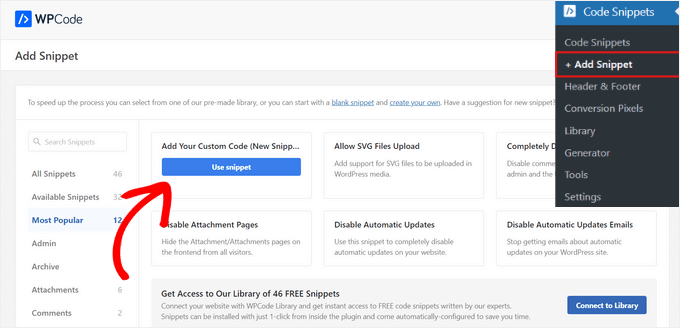
Une fois cela fait, vous devez choisir un type de code.
Pour cela, il suffit de choisir “Extrait HTML”.
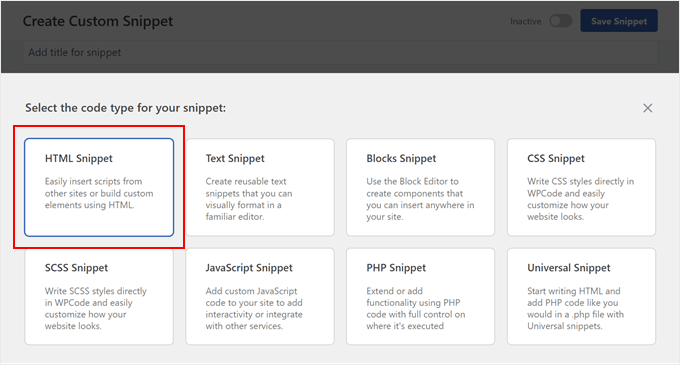
Maintenant, donnez un nom à votre extrait de code. Il peut s’agir de quelque chose de simple comme “Contenu embarqué TrustPulse”.
Collez ensuite le code dans la boîte de Prévisualisation du code.
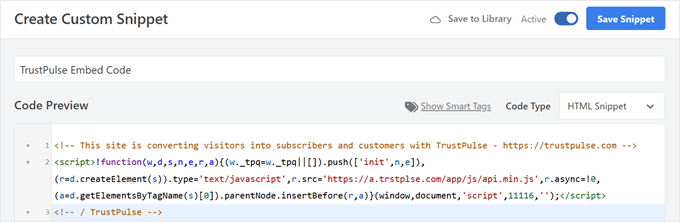
Ceci étant dit, défilez vers le bas jusqu’à la section Insertion.
Ici, veillez à choisir “Insertion automatique” pour la méthode d’insertion et “Site Wide Footer” pour l’Emplacement.
Enfin, il suffit de faire basculer le commutateur “Inactif” sur “Actif” et de cliquer sur “Enregistrer l’extrait”.

Il ne vous reste plus qu’à retourner sur le site de TrustPulse et à cliquer sur “Vérifier maintenant”.
Si la connexion est bien établie, il vous suffit de cliquer sur le bouton “Lancer votre campagne TrustPulse” pour mettre la campagne en direct.
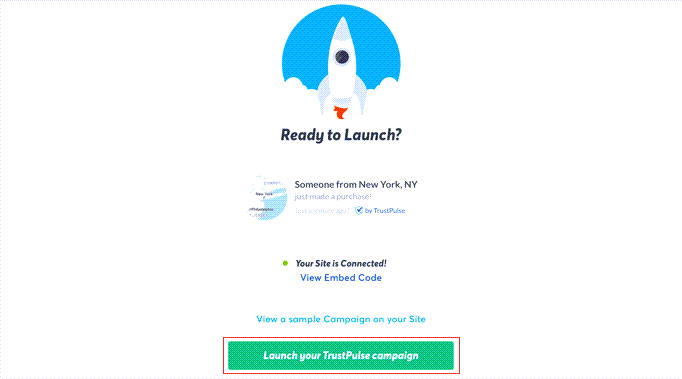
Remarque : la connexion à votre site peut parfois prendre quelques minutes. Vous pouvez vérifier si votre site est connecté en cliquant sur le bouton vert “Vérifier maintenant”.
Félicitations ! Vos clients peuvent désormais voir des notifications directes lorsque d’autres clients achètent des articles dans votre stock. Si vous souhaitez apporter des modifications à la campagne, vous pouvez revenir en arrière et modifier les Réglages à tout moment.
Bonus : Créer des codes promo pour votre stock WooCommerce
Outre les notifications de soldes en direct, un autre moyen d’augmenter les ventes dans votre stock consiste à proposer des coupons de remise. Cela vous permettra d’écouler vos stocks, d’encourager les achats répétés et d’attirer de nouveaux clients.
Vous pouvez créer des coupons BOGO (Buy One Get One), des coupons URL, des coupons planifiés, des coupons cadeaux, etc.
Pour ce faire, vous devez utiliser l’extension Advanced Coupons. C’est la meilleure extension WordPress de coupons qui vous permet de créer toutes sortes de coupons, de récompenses et de remises en quelques minutes.
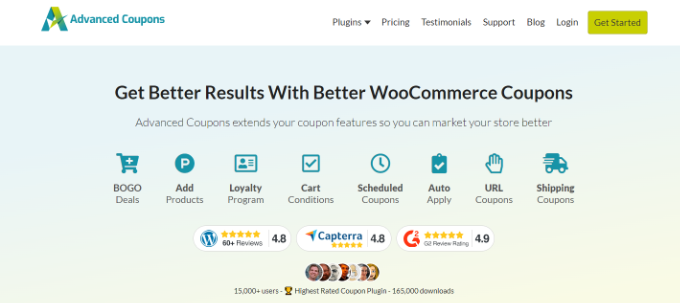
De plus, cet outil vous permet de proposer des livraisons gratuites, de définir une date d’expiration pour les coupons, d’ajouter des restrictions d’utilisation, de générer des codes de coupon et de voir l’historique des coupons.
En savoir plus, consultez notre tutoriel sur la création de coupons intelligents dans WooCommerce.
Tutoriel vidéo
Nous espérons que ce tutoriel vous a aidé à apprendre comment créer une notification de vente en direct pour WooCommerce. Vous voudrez peut-être aussi apprendre comment ajouter une barre de livraison gratuite dans WooCommerce ou consulter notre choix d’experts des meilleures extensions WooCommerce pour votre stocker.
Si vous avez aimé cet article, veuillez alors vous abonner à notre chaîne YouTube pour obtenir des tutoriels vidéo sur WordPress. Vous pouvez également nous trouver sur Twitter et Facebook.





Have a question or suggestion? Please leave a comment to start the discussion.