En testant des stratégies promotionnelles dans WooCommerce, nous avons trouvé que les offres BOGO génèrent systématiquement plus de ventes que les remises standard.
Cependant, de nombreux propriétaires de boutiques ont du mal à les configurer correctement – nous savons que c’était le cas lorsque nous avons commencé à les tester.
Grâce à notre expérimentation avec divers outils et méthodes WooCommerce, nous avons découvert que les Coupons avancés sont le meilleur moyen de créer des promotions BOGO qui fonctionnent de manière fiable.
Dans ce guide, nous allons vous afficher comment créer facilement une offre ” buy one get one ” dans WooCommerce, étape par étape.
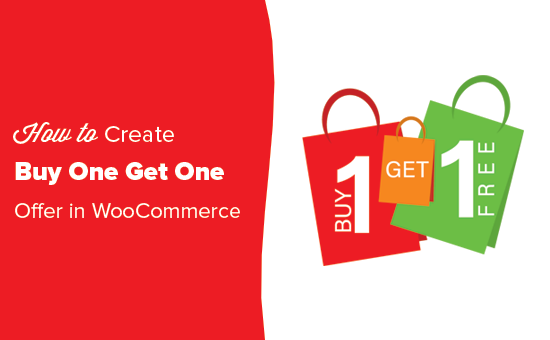
Pourquoi et quand proposer des offres BOGO dans WooCommerce ?
Les offres BOGO permettent aux clients/clientes de bénéficier d’une remise s’ils achètent un produit particulier. Elles constituent un excellent moyen d’accroître les ventes sur votre stock en ligne et permettent souvent d’augmenter le montant moyen des commandes.
Aucun magasin en ligne n’hésite à utiliser les offres BOGO pour vendre des produits plus anciens ou des stocks qu’il ne souhaite plus conserver. Vous pourriez même récupérer des ventes de paniers abandonnés en offrant aux clients une remise BOGO s’ils finalisent leur achat.
Compte tenu du coût des annonces en ligne comme le PPC et les publicités sur les réseaux sociaux, les remises BOGO peuvent être un moyen moins onéreux de se constituer une clientèle/cliente fidèle.
Sachez toutefois que l’offre BOGO ne signifie pas toujours que le client reçoit un produit gratuit. Au contraire, vous pouvez lui offrir une réduction importante sur le deuxième produit, par exemple une réduction de 50 % sur l’achat d’un produit ou une offre “Achetez-en deux et obtenez-en un gratuit”.
Cela étant dit, voyons comment ajouter facilement des offres ” buy one get one ” à votre magasin WooCommerce.
Création d’une offre “Buy One Get One” dans WooCommerce
La façon la plus simple d’ajouter une offre ” buy one get one ” dans WooCommerce est d’utiliser les coupons avancés.
Après test, nous avons trouvé qu’il s’agissait du meilleur plugin de code promo WooCommerce qui vous permet de créer facilement des coupons et des offres pour votre boutique e-commerce, y compris des coupons BOGO.
Par exemple, voici à quoi ressemble un coupon “achetez-en un, obtenez-en un gratuitement” :
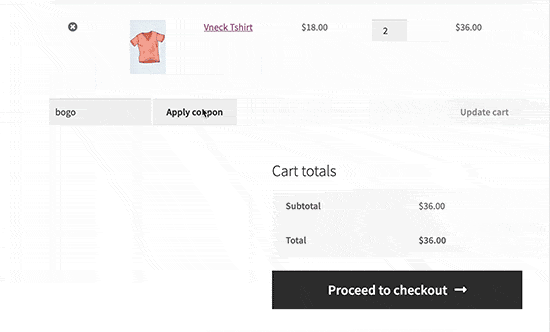
En savoir plus, voir notre Avis sur les codes promo.
Tout d’abord, vous devrez installer et activer le module gratuit Advanced Coupons et le module premium Advanced Coupons. Pour des instructions détaillées, consultez notre guide sur l ‘installation d’une extension WordPress.
Une fois activé, rendez-vous dans la rubrique Coupons “ Licence.
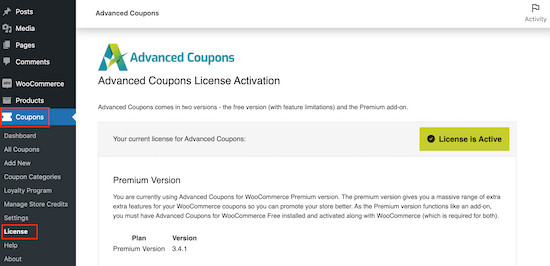
Vous pouvez maintenant saisir votre clé de licence et l’adresse e-mail que vous avez utilisée pour acheter Advanced Coupons. Vous trouverez ces informations dans votre compte sur le site d’Advanced Coupons.
Une fois cette étape franchie, cliquez sur “Activer la clé”.
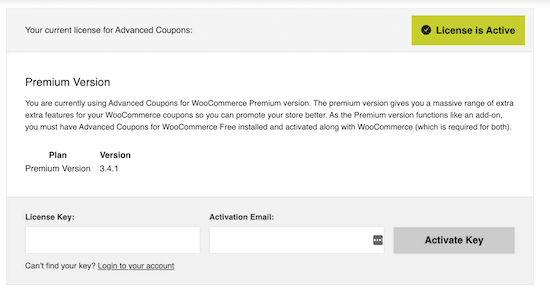
Pour créer une offre BOGO, rendez-vous sur la page Marketing ” Coupons.
Cliquez sur le bouton Ajouter un Code promo.

Sur l’écran suivant, vous devez fournir un titre pour votre coupon WooCommerce.
Il s’agit du coupon que les clients utiliseront pour réclamer leur cadeau. Il est donc conseillé d’utiliser un nom facile à retenir et à taper pour les clients/clientes. Vous pouvez également utiliser quelque chose qui décrit votre offre, comme “BOGODEAL” ou “BOGO50%”.
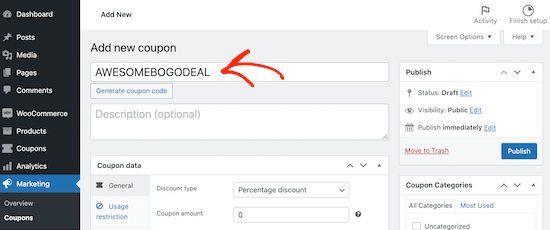
Si vous ne souhaitez pas créer votre propre code, vous pouvez cliquer sur le bouton “Générer un code promo”. Cela créera un code en utilisant une chaine aléatoire de lettres et de chiffres.
Cependant, cela peut rendre le coupon BOGO plus difficile à retenir et à taper. Cela étant dit, il est préférable de taper votre propre code promo.
Défilez ensuite vers le bas jusqu’à la section “Code promo Data”. Si elle n’est pas déjà Sélectionnée, sélectionnez l’onglet “Général”.
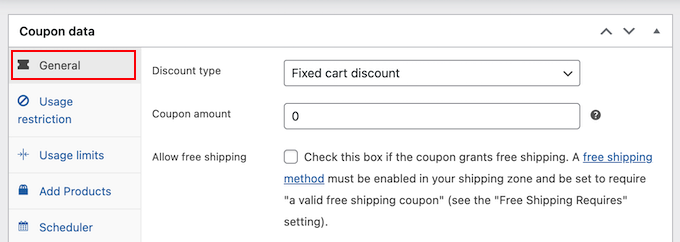
Vous pouvez y créer toutes sortes de codes promo, notamment des remises sur les cadeaux gratuits, des coupons de remise sur les livraisons, etc.
Pour créer un coupon BOGO, ouvrez le menu déroulant “Type de remise”, puis choisissez “Achetez X Obtenez X Offre (BOGO)”.
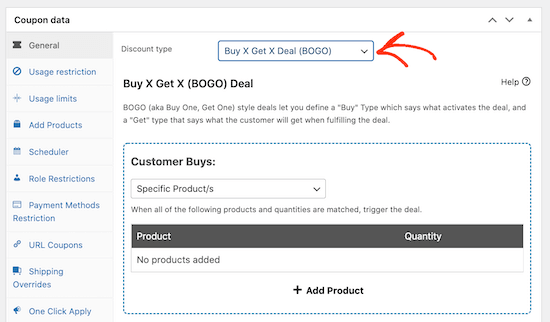
Dans la section “Achats du client”, vous pouvez créer une plage d’offres BOGO différentes en configurant des déclencheurs spécifiques. De cette façon, vous pouvez déclencher l’offre automatiquement lorsque le client/cliente ajoute un ou plusieurs produits à son panier.
Vous pouvez utiliser l’un des déclencheurs suivants :
- Produit spécifique: Cette option est idéale pour les offres simples et directes portant sur un seul produit. Par exemple, achetez le produit X et obtenez le produit Y à moitié prix.
- Toute combinaison de produits : Vous pouvez utiliser cette option pour les produits qui ont des variantes ou des offres qui s’appliquent à plusieurs produits. Par exemple, “achetez le produit X ou Y et recevez le produit Z gratuitement”.
- Catégories de produits : Cela vous permet de créer des offres pour une catégorie entière de produits. Par exemple, “achetez l’un de nos livres électroniques et obtenez 10 % de réduction sur un deuxième livre électronique”.
- N’importe quel produit : Le client peut demander une remise BOGO pour n’importe quel produit. Par exemple, “achetez n’importe quel produit aujourd’hui et obtenez le second gratuitement”.
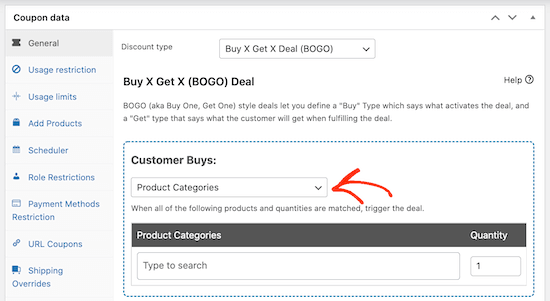
Après avoir choisi le type de déclencheur, vous devrez sélectionner les produits qui déclencheront l’opération.
Il vous suffit de cliquer sur “Ajouter un produit” et de choisir le(s) produit(s) que vous souhaitez utiliser.
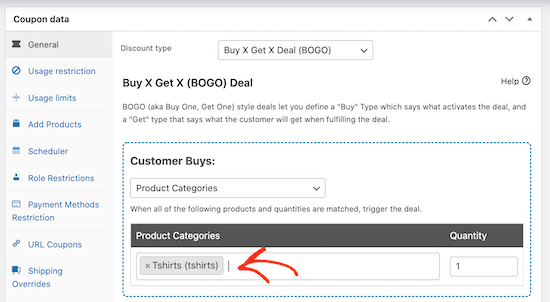
Vous pouvez sélectionner plusieurs produits ou catégories. Par exemple, le client/cliente doit acheter deux produits de la catégorie “T-shirts” avant de pouvoir obtenir le troisième t-shirt gratuitement.
Il est important de noter que le deuxième produit ne doit pas nécessairement être gratuit. Vous pouvez offrir un t-shirt à 50 % d’inactif ou une remise de 10 $.
Une fois cette étape franchie, vous devez sélectionner le produit que le client/cliente recevra gratuitement ou à un prix remis. Il peut s’agir du même produit que précédemment, d’un produit différent ou même d’une catégorie entière de produits.
Dans la section “Le client reçoit”, répétez les mêmes étapes pour choisir le ou les produits que le client recevra dans le cadre de la remise BOGO.
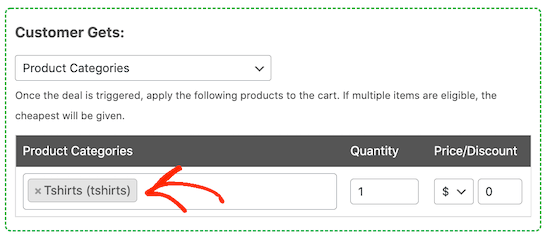
Si vous choisissez un produit spécifique, ce produit sera automatiquement ajouté au panier du client/cliente.
Si vous définissez la liste déroulante sur “Toute combinaison de produits”, “Catégories de produits” ou “Tous les produits”, le client/cliente devra choisir un produit éligible dans votre stock et l’ajouter à son panier.
Si vous souhaitez offrir l’article BOGO à une remise plutôt que gratuitement, vous pouvez utiliser les menus déroulants situés sous le Titre “Prix/Remise”.
Ici, vous pouvez créer une remise en pourcentage ou une remise corrigée.
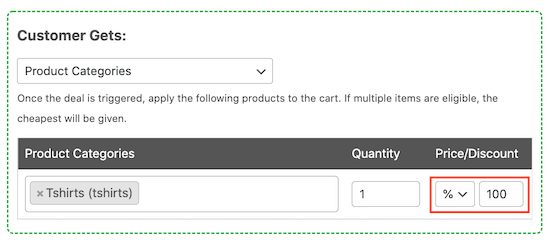
Sous “Réglages supplémentaires”, choisissez si le client peut utiliser ce coupon uniquement une fois ou s’il peut l’utiliser plusieurs fois.
Les codes promo réutilisables peuvent générer davantage de ventes, mais ils réduisent également vos marges externes.
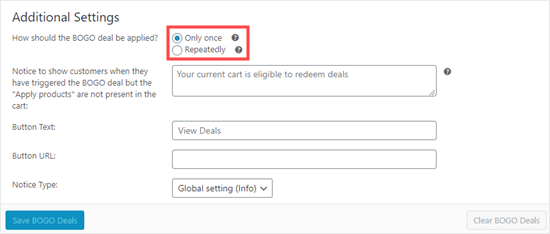
Vous pouvez également saisir un message qu’Advanced Coupons affichera si un client/cliente déclenche l’offre mais n’ajoute pas le produit gratuit ou remis à son panier. De cette façon, vous pouvez aider les clients/clientes à profiter de vos offres, ce qui améliorera leur expérience d’achat.
Pour créer un message, saisissez du texte dans la zone “Notification affichée lors de la BOGO…”.
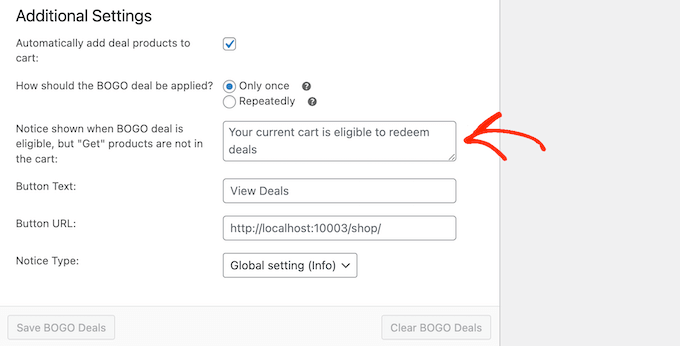
Lorsque vous êtes satisfait de la façon dont l’offre BOGO est définie, n’oubliez pas de cliquer sur le bouton “Enregistrer les offres BOGO”.
Planifier votre code promo gratuit BOGO
Il est souvent possible d’augmenter les conversions en utilisant le FOMO. Ceci étant dit, vous pouvez ajouter une limite de temps à votre offre BOGO, ce qui encourage les clients/clientes à agir maintenant afin de commander leur remise ” buy one get one “.
Vous pouvez planifier tous vos coupons à l’aide des Coupons avancés. Il suffit de créer le coupon en suivant la même procédure que celle décrite ci-dessus.
Cliquez ensuite sur l’onglet “Planifier” et cochez la case “Plages de dates”.
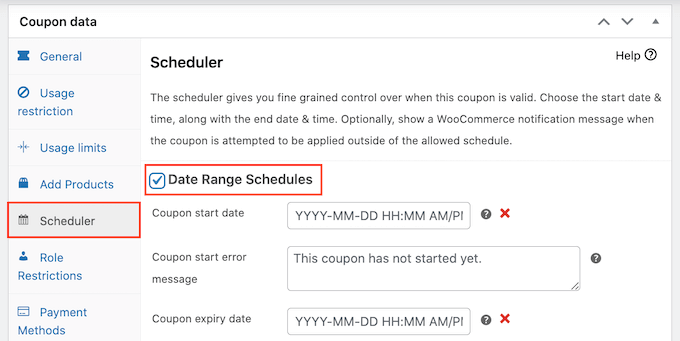
Dans “Date de début du code promo”, saisissez la date et l’heure auxquelles le code promo sera mis en ligne.
Ensuite, utilisez la “Date d’expiration du code promo” pour spécifier la date et l’heure auxquelles les clients/clientes ne pourront plus utiliser le code promo BOGO.
Pour des instructions plus détaillées, veuillez consulter notre guide sur la façon de planifier les coupons.
Tutoriel vidéo
Si vous ne préférez pas les instructions écrites, vous pouvez regarder notre tutoriel vidéo :
🎁 Bonus : Comment promouvoir votre offre BOGO dans WooCommerce
Maintenant que vous avez créé un coupon “un pour un”, l’étape suivante consiste à promouvoir ce coupon sur votre marché en ligne afin que les acheteurs puissent le trouver et l’utiliser.
La façon la plus simple de le faire est d’utiliser OptinMonster. C’est le meilleur outil de génération de prospects sur le marché et il vous permet de convertir facilement les internautes en clients/clientes personnalisés.
Nous l’avons utilisé chez WPBeginner pour promouvoir nos services pro et avons eu une excellente expérience. Pour plus de détails, consultez notre Avis OptinMonster.
Il est livré avec de belles fenêtres surgissantes où vous pouvez afficher vos codes de coupon. Vous pouvez même utiliser les fonctionnalités de ciblage intelligent des pages d’OptinMonster pour afficher le coupon sur des produits spécifiques uniquement.
Par exemple, si un client regarde un T-shirt, OptinMonster peut ouvrir une fenêtre surgissante avec un code “un acheté, un offert” pour ce produit.
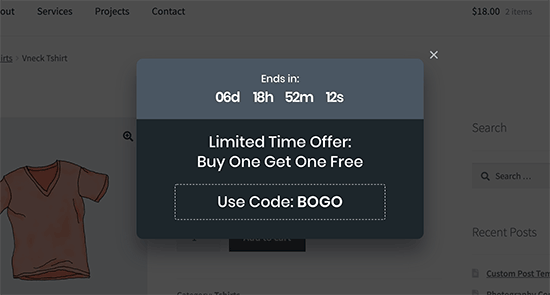
Pour plus de détails, veuillez consulter notre tutoriel sur la création d’une fenêtre surgissante de coupon dans WordPress.
Outre les fenêtres surgissantes, vous pouvez également promouvoir vos offres BOGO en utilisant les barres flottantes d’OptinMonster, les comptes à rebours, les optins en ligne, les fenêtres surgissantes diapositives, et bien plus encore.
Aucun des moyens utilisés pour promouvoir votre offre BOGO ne doit être négligé pour surveiller la façon dont les internautes utilisent vos codes de réduction. Vous pouvez ensuite utiliser ces informations pour affiner tous vos futurs codes promo et votre marketing afin d’obtenir des résultats encore meilleurs.
Pour plus de détails, consultez notre guide sur la façon de configurer le suivi des conversions de WooCommerce.
Nous espérons que cet article vous a aidé à apprendre comment créer une offre gratuite WooCommerce BOGO ‘Buy One Get One’. Vous pouvez également consulter notre guide sur la façon de faire une recherche intelligente de produits WooCommerce et les meilleurs plugins de points et de récompenses WooCommerce.
Si vous avez aimé cet article, veuillez alors vous abonner à notre chaîne YouTube pour obtenir des tutoriels vidéo sur WordPress. Vous pouvez également nous trouver sur Twitter et Facebook.





Have a question or suggestion? Please leave a comment to start the discussion.