Un formulaire de réservation peut transformer la façon dont vous gérez votre entreprise. En automatisant le processus de prise de rendez-vous, vous pouvez planifier davantage de rendez-vous et augmenter vos bénéfices. Il peut également retirer une grande partie du travail administratif fastidieux qui accompagne souvent la gestion des réservations.
Avec la bonne extension WordPress, vous pouvez facilement créer un formulaire de réservation entièrement personnalisé pour les besoins spécifiques de votre entreprise. Nous recommandons WPForms et Formidable Forms comme options de premier ordre.
Dans cet article, nous allons partager avec vous comment créer un formulaire de réservation dans WordPress qui soit à la fois efficace et compte.
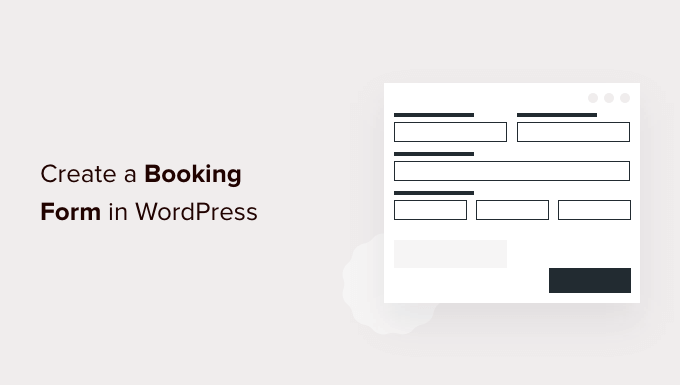
Pourquoi créer un formulaire de réservation dans WordPress ?
Pensez à toutes les fois où vous avez pris un rendez-vous. Il peut s’agir d’un rendez-vous chez le médecin, de planifier un rappel, de réserver une table dans votre restaurant préféré ou même de réserver des billets pour un concert ou un film.
Parfois, vous avez effectué la réservation en appelant l’entreprise. Cependant, la plupart du temps, vous avez probablement réservé en ligne.
De plus en plus, nous nous attendons à pouvoir prendre toutes sortes de rendez-vous en ligne, sans jamais parler à une personne en chair et en os.
C’est aussi ce qu’attendent vos clients/clientes et vos internautes.
Si votre entreprise accepte des rendez-vous, il est judicieux de créer un formulaire de réservation en ligne. Il s’agit de tout formulaire permettant aux internautes de prendre un rendez-vous, d’acheter des billets pour un évènement ou de faire une réservation en ligne.
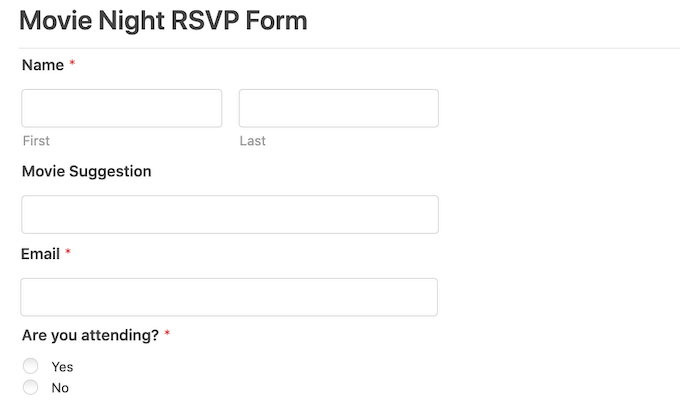
Avec un formulaire de réservation, vous ne perdrez plus jamais de clients/clientes simplement parce que vous n’étiez pas là pour répondre au téléphone.
Les formulaires de réservation peuvent également automatiser une grande partie du processus de réservation. Cela inclut la collecte des paiements et l’envoi à vos clients d’e-mails de rappel utiles. Cela peut améliorer la qualité de l’expérience client/cliente. Cela peut également vous enregistrer de nombreuses tâches administratives ennuyeuses.
Ceci étant dit, voyons comment vous pouvez créer un formulaire de réservation dans WordPress. Nous allons vous afficher deux façons différentes de le faire, il vous suffit donc de cliquer sur les liens ci-dessous pour passer à la méthode que vous préférez :
Tutoriel vidéo
Si vous préférez des instructions écrites, continuez à lire.
Méthode 1. Comment créer un formulaire de réservation en utilisant WPForms (Recommandé)
WPForms est le meilleur Constructeur de formulaires pour WordPress utilisé par plus de 6 millions de sites. Vous pouvez rapidement ajouter un formulaire de réservation à votre site en utilisant le simple Constructeur de formulaires par glisser-déposer de l’extension.

Il existe plus de 1800 modèles prêts à l’emploi qui peuvent vous aider à démarrer. Il s’agit notamment de modèles d’offres d’évènements, de formulaires de retour et de modèles d’inscription des comptes.
Vous pouvez même utiliser ces formulaires prêts à l’emploi pour collecter des dons pour votre site à but non lucratif, ou organiser des réunions Zoom avec de nouveaux clients/clientes potentiels.
De plus, WPForms s’intègre avec tous les principaux fournisseurs de marketing e-mail. Il est ainsi facile d’envoyer des notifications et des e-mails de rappel de rendez-vous à la fois à vos clients/clientes et à votre personnel.
Pour cette publication, nous utiliserons la version WPForms Pro car elle est livrée avec une bibliothèque complète de modèles, des modules puissants et de multiples intégrations de fournisseurs de paiement.
Si vous recherchez une extension de constructeur de formulaires gratuite, il existe également une version WPForms Lite. Il vous permet de créer des formulaires simples et d’accepter les paiements Stripe, il n’inclut simplement pas tous les modèles et intégrations premium.
En savoir plus, consultez notre Avis complet sur WPForms.
Tout d’abord, vous devrez installer et activer l’extension. Si vous avez besoin d’aide, veuillez consulter notre guide sur l ‘installation d’une extension WordPress.
Après avoir activé WPForms, allez dans WPForms ” Réglages dans votre Tableau de bord WordPress. Vous pouvez maintenant saisir votre clé de licence. Vous trouverez cette clé dans votre compte WPForms.
Ensuite, vous devez aller dans WPForms ” Ajouter une nouvelle. Pour commencer, donnez un nom à votre formulaire de réservation.
WPForms a beaucoup de modèles différents afin que vous puissiez rapidement commencer et construire toutes sortes de formulaires. Puisque nous créons un formulaire de réservation, il est logique de sélectionner la catégorie Planification d’évènements dans la colonne latérale.
Vous y trouverez des modèles pour commander des fleurs de mariage, réserver un voyage scolaire, engager un DJ, etc.
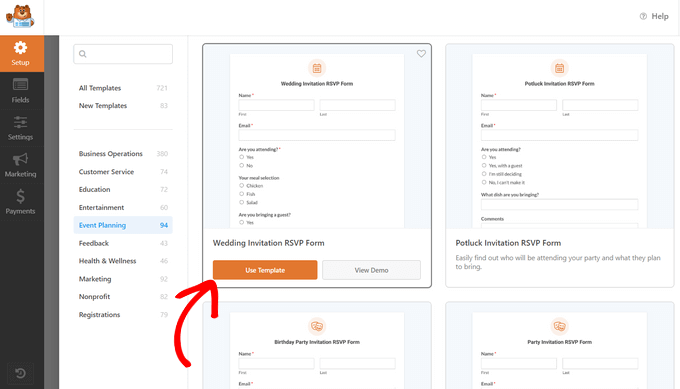
Pour prévisualiser un modèle, cliquez sur le bouton “Voir la vue”. Le modèle s’ouvre alors dans un nouvel onglet.
Lorsque vous trouvez un modèle que vous souhaitez utiliser, cliquez sur le bouton orange “Créer un formulaire”. Ceci lance l’éditeur/éditrices WPForms.
Dans ce tutoriel, nous allons utiliser le formulaire RSVP d’inscription à un évènement en ligne. Ce formulaire comporte des champs dans lesquels les clients/clientes peuvent saisir leur nom et leur adresse e-mail.
Il demande également aux internautes comment ils ont entendu parler de votre évènement. Cela peut vous aider à identifier les canaux et sources de marketing qui vous apportent le plus de conversions.
Vous pouvez utiliser ces informations pour planifier vos futures activités de marketing, et conduire plus de personnes vers votre formulaire de réservation. En savoir plus sur le suivi des conversions, consultez notre guide ultime sur le suivi des conversions sur WordPress.
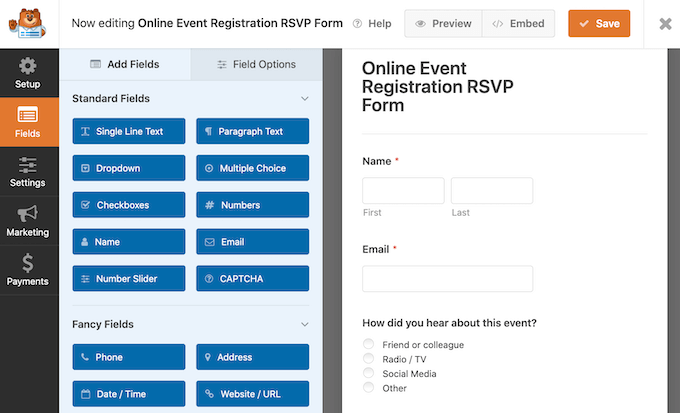
Le modèle d’inscription en ligne à un évènement permet également aux internautes d’ajouter plusieurs personnes à une seule réservation. C’est parfait pour les évènements qui attirent souvent des réservations de groupe, comme les visites guidées ou les affichages.
Enfin, les clients/clientes peuvent utiliser les menus déroulants pour personnaliser la date et l’heure à laquelle ils souhaitent assister à votre évènement.
Tous ces champs sont entièrement personnalisables. Pour modifier un champ, il suffit de cliquer dessus. La colonne latérale se met alors à jour pour afficher tous les Réglages du champ sélectionné.
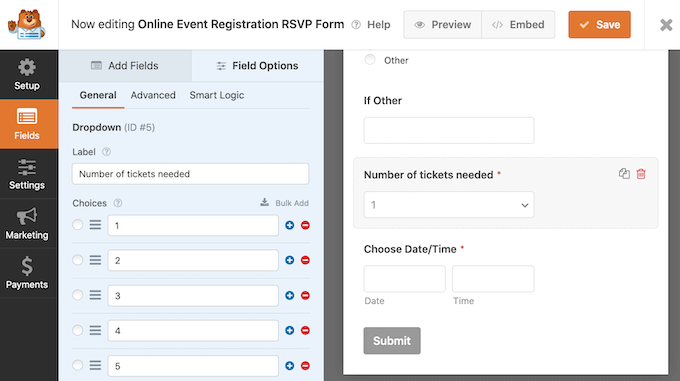
Vous pouvez également ajouter des champs à votre modèle de formulaire de réservation. S’il n’est pas déjà sélectionné, cliquez sur l’onglet “Ajouter des champs” dans le menu de gauche.
Il vous suffit ensuite de glisser-déposer le champ de votre choix dans votre formulaire de réservation. Vous pouvez également modifier l’ordre d’apparition de ces champs dans votre formulaire par glisser-déposer.
Une fois que vous avez fini de modifier votre formulaire de réservation, cliquez sur le bouton Enregistrer.
Maintenant que vous avez créé votre formulaire de réservation, il est important de configurer certaines notifications.
Chaque fois que quelqu’un remplit le formulaire de réservation, WPForms enverra par défaut un e-mail à votre administrateur WordPress. Parfois, vous pouvez vouloir envoyer ces e-mails à une adresse différente. Vous pouvez même vouloir envoyer des e-mails à plusieurs personnes.
C’est facile à faire en utilisant WPForms. Pour modifier vos notifications par e-mail, cliquez sur Réglages dans le menu de gauche. Ensuite, sélectionnez Notifications.
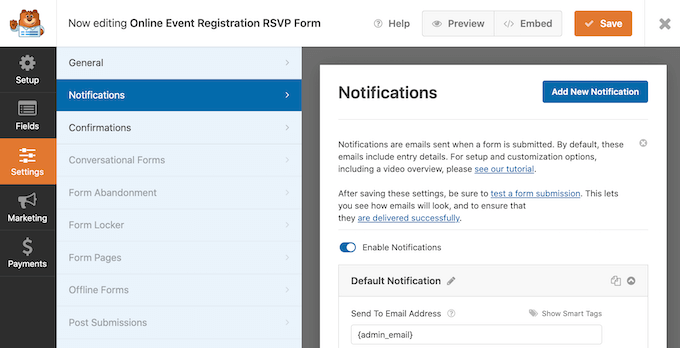
Dans cet écran, trouvez le champ “Envoyer à l’adresse e-mail”. Par défaut, ce champ est défini sur {admin_email}. Il s’agit d’une valeur dynamique qui indique à WordPress d’utiliser l’adresse e-mail liée à votre compte d’administrateur WordPress.
Vous pouvez supprimer ce texte dynamique et le remplacer par n’importe quelle autre adresse e-mail. Il vous suffit de taper la nouvelle adresse directement dans le champ “Envoyer à l’adresse e-mail”.
Si vous souhaitez envoyer un e-mail à plusieurs personnes, séparez chaque adresse par une virgule.
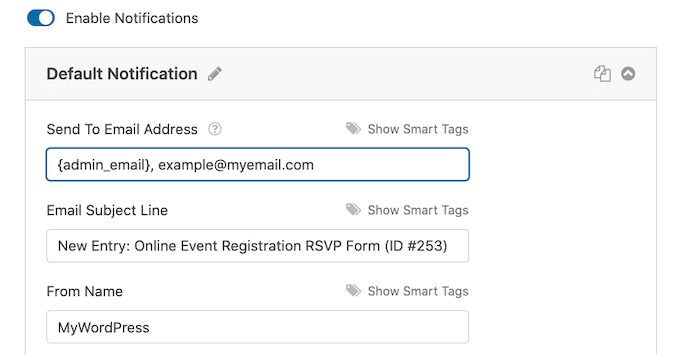
Vous devez vous assurer que tous les E-mails envoyés depuis votre site vont bien dans la boîte de réception de l’e-mail du destinataire et non dans le dossier indésirable. La meilleure façon de le faire est d’utiliser un fournisseur de services SMTP. Pour plus de détails, consultez notre guide sur la façon de corriger le problème de WordPress qui n’envoie pas d’e-mail.
Une fois que vous avez terminé la Version de votre formulaire de réservation WordPress, il est temps de le publier. Vous pouvez soit créer une nouvelle page, soit ajouter ce formulaire à une page que vous avez déjà créée.
Cela dit, la procédure est exactement la même. Il suffit d’ouvrir la page web où vous souhaitez afficher votre formulaire de réservation. Cliquez ensuite sur l’icône + noire.
WPForms a son propre bloc, commencez donc à taper “WPForms”.
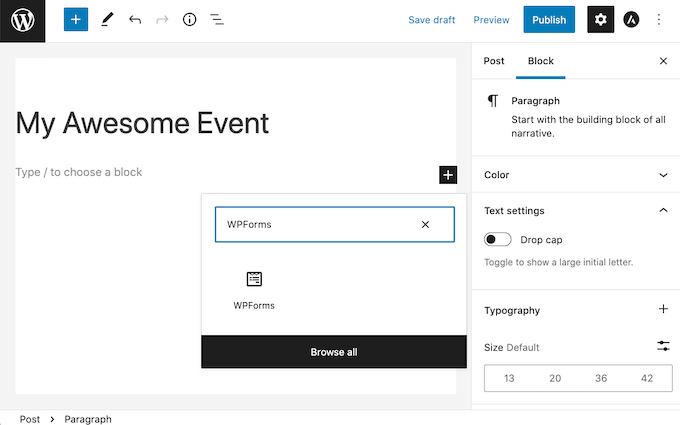
Lorsque ce bloc apparaît, ajoutez-le à votre page web.
Dans votre nouveau bloc WPForms, cliquez sur le menu déroulant et sélectionnez le formulaire de réservation que vous venez de créer.
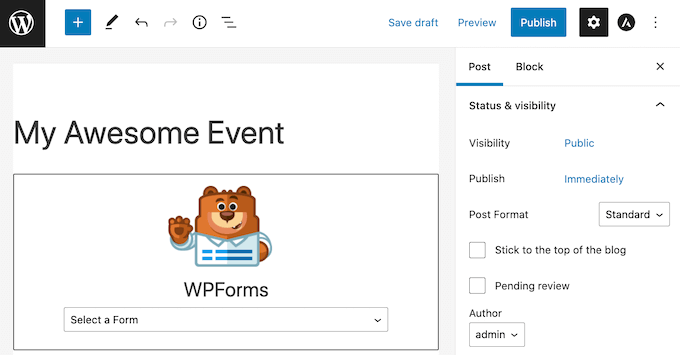
Vous pouvez maintenant mettre à jour ou publier votre page.
Et voilà ! Visitez votre site et vous devriez maintenant voir votre formulaire de réservation en action.
Méthode 2. Comment créer un formulaire de réservation à l’aide de Formidable Forms
Formidable Forms est l’extension de formulaire WordPress la plus avancée du marché. Vous pouvez utiliser l’interface drag and drop de Formidable Form pour créer un formulaire de réservation avec des fonctionnalités plus avancées telles que les calculs.
Formidable Forms fonctionne également très bien avec d’autres outils que vous utilisez peut-être déjà comme MemberPress, WooCommerce, ou votre fournisseur de services d’e-mail.
Dans cette publication, nous utiliserons Formidable Forms Pro car il dispose d’une bonne sélection de modèles de formulaires de réservation. Il est donc facile de créer un formulaire de réservation simple/simple d’utilisation pour votre site WordPress.
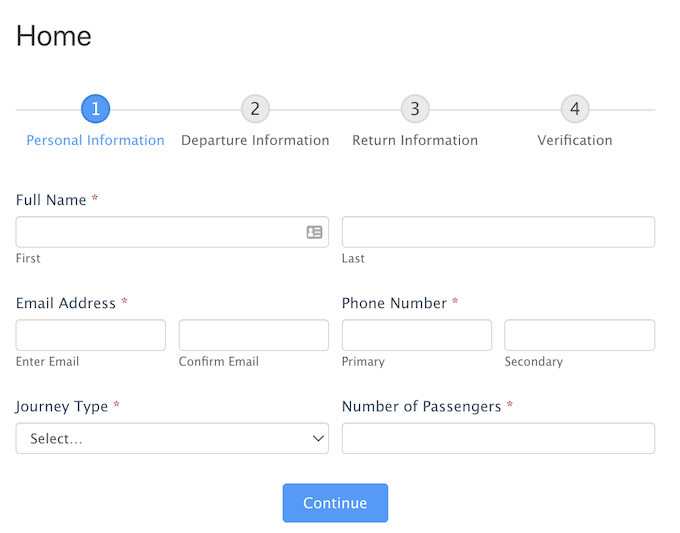
La première chose à faire est d’installer et d’activer Formidable Forms Lite, qui est la version gratuite de l’extension. Formidable Forms Lite sert de base pour les fonctionnalités avancées de la version Pro. Pour plus de détails, consultez notre guide sur l ‘installation d’une extension WordPress.
Une fois que vous avez fait cela, vous devez aller dans Formidable ” Réglages généraux. Ensuite, cliquez sur le lien ” Cliquez pour saisir une clé de licence manuellement “.
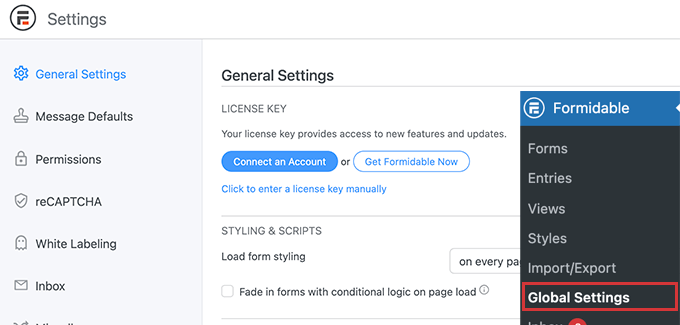
Vous trouverez votre clé de licence dans la section Téléchargements de votre compte Formidable Forms.
Vous pouvez maintenant coller votre clé de licence dans cette case et cliquer sur le bouton “Enregistrer la licence”.

Après avoir activé votre clé de licence, sélectionnez Formidable Forms dans le menu WordPress.
Cliquez ensuite sur le bouton “Ajouter une nouvelle”.
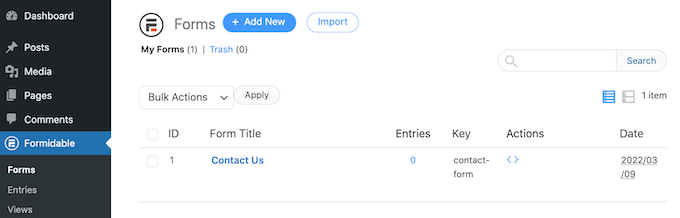
Vous pouvez maintenant choisir le Modèle que vous souhaitez utiliser. Puisque nous construisons un formulaire de réservation, vous pouvez vous concentrer sur la catégorie Planification d’évènements.
Pour voir tous les modèles de cette catégorie, commencez par taper “Organisation d’évènements” dans le champ de recherche. Lorsque la catégorie Planification d’évènements apparaît, cliquez dessus.
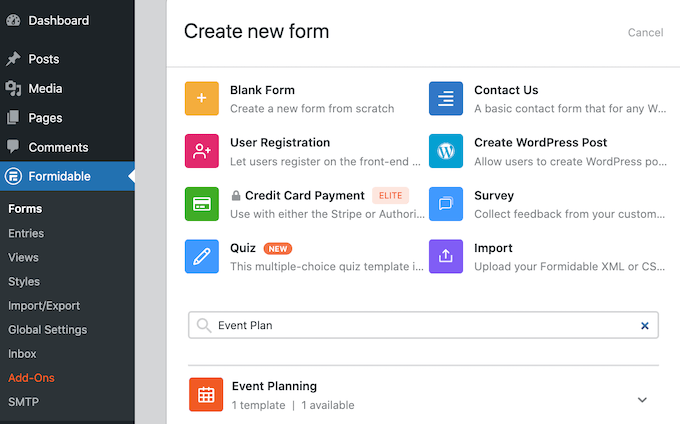
Vous pouvez maintenant choisir le Modèle que vous souhaitez utiliser. Nous utilisons le modèle “Réservation de voyage” dans toutes nos captures d’écran.
Après avoir choisi votre Modèle, donnez-lui un nom et saisissez une description. Cliquez ensuite sur le bouton “Créer”. Cela lance votre modèle dans l’éditeur/éditrices de Formidable Forms.
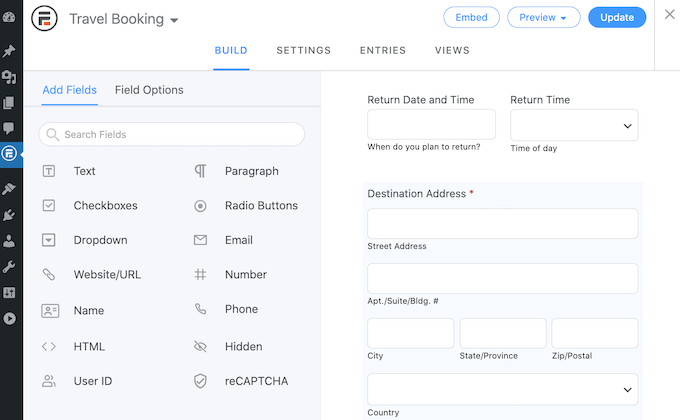
Pour modifier un champ, cliquez dessus. La colonne latérale de Formidable Réglages affichera alors tous les différents paramètres du champ que vous avez choisi.
Cette colonne latérale présente également différents champs que vous pouvez ajouter à votre formulaire. Vous pouvez utiliser ces champs pour recueillir davantage d’informations auprès de vos internautes ou leur donner des choix. Par exemple, vous pouvez leur permettre de demander une chambre avec vue sur la mer, ou leur poser des questions sur leurs prérequis alimentaires.
Vous pouvez également modifier l’emplacement de chaque champ dans votre formulaire en utilisant la fonction “glisser-déposer”.
Lorsque vous êtes satisfait de votre conception, cliquez sur “Mettre à jour” pour enregistrer vos modifications.
Si quelqu’un termine votre formulaire de réservation, alors vous voudrez le savoir ! Tout comme WPForms, Formidable Forms envoie par défaut un e-mail à votre administrateur WordPress.
Si vous préférez, vous pouvez demander à Formidable Forms d’envoyer ces e-mails à n’importe quelle autre adresse. Vous pouvez même envoyer ces e-mails à plusieurs comptes.
Pour personnaliser ces e-mails par défaut, cliquez sur l’onglet Réglages. Sélectionnez ensuite “Actions et notifications” dans le menu de gauche.
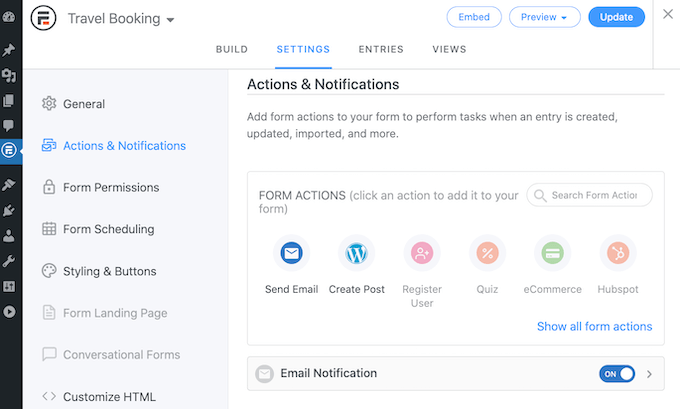
Cliquez ensuite sur l’icône “Envoyer un e-mail”. Cela ajoute une nouvelle section qui contient tous les Réglages dont vous avez besoin pour configurer vos notifications par e-mail. Vous pouvez notamment modifier le nom de la personne qui reçoit ces e-mails ou ajouter d’autres personnes.
La dernière étape consiste à ajouter ce formulaire de réservation à votre site WordPress.
En haut de l’écran, cliquez sur le bouton “Contenu embarqué”. Cela ouvre une fenêtre surgissante dans laquelle vous pouvez choisir d’ajouter ce formulaire à une page existante ou de créer une nouvelle page.
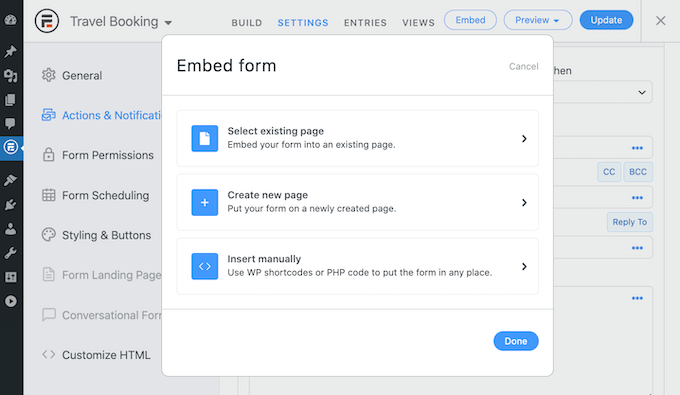
Une autre option consiste à ajouter ce formulaire à un widget. Cela peut être un moyen facile d’afficher votre formulaire de réservation dans la colonne latérale ou l’en-tête de votre thème.
Si vous souhaitez ajouter votre formulaire à un widget, cliquez sur l’option Insérer manuellement. Formidable Forms affichera alors un code court. Vous pouvez maintenant copier ce code et le coller dans n’importe quel bloc de code court.
Nous espérons que cet article vous a aidé à apprendre comment créer un formulaire de réservation sur WordPress. Vous voudrez peut-être aussi apprendre à créer une newsletter par e-mail, ou consulter notre liste des extensions WordPress incontournables pour les sites professionnels.
Si vous avez aimé cet article, veuillez alors vous abonner à notre chaîne YouTube pour obtenir des tutoriels vidéo sur WordPress. Vous pouvez également nous trouver sur Twitter et Facebook.





Have a question or suggestion? Please leave a comment to start the discussion.