Chaque fois que vous téléversez un fichier média, WordPress en crée plusieurs copies. Les fichiers supplémentaires ne sont utilisés nulle part sur votre site et peuvent prendre beaucoup d’espace de stockage sur votre serveur hébergeur.
Nous gérons un blog depuis longtemps et avons téléversé des milliers de fichiers médias sur WordPress. Nous savons donc de première main que le nettoyage de votre médiathèque peut aider à optimiser l’efficacité et les performances de votre site. Cela peut également aider à garder vos images organisées.
Dans cet article, nous allons vous présenter trois méthodes faciles pour nettoyer votre médiathèque WordPress. Nos instructions étape par étape sont super faciles à suivre, même si vous êtes nouveau sur WordPress.
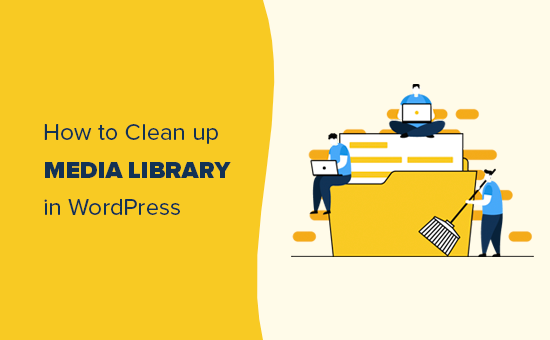
Pourquoi nettoyer la médiathèque de WordPress ?
Lorsque vous téléversez une image, WordPress crée plusieurs tailles d’image par défaut. Certains thèmes et extensions WordPress peuvent également demander des tailles d’image supplémentaires.
Ces copies occupent de l’espace disque sur votre serveur hébergeur. Elles augmentent également la taille de vos sauvegardes WordPress, de sorte que la sauvegarde, le transfert et la restauration de votre site prennent plus de temps. En fonction de votre offre d’hébergement, il se peut même que vous deviez payer pour un stockage supplémentaire.
Vous pourrez peut-être libérer de l’espace de stockage, créer des sauvegardes plus rapidement et enregistrer des économies en nettoyant votre médiathèque et en retirant les images inutilisées.
Sachez toutefois que le nettoyage des fichiers multimédias inutilisés signifie qu’ils sont supprimés à jamais. Vous ne pouvez pas revenir en arrière, alors assurez-vous de créer une sauvegarde complète de WordPress avant d’aller plus loin.
Ceci étant fait, voyons comment vous pouvez nettoyer la médiathèque de WordPress. Il vous suffit d’utiliser les liens rapides ci-dessous pour passer directement à la méthode que vous souhaitez utiliser :
Méthode 1 : Nettoyer la médiathèque de WordPress en recherchant et remplaçant tout (Recommandé)
La façon la plus simple de trouver et de retirer les fichiers multimédias inutiles sur votre site WordPress est d’utiliser Rechercher & Remplacer tout.
Search & Replace Everything by WPCode est une extension puissante qui vous permet de trouver et de remplacer facilement du texte et des images sur votre site WordPress, directement depuis votre Tableau de bord.
Il est également doté d’une fonctionnalité Unused Media Remover qui vous aide à scanner rapidement l’ensemble de votre base de données WordPress et à retirer toutes les images inutiles.
Note : Il existe une version gratuite de l’extension Rechercher et remplacer tout. Cependant, vous avez besoin de la version Pro pour accéder au Retirer les médias inutilisés.
Tout d’abord, vous devez installer et activer l’extension Rechercher et remplacer tout. Pour plus de détails, consultez notre guide étape par étape sur l ‘installation d’une extension WordPress.
Une fois activé, rendez-vous sur la page Outils ” WP Search & Replace du tableau de bord WordPress.
Cliquez ensuite sur l’onglet “Retirer les supports inutilisés”, puis cliquez sur le bouton “Commencer le scanner”.
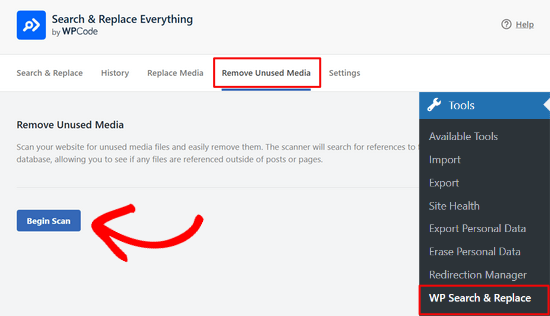
L’extension scannera ensuite en profondeur l’ensemble de la base de données de votre site pour s’assurer qu’aucun fichier n’a été oublié.
Le scanner peut prendre quelques instants, mais vous pouvez suivre son état d’avancement dans la barre d’état.
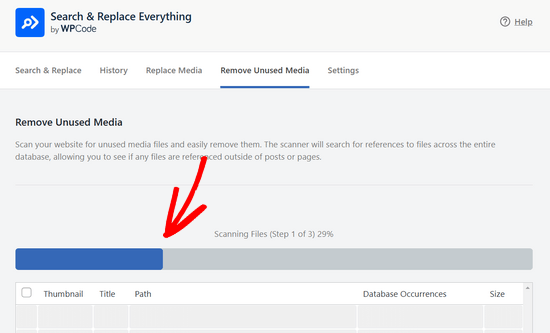
Une fois le scanner terminé, vous verrez une liste des fichiers multimédias inutilisés que l’extension a trouvés.
Cette liste comprend des tailles telles que la miniature de l’image, le titre, le chemin d’accès, les occurrences dans la base de données et la taille.
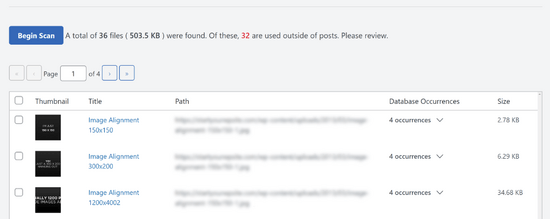
Pour retirer les fichiers, vous pouvez cocher la case située à côté de chaque fichier à supprimer et cliquer sur le bouton “Supprimer Sélectionné” en bas de la page.
Vous pouvez également cliquer sur le bouton “Supprimer TOUS” pour supprimer tous les fichiers en une seule fois.
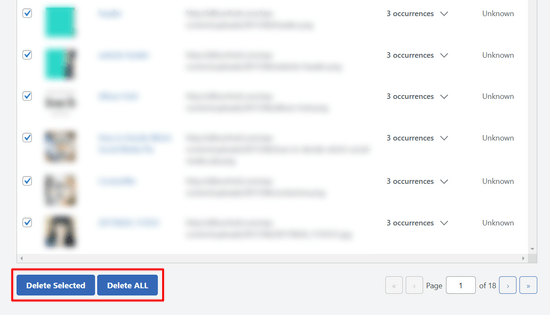
Méthode 2 : Nettoyer la médiathèque de WordPress à l’aide de Media Cleaner (nettoyage de base)
Vous pouvez également trouver et retirer les fichiers multimédias inutiles sur votre site WordPress en utilisant Media Cleaner. Cette extension gratuite se concentre spécifiquement sur le scanner de votre bibliothèque de médias pour les fichiers inutilisés, contrairement à Search & Replace Everything, qui scanne l’ensemble de votre base de données.
Tout d’abord, vous devez installer et activer l’extension Media Cleaner. Pour plus de détails, consultez notre guide étape par étape sur l’installation d’une extension WordPress.
Une fois activé, rendez-vous sur Meow Apps ” Media Cleaner pour analyser votre médiathèque WordPress.
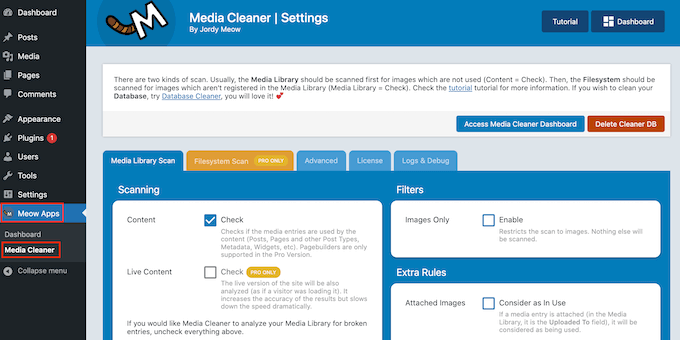
Pour commencer, nous voulons rechercher les fichiers image qui ne sont pas utilisés en cochant la case située à côté de “Contenu”.
Ensuite, cliquez sur “Accéder au Tableau de bord de Media Cleaner”.
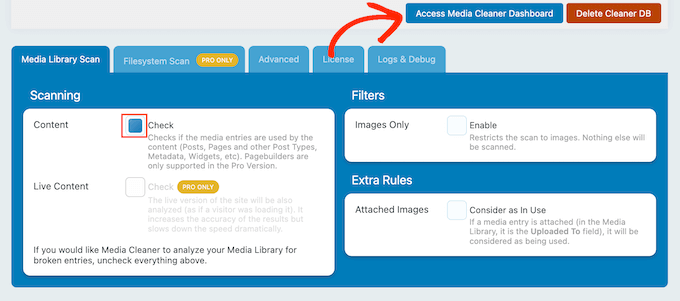
Dans l’écran suivant, cliquez sur “Numériser”.
Après quelques instants, Media Cleaner affiche tous les fichiers qu’il vous recommande de retirer de la médiathèque. Il affiche également la raison pour laquelle il souhaite supprimer chaque fichier de votre blog WordPress.
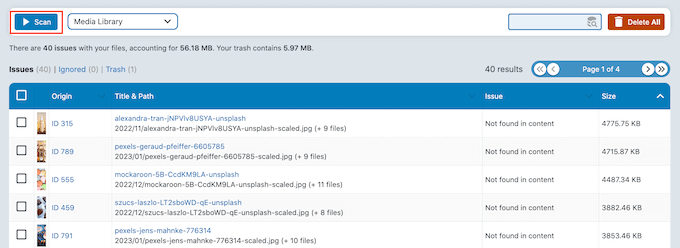
Il vous suffit de cocher la case en regard de chaque fichier que vous souhaitez supprimer définitivement.
Lorsque vous êtes prêt, cliquez sur “Retirer” pour supprimer ces fichiers de votre site WordPress.
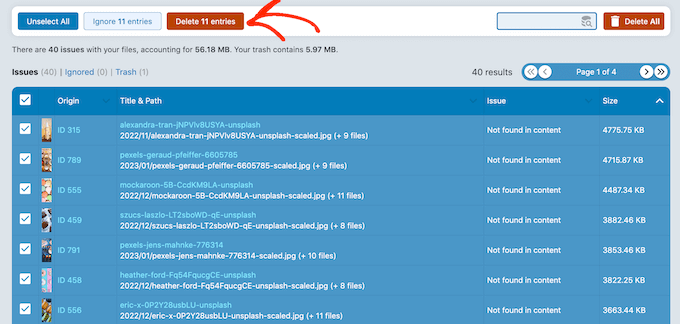
Méthode 3 : éviter les images dupliquées à l’avenir grâce à Media Deduper (solution préventive)
Si vous souhaitez simplement supprimer les fichiers multimédias inutiles de votre Bibliothèque, Rechercher et Retirer tout est un excellent choix. Cependant, si vous souhaitez éviter les images en double à l’avenir, nous vous recommandons plutôt d’utiliser Media Duplicator.
Ce plugin analyse automatiquement les fichiers médias au fur et à mesure que vous les téléversez dans la Bibliothèque et signale les doublons. Cependant, l’extension doit créer un index de tous vos fichiers multimédias, ce qui prend un peu plus de temps à configurer.
Tout d’abord, vous devez installer et activer l’extension Media Deduper. Pour plus de détails, consultez notre guide étape par étape sur l’installation d’une extension WordPress.
Dès l’activation, rendez-vous sur la page ” Médias ” Gérer les doublons depuis le Tableau de bord WordPress, puis cliquez sur le bouton ” Indexer les médias ” pour analyser votre médiathèque.
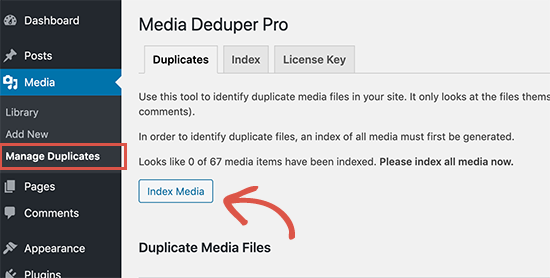
Cette opération peut prendre un certain temps, en fonction de la vitesse de votre connexion internet et de la taille de votre médiathèque.
Une fois l’opération terminée, cliquez sur le bouton “Gérer les duplicatas maintenant” qui apparaît.
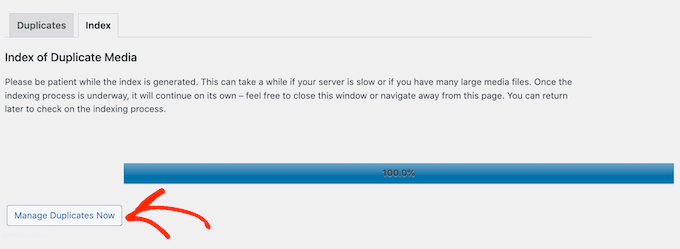
Media Duplicator affiche alors tous les fichiers inutilisés et en double que vous souhaitez retirer.
Vous pouvez supprimer définitivement n’importe laquelle de ces images, mais nous vous recommandons d’utiliser la fonctionnalité Smart Delete avant.
Si une publication utilise un fichier dupliqué comme image avant, Smart Delete réassigne une copie différente de cette image avant de supprimer le fichier dupliqué. Du point de vue de l’internaute, la publication utilise toujours la même image mise en avant.
Pour utiliser la Sélectionné, il suffit d’ouvrir le menu déroulant et de sélectionner “Sélectionné”.
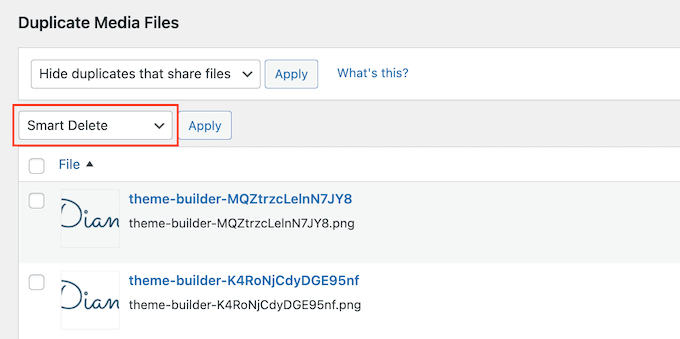
Ensuite, cochez la case à côté de chaque image que vous souhaitez retirer, puis cliquez sur le bouton “Appliquer”. Media Deduper va procéder à la suppression de tous ces fichiers.
L’extension va maintenant surveiller tous les médias que vous téléversez sur WordPress. S’il détecte des fichiers en double, il les ajoutera automatiquement à l’écran ” Media ” Manage Duplicates.
Confirmez donc que vous visitez cet écran de temps en temps afin d’Avis et de Retirer tous les fichiers inutiles.
Optimisation des fichiers multimédias
Une fois que vous avez supprimé les images en double sur votre site, vous devez optimiser le reste de vos fichiers multimédias.
De nombreux nouveaux propriétaires de sites téléversent directement des images à partir de leur téléphone ou de leur appareil photo. Ces images de haute qualité sont souvent trop volumineuses et occupent beaucoup d’espace de stockage. Cela peut faire grossir vos sauvegardes et affecter la vitesse et les performances de WordPress.
Pour corriger ce problème, nous vous recommandons de redimmensionner les images. Pour plus d’astuces, consultez notre guide étape par étape sur l’ optimisation des mages pour les performances web avant de les téléverser sur votre site. Vous pouvez également utiliser une extension de compression d’images WordPress pour optimiser automatiquement vos fichiers multimédias sans perdre en qualité.
Tutoriel vidéo
Si vous n’aimez pas suivre des instructions écrites, vous pouvez plutôt regarder notre tutoriel vidéo sur la façon de nettoyer votre médiathèque WordPress :
Nous espérons que cet article vous a aidé à apprendre comment nettoyer la médiathèque de WordPress. Vous pouvez également consulter notre guide du débutant sur la façon de définir une image de fonctionnalité par défaut dans WordPress et notre liste de moyens pour empêcher le vol d’images dans WordPress.
Si vous avez aimé cet article, veuillez alors vous abonner à notre chaîne YouTube pour obtenir des tutoriels vidéo sur WordPress. Vous pouvez également nous trouver sur Twitter et Facebook.





Greg
Hi there,
Thank you for this guide. I noticed the guide was updated in July 2023 but it appears Media Deduper hasn’t been tested for the last 3 major WordPress updates and was last updated 5 months ago?
Is it still safe to use this?
Kind regards,
Greg
WPBeginner Support
When we tested the plugin for the update it was still working, for the concern with that message, we would recommend taking a look at our article below!
https://www.wpbeginner.com/opinion/should-you-install-plugins-not-tested-with-your-wordpress-version/
Admin
Mina
Thank you the article, it was very helpful. A quick question: can I uninstall the plugin after I am done? will uninstalling it reverts everything or it okey to remove the plugin after I am done using it?
WPBeginner Support
You can remove it after running it at the moment
Admin
Andi Schwartz
THANK YOU for this!! Saved me a TON of disk space cleaning up all the unused images!
WPBeginner Support
Glad our guide was helpful
Admin
Laurel
Thank you for this tutorial! It was so helpful!
WPBeginner Support
Glad our guide was helpful
Admin