Vous souhaitez téléverser en masse des fichiers médias WordPress à l’aide du protocole FTP ?
Par défaut, vous ne pouvez pas téléverser de fichiers médias sur WordPress via FTP. Cela peut être frustrant pour les propriétaires de sites qui veulent gagner du temps en téléversant beaucoup de fichiers à la fois.
Dans cet article, nous allons vous afficher comment téléverser facilement en masse des fichiers médias WordPress à l’aide du protocole FTP.
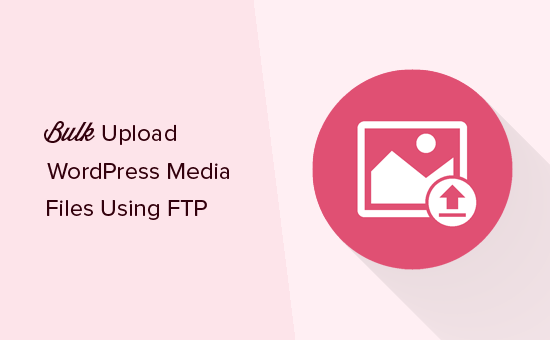
Pourquoi Outil de Téléversement des médias WordPress en utilisant FTP
La plupart du temps, vous pouvez téléverser en masse plusieurs fichiers sur votre site WordPress à l’aide de la médiathèque.
Il suffit de cliquer sur l’onglet ” Téléversement des fichiers ” dans la Bibliothèque médiathèque, puis de cliquer sur ” Sélectionner les fichiers “.
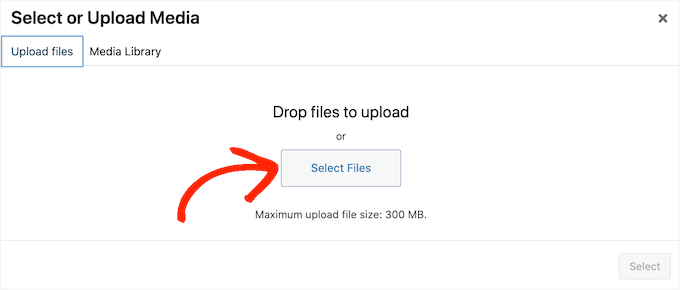
Cela ouvre une fenêtre surgissante dans laquelle vous pouvez sélectionner autant de fichiers médias que vous le souhaitez, puis les téléverser sur WordPress.
Une autre option consiste à aller dans Média ” Ajouter une nouvelle dans le tableau de bord WordPress. Ici, vous pouvez soit faire glisser et déposer des fichiers dans la bibliothèque média, soit cliquer sur ” Sélectionner des fichiers “, puis choisir les photos, images, audio ou autres fichiers que vous souhaitez téléverser.

La plupart du temps, c’est tout ce dont vous avez besoin pour téléverser des fichiers en masse. Cependant, il peut arriver que vous obteniez une erreur de WordPress, comme une limite de taille maximale de téléversement des médias, ou que les fichiers multimédias prennent beaucoup de temps à téléverser.
Dans ce cas, vous pouvez toujours téléverser en masse des fichiers médias en utilisant le protocole FTP. Le problème est que WordPress ne reconnaît pas les fichiers téléversés par FTP, de sorte que ces fichiers multimédias ne s’afficheront pas dans le Tableau de bord WordPress.
Cela dit, nous allons examiner une solution de contournement qui vous permet de téléverser des fichiers médias en masse à l’aide du protocole FTP, puis de voir ces fichiers dans le tableau de bord WordPress.
Outil de téléversement des médias dans WordPress via FTP
Tout d’abord, vous devez vous connecter à votre site WordPress à l’aide d’un client FTP tel que FileZilla. Si vous n’avez jamais fait cela auparavant, consultez notre guide pour débutants sur la façon de téléverser des fichiers sur votre site WordPress via FTP.
Après vous être connecté à votre site, vous devez aller dans le dossier /wp-content/uploads/ dans votre client FTP.
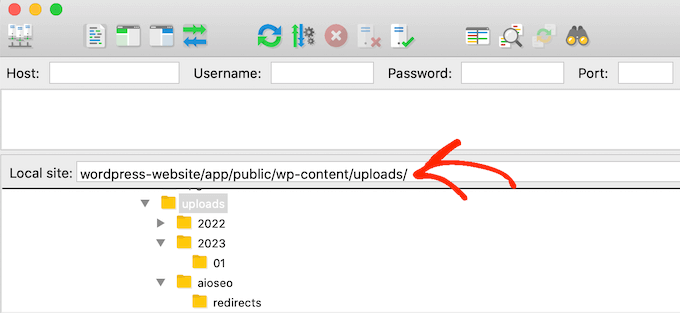
Dans le dossier “Téléversés”, vous verrez différents dossiers pour les années et les mois. C’est ainsi que WordPress stocke les fichiers médias par défaut, vous devrez donc téléverser vos fichiers médias dans le dossier de l’année et du mois en cours.
Si ce dossier n’existe pas, vous pouvez le créer. Par exemple, vous pouvez ouvrir le dossier “2024” de votre blog WordPress et créer un nouveau dossier “02” pour le mois de février.
Ensuite, il vous suffit d’ajouter tous vos fichiers multimédias dans le dossier. Sachez que le téléversement de ces fichiers multimédias peut prendre un certain temps, en fonction de la taille de ces fichiers, de votre fournisseur d’hébergement WordPress et de votre vitesse d’accès à Internet.
Une fois que vous avez téléversé tous vos fichiers images, audio, vidéo ou autres fichiers médias sur WordPress, vous êtes prêt à les importer dans le Tableau de bord WordPress.
Rendre visible vos outils de téléversement des médias par FTP dans WordPress
À ce stade, vous avez bien téléversé les fichiers multimédias sur le serveur de votre site. Cependant, lorsque vous téléversez des fichiers par FTP, WordPress ne stocke pas les informations relatives aux fichiers dans sa base de données. Cela signifie que ces fichiers multimédias n’apparaîtront pas dans le Tableau de bord WordPress.
Corrigeons cela.
La première chose à faire est d’installer et d’activer l’extension Bulk Media S’inscr ire. Pour plus de détails, consultez notre guide étape par étape sur l’installation d’une extension WordPress.
Une fois activé, vous devez aller dans Bulk Media S’inscrire ” Bulk S’inscrire. Vous pouvez maintenant ouvrir le premier menu déroulant et choisir le dossier dans lequel vous avez ajouté les fichiers multimédias par FTP.
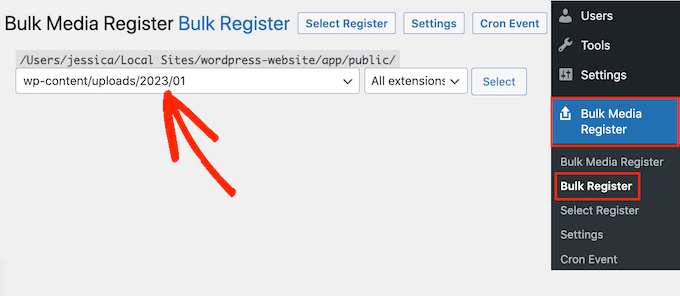
Vous pouvez soit laisser le deuxième menu déroulant défini sur “Tous les compléments”, soit choisir un complément de fichier spécifique.
Par exemple, si vous souhaitez importer uniquement des fichiers multimédias au format PNG, vous pouvez ouvrir le menu déroulant et sélectionner “PNG”.

Une fois cette étape franchie, cliquez sur “Sélectionné S’inscrire”.
L’extension affiche alors tous les fichiers multimédias qui correspondent à vos critères de recherche. Il vous suffit de cocher la case à côté de chaque fichier que vous souhaitez importer.
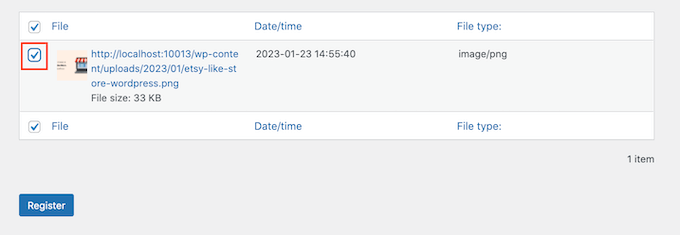
Cliquez ensuite sur le bouton “S’inscrire”. Bulk Media Stil d’importation va alors importer les fichiers sélectionnés dans votre médiathèque.
Si vous vous dirigez vers Média “ Bibliothèque, vous verrez tous les fichiers que vous avez téléversés à l’aide du protocole FTP.
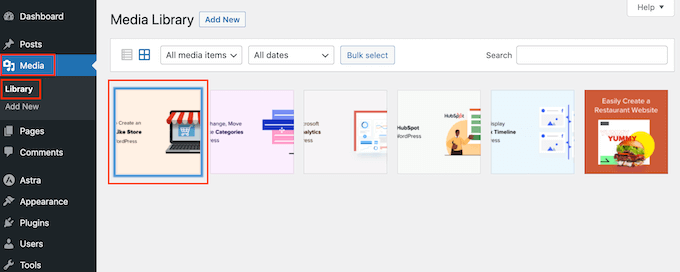
Vous pouvez maintenant ajouter ces images, fichiers audio et autres fichiers multimédias à vos publications et pages WordPress.
Nous espérons que cet article vous a aidé à apprendre comment téléverser facilement en masse des fichiers médias WordPress à l’aide de FTP. Vous pouvez également consulter notre guide sur la vitesse et les performances de WordPress ou nos choix d’experts sur les extensions indispensables pour votre site.
Si vous avez aimé cet article, veuillez alors vous abonner à notre chaîne YouTube pour obtenir des tutoriels vidéo sur WordPress. Vous pouvez également nous trouver sur Twitter et Facebook.





Muhammad Rafiq
Is there any without ftp solution?
WPBeginner Support
If your hosting provider has a file manager you should be able to use that instead of FTP if you wanted.
Admin
Randy C
As of May 2022, the plug in listed hasn’t been updated in over a year, may not be comparable with the last 3 ver of WP and is heading towards being depreciated. Is there another that you recommend?
WPBeginner Support
We do not have an alternative plugin we would recommend at the moment but for that warning, we would recommend taking a look at our article below:
https://www.wpbeginner.com/opinion/should-you-install-plugins-not-tested-with-your-wordpress-version/
Admin
Janek
Life saver! Thank you, even though the AddFromServer plugin has not been updated for a while I am running WP 5.7.2 an it worked perfectly.
WPBeginner Support
Glad our recommendation was still helpful
Admin
Kam
Awesome, this worked perfectly. Thanks!
WPBeginner Support
Glad our guide was helpful
Admin
Paolo
Thanks for your tutorial mate.
It helped me overcome the limits set by my website maintainer.
WPBeginner Support
Glad our guide was helpful
Admin
James
Is there any alternative to this? This plugin is no longer supported in later releases of WP and I have tried finding another solution.
WPBeginner Support
Not at the moment, we will keep an eye out for alternatives.
Admin
Andrew Marks
I’ve just used it with WordPress 5.4.2 and it worked fine, although it couldn’t bulk upload the 2,000 product images I needed in one go (the process appeared to timeout). To get it to work, I just uploaded the images in groups of 100-200 at a time.
The plugin is no longer being maintained, so I would not leave it installed on a product website, but it is still fit for purpose.
Dan
It seems this plugin no longer works, which is unfortunate.
Here is what I get when installing it:
“This plugin failed to load properly and is paused during recovery mode.”
When having this installed, as an admin you will not be able to log in, only in recovery mode.
This plugin has compatibility issues when used with more recent versions of WordPress.
WPBeginner Support
Thank you for letting us know, we will be sure to look into updating the article when able
Admin
martin
Thanks for this article! just what I needed
WPBeginner Support
Glad our article was helpful
Admin
Kris
Will this method autogenerate thumbnail sizes? The current media uploader adds resized image versions for you.
WPBeginner Support
You would normally need to use a plugin like Regenerate thumbnails to have the other sizes created by your site
Admin
Olagist
My question now is, after importing the files to wordpress media, what is happen going to happen to the original one you imported, is it going to be deleted automatically after importation to the wp media
Thanks.
WPBeginner Support
This method shouldn’t overwrite the images in your media library but it will add the images to your media library
Admin
Mehedy
Thanks a lot. Working Perfectly
scottio
The Add-From-Server plugin seems to be dead as of March 23 2018. You keep saying you’ve replaced the plugin. I don’t see where that applies here.
WPBeginner Support
Hi Scottio,
The plugin is available for download on WordPress.org. It must be a temporary glitch that you witnessed.
Admin
Yacine
Hi,
The plugin is no longer available …
The notice “This plugin was closed on January 11, 2018 and is no longer available for download.”
WPBeginner Support
Hi Yacine,
Thank you for notifying us. We have replaced the plugin.
Admin
Ken
The plugin has been closed and not available to download just now
WPBeginner Support
Hey Ken,
Thanks for notifying us. We have replaced the plugin.
Admin
Sahil Malik
Can you guide me on how to develop price comparison website in WordPress? i mean A website that can show different price for a single product from different shopping websites
Pantelis Koumelas
Thank you for this article.
I wondering if it creates different copies of the same image but with different sizes as it happens I’m case of upload using wp media.