Installer les extensions une par une peut s’avérer fastidieux, surtout si vous travaillez sur plusieurs sites WordPress. Nous avons trouvé que l’installation en bloc des extensions est une solution beaucoup plus rapide et efficace.
Pour tous ceux qui construisent des sites WordPress régulièrement, il y a toujours une liste d’extensions indispensables que vous utilisez à chaque fois. En utilisant une méthode d’installation en masse, vous pouvez rapidement configurer toutes vos extensions préférées en quelques étapes.
Dans ce guide, nous allons vous afficher comment installer facilement des extensions en masse sur WordPress. Ce processus étape par étape est conçu pour vous aider à travailler plus intelligemment et plus efficacement.
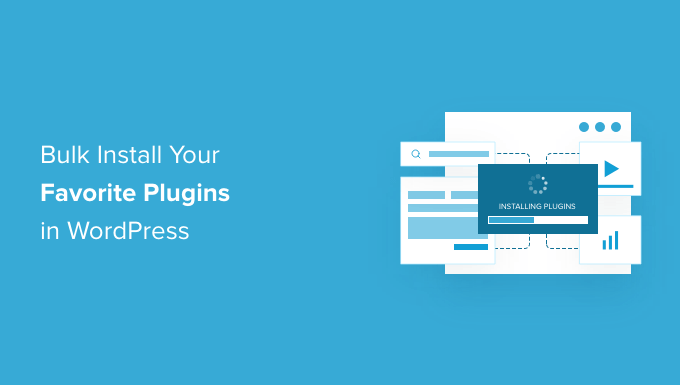
Pourquoi installer en masse des extensions WordPress ?
Avec plus de 59 000 extensions disponibles dans le répertoire gratuit de WordPress.org, trouver les bons outils pour votre site peut s’avérer difficile. La plupart des utilisateurs/utilisatrices finissent par définir un ensemble d’extensions incontournables qu’ils installent sur chaque nouveau site.
Avoir un ensemble d’extensions favorites est très utile pour ceux qui gèrent plusieurs sites WordPress.
Par exemple, nous utilisons les extensions de notre Ultimate WordPress Toolkit sur tous nos sites parce qu’elles nous aident à enregistrer du temps et à améliorer notre productivité.
Par défaut, WordPress vous permet d’installer une seule extension à la fois via le tableau de bord de l’administrateur. Bien que cela fonctionne, cela peut devenir fastidieux et prendre du temps, surtout si vous avez une longue liste d’extensions à installer.
Ne serait-ce pas génial si vous pouviez installer rapidement toutes vos extensions préférées en une seule fois ?
L’installation en bloc permet uniquement de gagner du temps, mais elle vous épargne également la tâche répétitive d’installer et d’activer chaque extension individuellement.
Dans ce guide, nous allons vous afficher deux façons simples d’installer en masse vos extensions préférées sur n’importe quel site WordPress. Que vous définissiez un seul site ou que vous en gériez plusieurs, cette méthode rendra votre flux de travail beaucoup plus fluide.
- Méthode 1 : Installation en masse des extensions WordPress à l’aide d’un plugin (recommandé)
- Méthode 2 : Installation en masse de plugins WordPress avec FTP (avancée)
Méthode 1 : Installation en masse de plugins WordPress avec un plugin
La façon la plus simple de téléverser et d’installer des plugins WordPress en masse est d’utiliser le plugin WPCore Plugin Manager. Cet outil gratuit vous permet de créer une collection de vos extensions préférées et de les installer rapidement sur un nouveau site.
Nous recommandons WPCore Plugin Manager pour :
- Débutants peu familiarisés avec les méthodes avancées
- Les utilisateurs/utilisatrices qui installent des extensions pour la plupart gratuites
- Utilisateurs/utilisatrices qui configurent régulièrement de nouveaux sites WordPress
ℹ️Note: La version gratuite du WPCore Plugin Manager vous permet d’ajouter uniquement des extensions gratuites provenant de WordPress.org. Si vous souhaitez installer en masse des extensions WordPress personnalisées et premium provenant d’autres sites tiers, nous vous recommandons d’utiliser la méthode FTP ci-dessous.
La première chose à faire est d’installer et d’activer l’extension WPCore Plugin Manager. Pour plus de détails, consultez notre guide étape par étape sur l ‘installation d’une extension WordPress.
Création d’une collection de plugins WordPress en vrac
Avant d’installer en masse des extensions WordPress sur votre nouveau site, vous devez d’abord créer une collection d’extensions. Il s’agit en fait de prendre une “extension” de tous les plugins déjà installés afin de pouvoir recréer la même configuration sur n’importe quel site.
Une fois activé, le plugin ajoutera un nouveau menu libellé WPCore dans votre panneau d’administration WordPress. Vous devez cliquer dessus pour configurer les réglages.
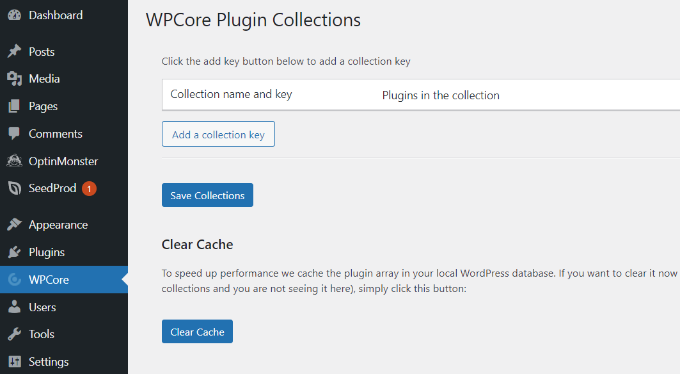
Sur la page des collections de plugins WPCore, vous serez invité à ajouter un nom de collection et une clé pour importer des extensions.
Pour ce faire, vous devrez créer une collection de plugins avec vos plugins sélectionnés et obtenir la clé sur le site de WPCore.
Pour commencer, cliquez sur le bouton “Créez votre compte GRATUIT”.
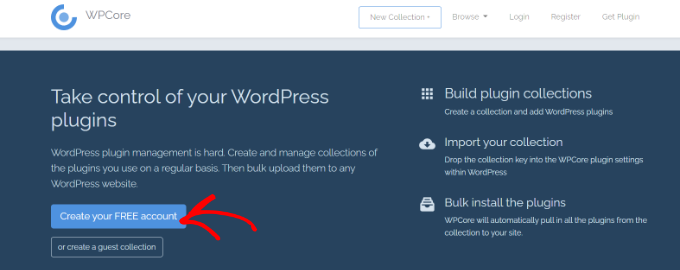
La page d’Inscription s’affiche ensuite. Créez votre compte.
Une fois inscrit, WPCore vous permet de créer votre nouvelle collection d’extensions.
Il vous suffit ensuite d’ajouter un titre et une description de la collection, et de choisir si la collection sera Publicize ou Private. Cliquez ensuite sur le bouton “Continuer”.
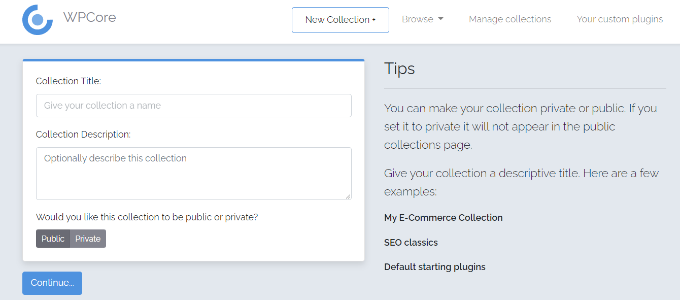
Ensuite, il créera une collection dans laquelle vous pourrez ajouter vos extensions préférées.
Il suffit de cliquer sur l’icône plus à côté de “WordPress.org plugins” pour ajouter des extensions à partir du dépôt officiel de WordPress.
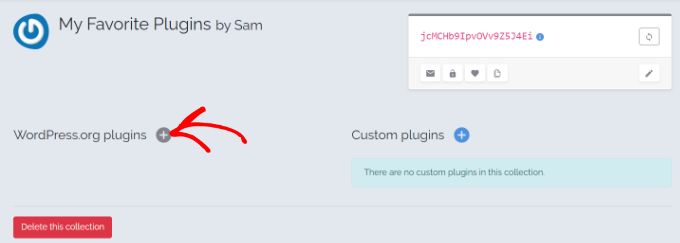
Après cela, une nouvelle fenêtre surgissante apparaîtra où vous pourrez rechercher une extension WordPress par son nom. Par exemple, nous rechercherons “WPForms“.
Maintenant, WPCore va rechercher dans le dépôt des plugins et afficher tous les résultats similaires au terme recherché. Une fois que les résultats apparaissent, vous devez choisir la bonne option et cliquer dessus.
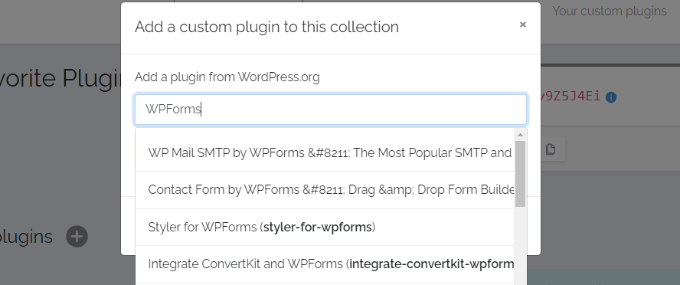
Cette opération permet d’ajouter l’extension à la collection.
Il suffit de répéter la même étape par étape pour ajouter d’autres extensions.
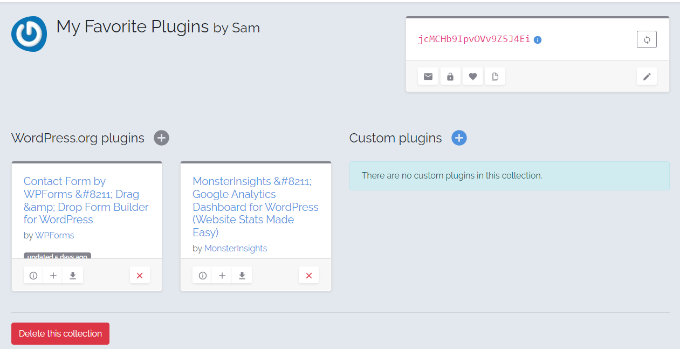
Une fois que vous avez ajouté toutes vos extensions WordPress indispensables, naviguez jusqu’à une petite boîte en haut à droite de votre écran.
Le code dans le texte rouge à l’intérieur de la boîte est votre clé de collection de l’extension. Allez-y et copiez le code. Vous en aurez besoin dans les étapes suivantes.
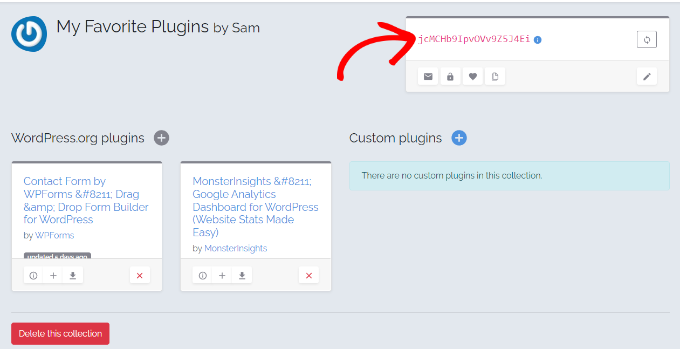
Installer des extensions WordPress en masse avec WPCore
Ensuite, vous devez ajouter cette clé de collection au site WordPress sur lequel vous avez installé l’extension WPCore plus tôt.
Ouvrez l’extension WPCore dans votre panneau d’administration et cliquez sur le bouton “Ajouter une clé de collection”.
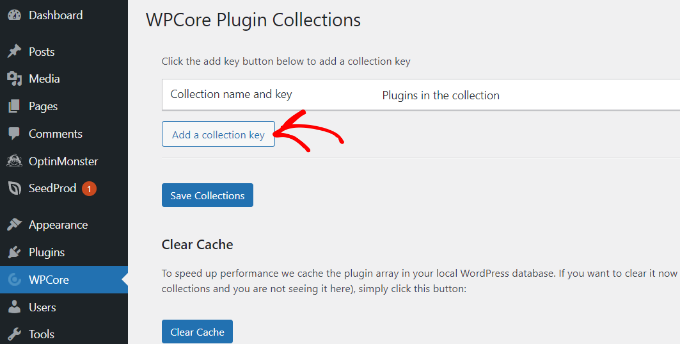
Ensuite, vous verrez un champ intitulé “Nom de la collection et clé”.
Il suffit de coller la clé que vous avez copiée précédemment et de cliquer sur le bouton “Enregistrer les collections”.
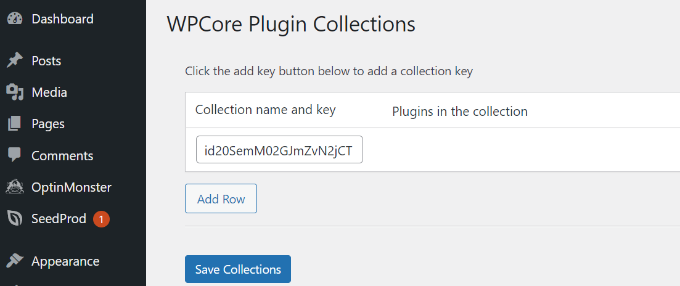
WPCore va maintenant charger votre collection d’extensions et se préparer à l’installation. Il ajoutera une notification en haut de l’écran indiquant que “WPCore recommande les extensions suivantes”.
Il vous suffit de cliquer sur l’option ” Commencer l’installation des extensions “, et WPCore commencera à installer les extensions de votre collection.
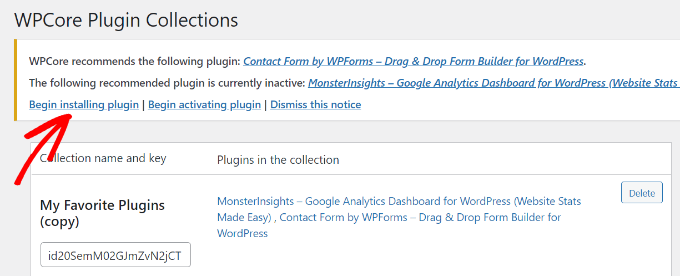
Sur l’écran suivant, vous accédez à la page “Plugins” “Installer des plugins” qui affiche la liste de votre collection.
Pour installer les plugins en masse, sélectionnez-les tous en cliquant sur la case à cocher située à côté de l’option “Plugin” en haut de la page.
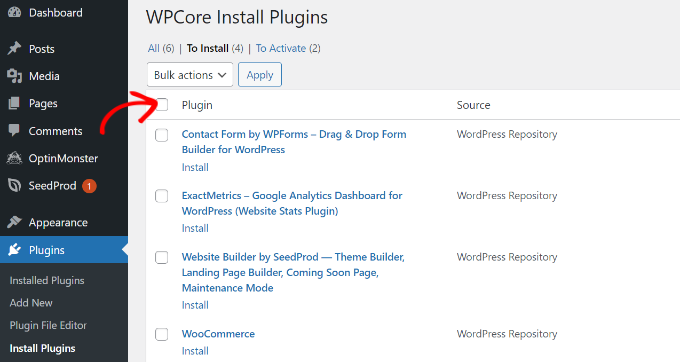
Une fois que toutes les extensions sont sélectionnées, cliquez sur le menu déroulant et sélectionnez l’option ” Installer “.
Ensuite, vous pouvez cliquer sur le bouton “Appliquer”.
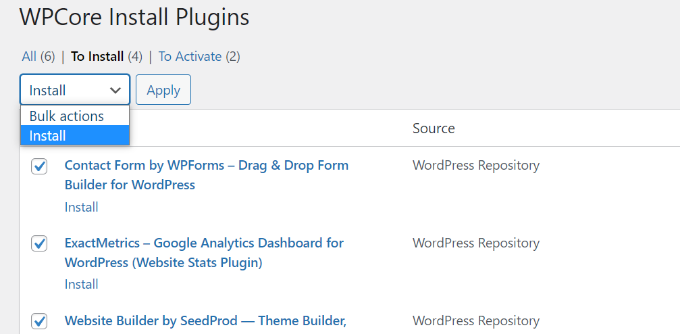
Ensuite, WordPress installera les extensions une par une.
Une fois l’installation terminée, un message “All installations have been completed” (toutes les installations sont terminées) s’affiche.
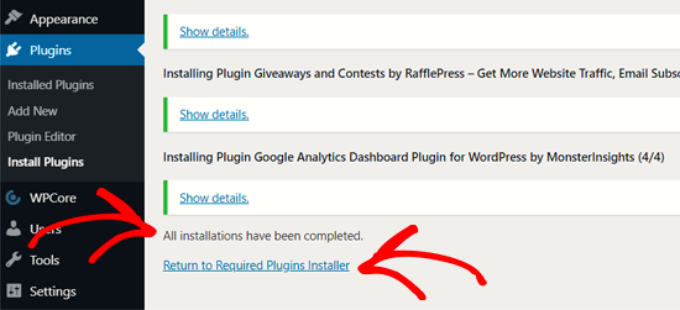
Ensuite, il suffit de cliquer sur ” Retour à l’installation des extensions nécessaires “.
Sur l’écran suivant, vous verrez la liste des extensions que vous venez d’installer. Il ne vous reste plus qu’à activer ces plugins en cliquant à nouveau sur la case à cocher située à côté de “Plugins” et en choisissant l’option “Activer” dans le menu déroulant.
Cliquez ensuite sur le bouton “Appliquer”.
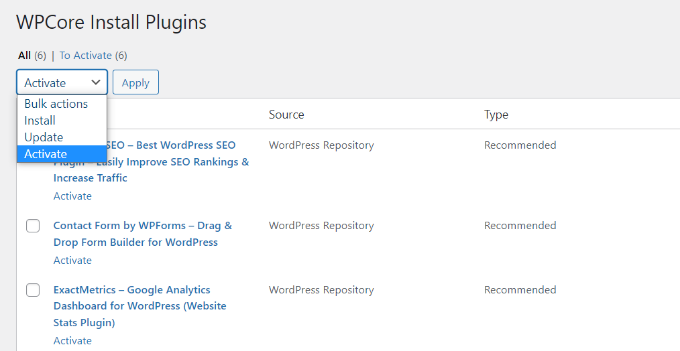
WordPress va maintenant activer toutes les extensions une par une.
Une fois cela fait, il affichera un message de notification pour vous informer que toutes les extensions sont activées.
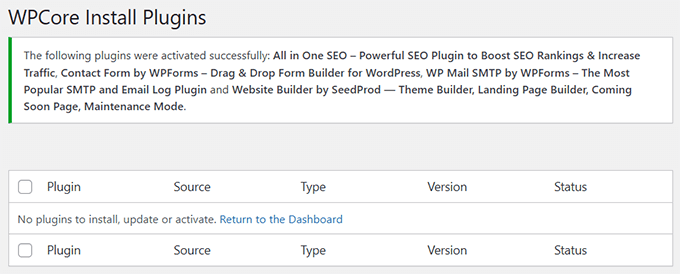
Après cela, vous pouvez voir vos extensions installées en allant sur la page Plugins ” Installed Plugins depuis votre tableau de bord.
Ils devraient tous s’afficher comme des extensions activées dans la liste.
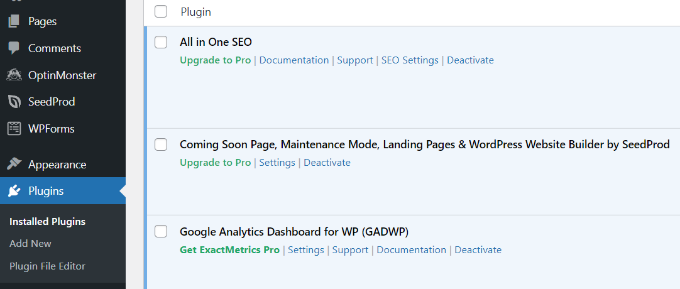
Vous pouvez maintenant commencer à configurer les réglages de vos extensions et d’autres configurations sur votre site.
Méthode 2 : Installation en masse de plugins WordPress par FTP
L’utilisation d’un client de protocole de transfert de fichiers (FTP) est un autre moyen efficace d’installer en masse des extensions WordPress. Il vous permet de téléverser des fichiers directement depuis votre ordinateur vers le serveur de votre site, ce qui est particulièrement utile pour les extensions premium ou les configurations personnalisées.
D’après notre expérience, le FTP est une excellente option lorsque vous souhaitez installer plusieurs extensions qui ne sont pas disponibles dans le répertoire de WordPress.org. Par exemple, nous utilisons souvent le FTP pour téléverser des plugins premium comme ceux de notre Ultimate WordPress Toolkit, qui comprend nos extensions préférées pour tous les nouveaux sites.
Tout d’abord, vous aurez besoin d’informations de connexion FTP pour vous connecter à votre site WordPress. Vous les trouverez généralement dans l’e-mail de votre fournisseur d’hébergement ou dans le tableau de bord cPanel de votre compte d’hébergement.
Par exemple, si vous utilisez Bluehost, naviguez vers le tableau de bord de votre compte et cliquez sur le bouton Réglages du site.

Passez à l’onglet Avancé et défilez jusqu’à la section cPanel.
Ensuite, vous devez cliquer sur Gérer pour lancer le Tableau de bord de cPanel.

Dans le cPanel, localisez la section Fichiers et cliquez sur Comptes FTP pour trouver vos informations de connexion.
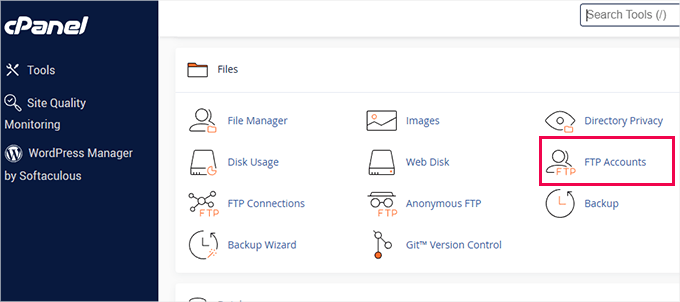
Choisissez ensuite un client FTP. Nous recommandons FileZilla, l’un des meilleurs clients FTP pour les débutants et les utilisateurs/utilisatrices avancés.
Une fois FileZilla installé, ouvrez-le et naviguez vers Fichier ” Gestionnaire de sites. Ajoutez un nouveau site et saisissez les informations de connexion FTP que vous avez trouvées plus tôt. Assurez-vous que le champ Hébergeur contient “ftp.” avant votre nom de domaine, par exemple ftp.example.com.
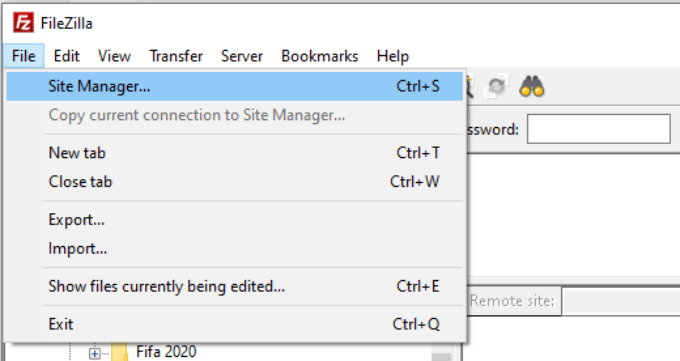
Après la connexion, vous verrez vos fichiers locaux sur la gauche et les fichiers de votre site sur la droite.
Confirmez que les fichiers de l’extension sont extraits de leurs dossiers zip avant de les téléverser.
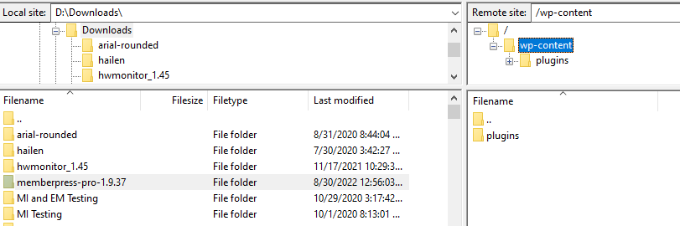
Sur le côté droit, naviguez jusqu’au dossier /wp-content/plugins.
Avancéez et déposez les dossiers d’extension extraits de vos fichiers locaux dans ce répertoire.
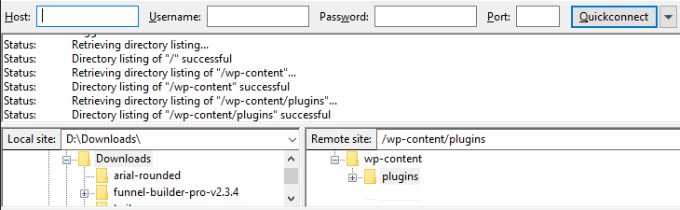
Par exemple, nous avons téléversé les dossiers des plugins MemberPress, Sugar Calendar et WooFunnels. Ces extensions sont maintenant prêtes à être utilisées sur notre site.
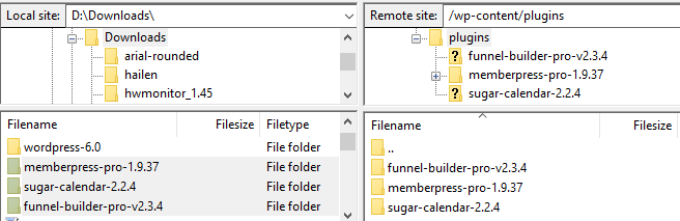
Enfin, retournez dans votre Tableau de bord WordPress, allez dans la page ” Plugins ” Installed Plugins.
Vous consultez cette page pour voir les extensions que vous avez téléversées et installées. Vous pouvez maintenant les activer.
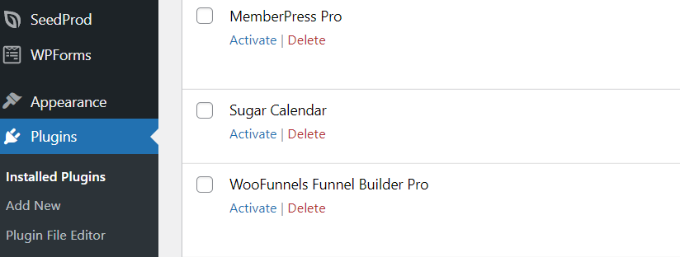
Pour d’autres détails, consultez notre guide sur l’utilisation du FTP pour téléverser des fichiers sur WordPress.
Astuce supplémentaire : faire appel à un service de maintenance WordPress
WordPress nécessite des tâches de maintenance régulières telles que la mise à jour du logiciel, l’installation d’extensions, la conservation de sauvegardes, etc.
Tout cela prend du temps. Pour les petites entreprises, ce temps peut être utilisé pour d’autres domaines de croissance.
Si la gestion des extensions vous prend trop de temps, pensez au service de maintenance WordPress de WPBeginner.
Pour une somme modique, notre équipe d’experts WordPress s’occupera de la mise à jour de toutes vos extensions WordPress, de vos thèmes et de votre logiciel cœur. De plus, vous bénéficierez d’une sauvegarde sur le cloud et d’une surveillance du temps de fonctionnement 24 heures sur 24 et 7 jours sur 7.
Nous espérons que cet article vous a aidé à apprendre comment installer en masse des extensions sur WordPress. Vous pouvez également consulter notre guide sur la façon d’accélérer WordPress et d’améliorer votre sécurité WordPress.
Si vous avez aimé cet article, veuillez alors vous abonner à notre chaîne YouTube pour obtenir des tutoriels vidéo sur WordPress. Vous pouvez également nous trouver sur Twitter et Facebook.





Jiří Vaněk
Thank you for the article. I currently use FTP to automate the installation of plugins, through which I also install WordPress. I have a folder with plugins on my PC as a default list of what should not be missing on the website and I just copy it to wp-content/plugins. The downside is that of course I have to mass activate and update afterwards. But it’s just a few clicks away. Thanks for the plugin recommendation. I assume that once the bulk install of the plugins is done, I can then remove the plugin as I won’t be using it on the site anymore?
WPBeginner Support
Correct you would be able to remove the plugin afterward if you wanted to
Admin
Akanja
Nice article
WPBeginner Support
Thank you
Admin
Juan Furlan
What a shame. The plugin seems to be abandoned.
Editorial Staff
We updated the article with a new solution
Admin
Juan Furlan
Thanks for this article.
I was looking for this solution for a long time.
Julian M.
I prefer to use the command line and wp tool. For instance:
> wp plugin install akismet –activate
This will install and activate the add-in. Very handy to install plugins in bulk via SSH. You can prepare the list of plugins in a text file and then process all at once.
Kurt
Unless you are just wanting to let us know that you know of a different way, would you mind giving more details? What is wp tool, and is the command run in root? It would be great to be able to install plugins on all domains on a sever at once.
thanks
Yao Daniel
Hi bro!
Many thanks for this great idea.
Is it possible to bulk install premium plugins as well?
If yes, how can I get it.
Thanks again and stay blessed.
Editorial Staff
Yes with the new plugin that we mentioned above, it lets you install premium and custom plugins
Admin
Hardeep Asrani
That’s be a great idea for client websites.
Hardeep Asrani
There should be an option to edit comments within 5 minutes, lol.
** That would be
Barbara
I’ve been using Plugin Central to do this for a few years. It doesn’t have the option to save a profile like this plugin does, but I just keep a list of my favorites in a text document and copy the list whenever I do an install. It does, however, have the option to activate all the plugins after installation.
* And, yes, Floating Social Bar is on my list of favorite plugins to install!
Naser
Thank you so much for the alternative Barbara. The Bulk Install Profiles plugin was giving me a hard time now and then. Plugin Central works like a charm.
Zimbrul
That’s brilliant! I can say I’ve got core plugins I install on every site such as Yoast’s WordPress SEO or SEO Images, database management plugins, sitemap plugin, etc.
I think this WP Install Profiles plugin comes handy.
Nuno
Hello!
Great post and very helpful.
Could one desable the plugin after install the plugins?
Thanks!
Regards,
Nuno
WPBeginner Support
Nuno, this plugin will only help you install the plugins, it will not auto activate them. You will have to go to Plugins screen and check all plugins and then use Activate from Bulk Actions and apply. To disable plugins you can deactivate them one by one, or bulk deactivate them.
Admin