Chez WPBeginner, nous aidons les petites entreprises et les organisations à but non lucratif à créer des sites web géniaux depuis des années. Nous avons constaté de première main que les budgets serrés peuvent rendre difficile l’investissement dans des logiciels spécialisés. C’est particulièrement vrai pour les bibliothèques qui cherchent à numériser leurs collections et à mieux servir leurs communautés locales.
Mais voici la bonne nouvelle : nous avons découvert que WordPress peut en fait être un moyen super puissant et économique de gérer votre Bibliothèque. Avec la bonne extension, vous pouvez créer un système entièrement fonctionnel pour suivre vos livres, gérer la circulation et mieux servir votre communauté.
Pour vous faciliter la tâche, nous avons fait le difficile travail de tester différentes extensions et configurations de bibliothèques WordPress afin de trouver la solution la plus fiable.
Dans ce guide, nous allons vous afficher exactement comment construire un système de gestion de bibliothèque complet en utilisant WordPress – et ne vous inquiétez pas si vous n’êtes pas un expert en technologie, nous vous guiderons à travers chaque étape.
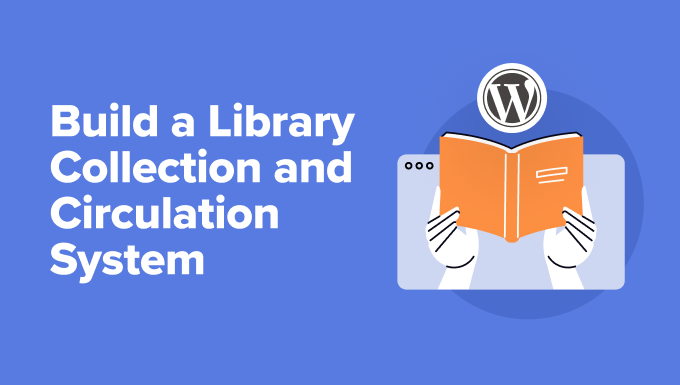
Pourquoi Version du système de collection et de circulation de la Bibliothèque sous WordPress ?
Vous savez peut-être déjà que WordPress est un excellent outil pour la création de blogs, mais il existe de nombreuses autres façons créatives d’utiliser WordPress. Croyez-le ou non, vous pouvez même utiliser WordPress pour créer un système complet de collection et de circulation pour une bibliothèque.
Il est vrai que WordPress n’intègre pas ces fonctionnalités de bibliothèque. Vous aurez besoin d’une extension WordPress spéciale pour y parvenir. Mais ne vous laissez pas inactif ! Avec l’extension adéquate, il est étonnamment facile de configurer votre système de bibliothèque en ligne.
La création d’un système de collection et de circulation en ligne peut changer la donne pour les bibliothèques de toutes sortes, en offrant des avantages fantastiques.
Tout d’abord, il facilitera le fonctionnement de votre bibliothèque. Vous pouvez facilement suivre l’ensemble de votre collection de livres, y compris les détails importants tels que les titres, les auteurs/autrices, et si un livre est actuellement disponible.
La gestion des emprunts et des retours devient également un jeu d’enfant. Vous pourrez définir des dates de retour et même gérer les amendes plus efficacement. De plus, une bonne extension de gestion de bibliothèque vous aidera à gérer vos utilisateurs/utilisatrices. Vous pouvez facilement créer et gérer des comptes de membres, voir qui a emprunté quoi et gérer les privilèges d’emprunt.
Version de la bibliothèque et du système de circulation WordPress signifie moins de travail manuel pour les bibliothécaires, une bibliothèque plus efficace et une meilleure expérience pour toutes les personnes impliquées.
Cela dit, voyons comment faire fonctionner et gérer un système de collection et de circulation d’une bibliothèque sous WordPress. Voici un aperçu rapide des étapes que nous allons passer en revue :
Premiers pas !
Version du système de collection et de circulation de la Bibliothèque sous WordPress
La façon la plus simple de créer un système de gestion des livres de bibliothèque et de la circulation est d’utiliser l’extension Bibliothèque Management System pour WordPress. C’est un outil gratuit qui rationalise le processus de gestion des bibliothèques, d’organisation des livres, d’ajout d’utilisateurs/utilisatrices, de tri des bibliothèques, de suivi des transactions, et plus encore.
Note: Pour ce tutoriel, nous allons supposer que vous avez déjà configuré un site WordPress. Si ce n’est pas le cas, consultez notre guide sur la création d’un site WordPress.
La première chose à faire est d’installer et d’activer l’extension Bibliothèque Management System. Pour plus de détails, consultez notre guide étape par étape sur l’installation d’une extension WordPress.
Une fois que l’extension est activée, vous pouvez vous rendre dans Gestion de la Bibliothèque ” Réglages à partir du tableau de bord WordPress. Vous pouvez y modifier les modifications de l’extension.
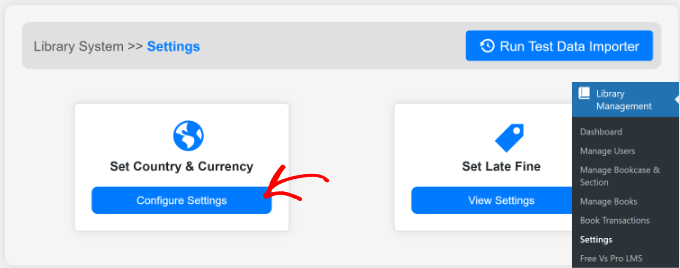
Par exemple, si vous souhaitez modifier la région et la devise, il vous suffit de cliquer sur le bouton “Réglages” dans la section “Définir le pays et la devise”.
Ensuite, vous devez cliquer sur le bouton “Mettre à jour les données” dans le coin supérieur.
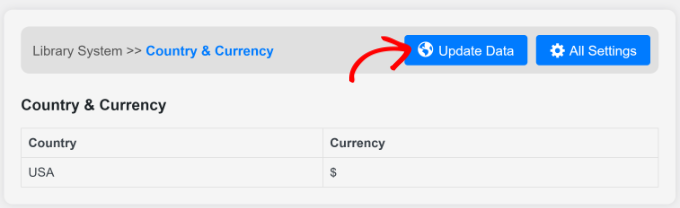
Une nouvelle fenêtre s’ouvre.
Saisissez/saisie le pays et la devise que vous souhaitez utiliser sur le site de votre bibliothèque.
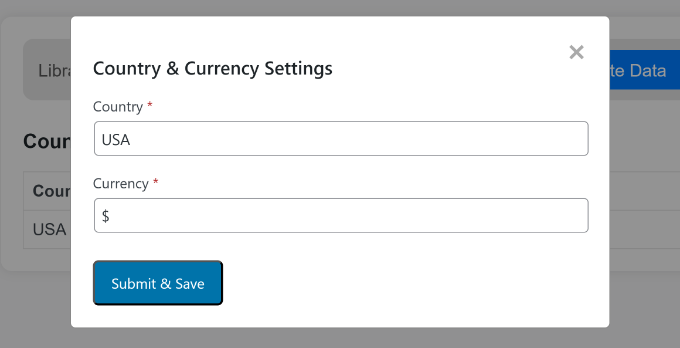
Une fois cela fait, il suffit de cliquer sur le bouton “Envoyer et enregistrer”.
Votre site WordPress dispose désormais de toutes les fonctionnalités nécessaires pour constituer la collection et le système de circulation de votre bibliothèque.
Dans les sections suivantes, nous examinerons les différentes fonctionnalités offertes par l’extension pour la gestion des livres et des utilisateurs/utilisatrices.
Créer des bibliothèques et des sections dans WordPress
Ensuite, vous devrez ajouter des bibliothèques et des sections pour votre collection de bibliothèques.
Les bibliothèques sont comme les étagères d’une bibliothèque physique, tandis que les sections sont comme les catégories ou les divisions sur les étagères. Par exemple, les sports peuvent être une bibliothèque, et les types de sports comme le tennis, le football et le soccer peuvent être ses sections.
Il suffit de se rendre dans Gestion de la bibliothèque ” Gérer les bibliothèques et les sections dans le panneau d’administration de WordPress et de cliquer sur le bouton ” Ajouter une nouvelle bibliothèque ” en haut de la page.
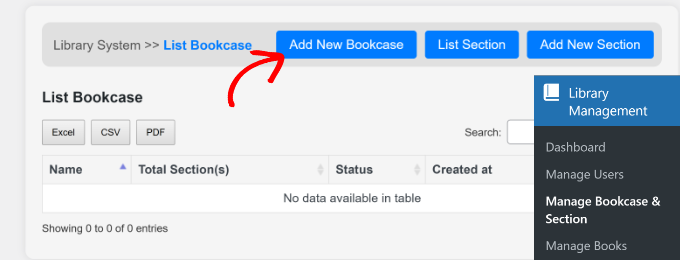
Sélectionné, vous devrez saisir un nom pour votre bibliothèque et sélectionner son état dans le menu déroulant.
Lorsque vous avez terminé, cliquez sur le bouton “Envoyer et enregistrer”.
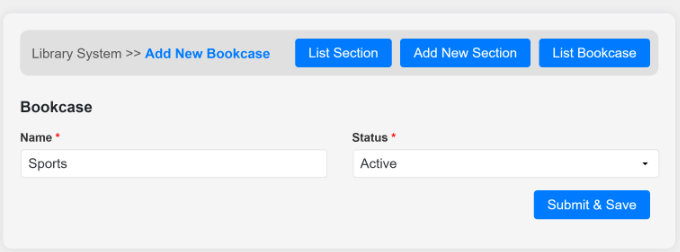
Pour ajouter d’autres bibliothèques, répétez simplement cette étape. Lorsque vous avez terminé, vous pouvez cliquer sur le bouton “Liste des bibliothèques” pour voir toutes les bibliothèques que vous venez d’ajouter.
À partir de là, vous pouvez également créer différentes sections en cliquant sur le bouton “Ajouter une nouvelle section”.
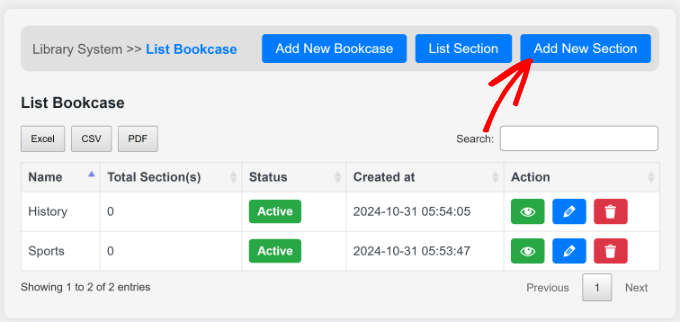
Un écran s’ouvre alors, dans lequel vous pouvez saisir les détails de votre section.
Vous devrez sélectionner la bibliothèque, saisir un nom pour la section et modifier son état. Une fois ces opérations effectuées, vous pouvez cliquer sur le bouton “Envoyer et enregistrer”.
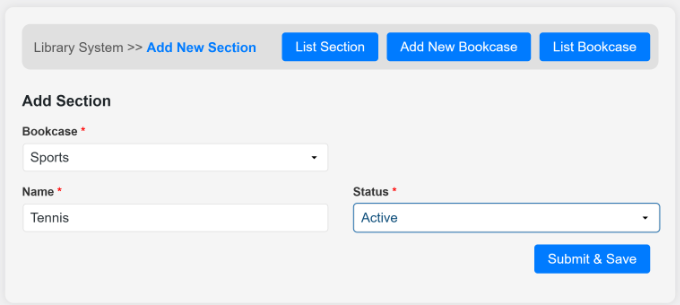
Si vous souhaitez ajouter d’autres sections à chaque bibliothèque, il vous suffit de répéter ce processus.
Ajouter de nouvelles catégories et de nouveaux livres à votre collection de bibliothèque
Ensuite, vous pouvez ajouter des livres à la collection de votre bibliothèque à l’aide de l’extension. Il vous suffit de vous rendre dans Gestion de la bibliothèque ” Gérer les livres à partir du panneau d’administration de WordPress.
Tout d’abord, vous devez ajouter une catégorie avant d’ajouter un nouveau livre. Cliquez sur le bouton “Ajouter une nouvelle catégorie” en haut de la page.
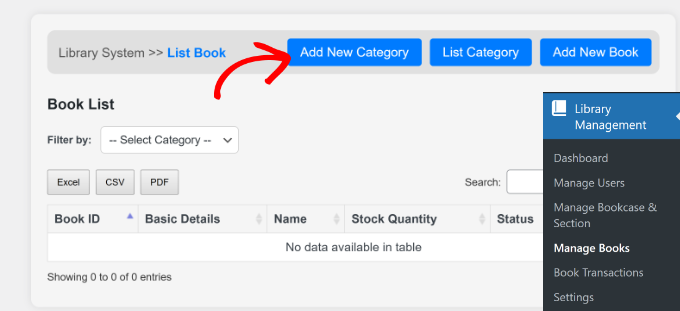
Sur l’écran suivant, vous pouvez saisir un nom pour votre catégorie de livres. Il peut s’agir d’histoire, de sport, de fiction, d’art, de politique, etc.
Après avoir saisi un nom, vous devez également cliquer sur le menu déroulant “État” et sélectionner si la catégorie est “Activée” ou “Inactive”.
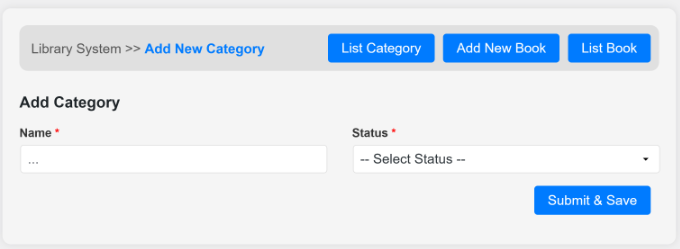
Une fois que vous avez terminé, cliquez simplement sur le bouton “Envoyer et enregistrer”.
Vous pouvez maintenant répéter cette étape pour ajouter autant de catégories que vous le souhaitez. Si vous retournez dans la section “Gérer les publicités”, vous verrez toutes les catégories que vous venez d’ajouter.
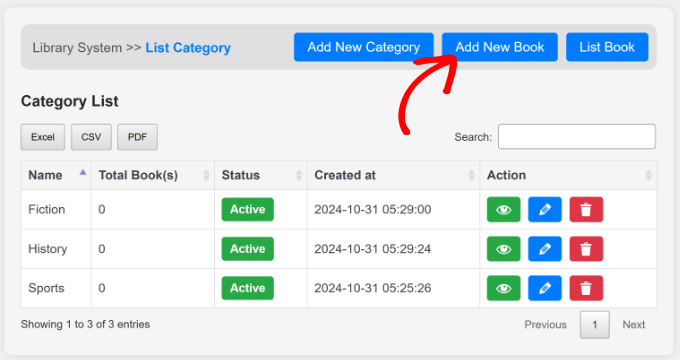
Ensuite, vous pouvez cliquer sur le bouton “Ajouter un nouveau livre” en haut de la page.
Ensuite, vous devrez saisir les détails du livre et sélectionner une catégorie.
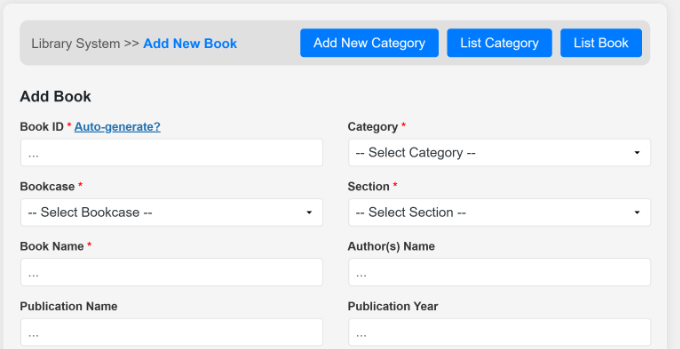
Parmi les champs obligatoires figurent l’ID du livre, la catégorie, la bibliothèque, la section, le nom et l’état.
En outre, il existe d’autres champs facultatifs tels que le nom de la publication, l’année et l’Emplacement. Si vous défilez vers le bas, vous verrez également une option pour téléverser une image de couverture pour le livre.
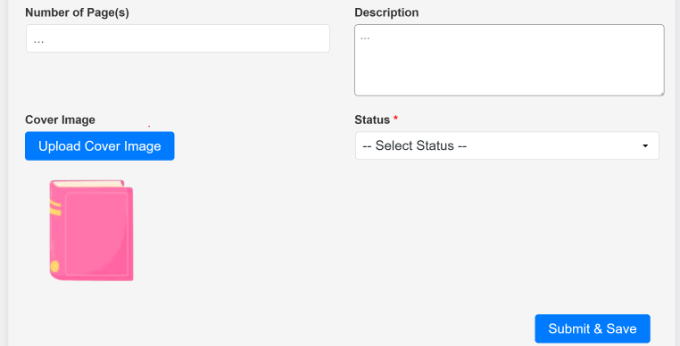
Lorsque vous avez terminé, cliquez simplement sur le bouton “Envoyer et enregistrer”.
Vous pouvez maintenant répéter cette étape pour ajouter d’autres livres à votre collection de bibliothèque.
Ajouter de nouvelles branches et de nouveaux utilisateurs/utilisatrices de la Bibliothèque dans WordPress
Un autre avantage de l’utilisation de l’extension Bibliothèque Management System est qu’elle facilite la gestion des utilisateurs/utilisatrices, même si votre bibliothèque possède des succursales dans plusieurs Emplacements.
Vous pouvez créer différentes branches pour classer les utilisateurs/utilisatrices et les ajouter à la base de données de votre bibliothèque.
Pour commencer, il suffit de se rendre dans Gestion de la bibliothèque ” Gérer les utilisateurs à partir du tableau de bord WordPress. Ici, vous pouvez cliquer sur le bouton ” Ajouter une branche utilisateur “.
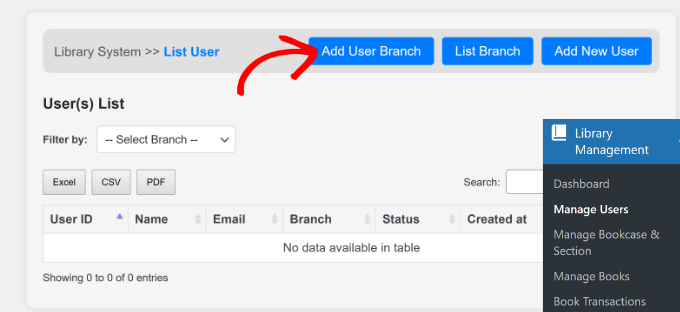
Ensuite, vous devrez saisir les détails d’une nouvelle branche.
Saisissez/saisie un nom de branche et sélectionnez son état.
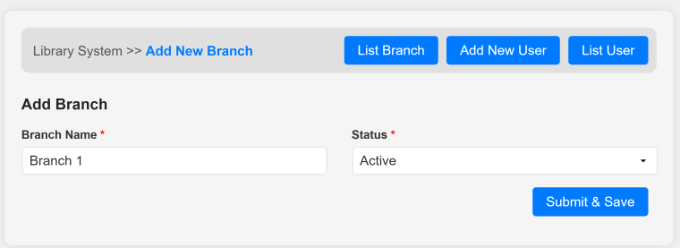
Une fois que c’est fait, cliquez sur le bouton “Envoyer et enregistrer”.
Vous pouvez maintenant retourner à la page “Liste des branches” et voir la branche nouvellement ajoutée.
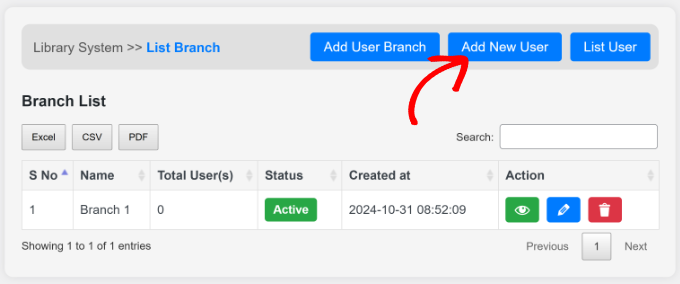
Vous êtes maintenant prêt à ajouter un nouvel utilisateur à la base de données de votre bibliothèque. Cliquez simplement sur le bouton “Ajouter un nouvel utilisateur” en haut de la page.
À partir de là, vous devrez saisir les détails de votre nouvel utilisateur/utilisatrice.
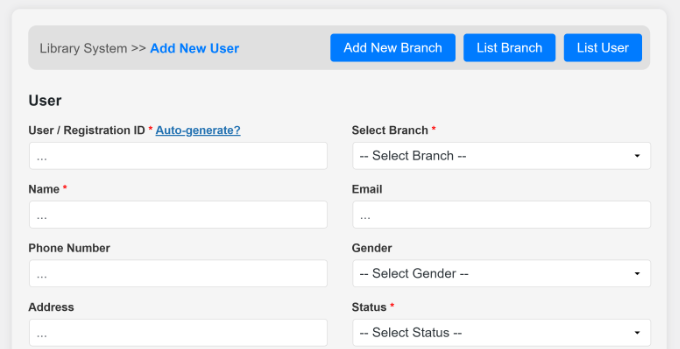
Il s’agit d’un ID utilisateur, d’une branche, d’un nom, d’un e-mail, d’une adresse, d’un numéro de téléphone, d’un état, d’une photo de profil, etc.
Après avoir saisi/saisie les détails, vous pouvez défiler vers le bas et cliquer sur le bouton “Envoyer et enregistrer”.
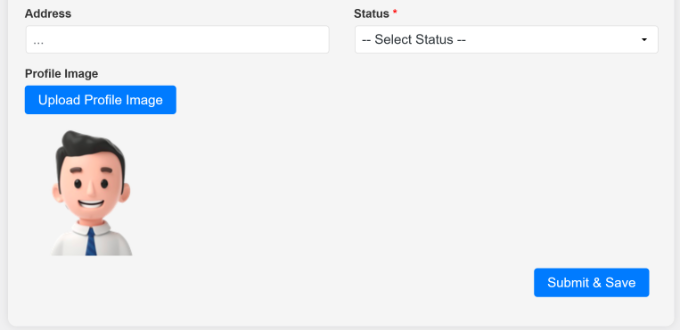
Gérer les emprunts et les retours de livres sur WordPress
Maintenant que vous avez défini toutes les pièces essentielles, vous êtes prêt à commencer à gérer les emprunts et les retours. Vous pourrez le faire directement dans votre Tableau de bord WordPress.
Il suffit de se rendre dans la section Gestion de la bibliothèque ” Transactions de livres du panneau d’administration.
Lorsque quelqu’un a besoin d’emprunter un livre, vous pouvez l’ajouter à votre base de données en cliquant sur le bouton “Emprunter un livre”.
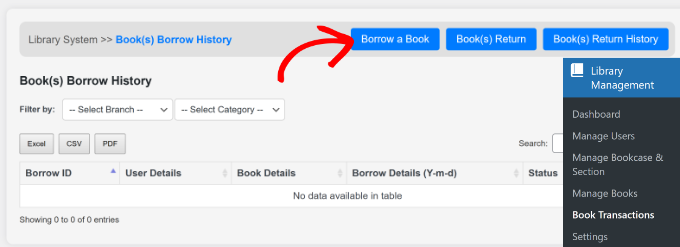
Sur l’écran suivant, vous devrez saisir des informations telles que la branche, la catégorie et le nombre de jours pendant lesquels l’utilisateur empruntera le livre, sélectionner un utilisateur et choisir le livre.
Lorsque vous avez terminé, cliquez simplement sur le bouton “Envoyer et enregistrer”.
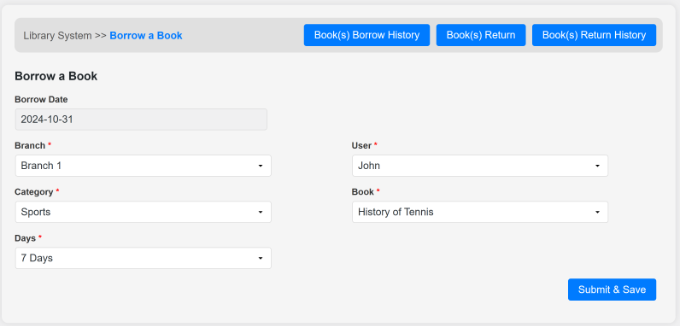
Vous pouvez maintenant retourner à la page “Transactions de livres” ou cliquer sur le bouton “Historique des emprunts de livres” en haut de la page.
Consultez cette page pour connaître les détails des livres empruntés, et l’état affichera “Retour en attente”.
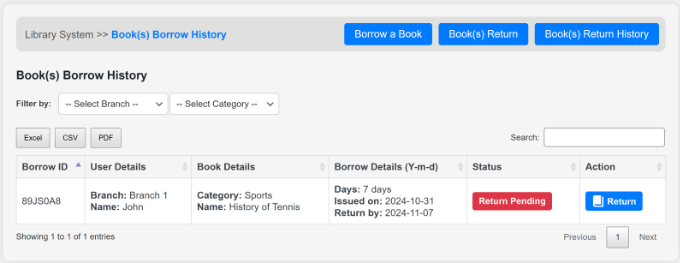
Lorsque l’utilisateur/utilisatrice renvoie le livre, il vous suffit de cliquer sur le bouton “Renvoyer” dans la colonne Action.
Vous pouvez également cliquer sur le bouton “Réserver un retour” en haut de la page. Vous devez alors sélectionner la succursale et l’utilisateur. L’extension affichera alors le livre emprunté par le compte.
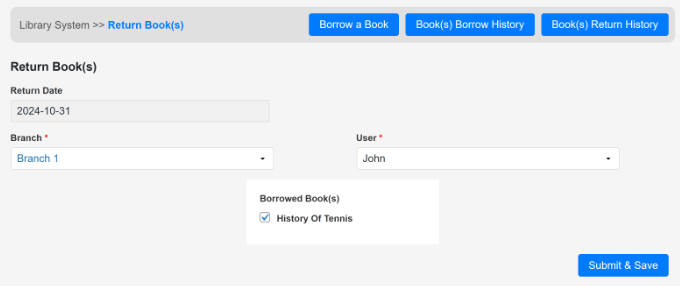
Sélectionnez le livre et cliquez sur le bouton “Envoyer et enregistrer”.
Lorsque vous reviendrez à la page “Transactions comptables”, vous constaterez que l’état a été modifié pour devenir “Renvoyé”.
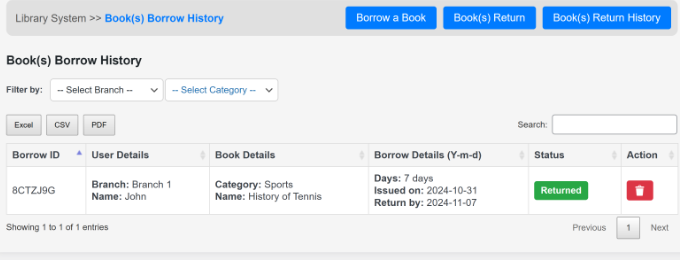
Vous pouvez suivre cette étape pour gérer tous les livres que les utilisateurs/utilisatrices empruntent et rendent à partir de la collection de votre bibliothèque.
Nous espérons que ce tutoriel vous a aidé à apprendre comment construire un système de collection et de circulation de bibliothèque dans WordPress. Vous pouvez également consulter notre article sur le coût réel de la création d’un site WordPress et notre tutoriel terminé sur l’installation de WordPress.
Si vous avez aimé cet article, veuillez alors vous abonner à notre chaîne YouTube pour obtenir des tutoriels vidéo sur WordPress. Vous pouvez également nous trouver sur Twitter et Facebook.





Begs
may I know which amazon plug-in you are referring to in your video?
keitai
Hello,
Would you recommend this plugin for a simple rental business of different product (approx 1000 items)? Or would you recommend another plugin?
I am able to produces my own custom functions / logic but I like to have a good plugin as a starting point.
Any tips, suggestions,
regards,
Barry
WPBeginner Support
It actually depends on the items you will be renting and how you want to manage your website. You can try the plugin to see if it matches your needs.
Admin
Olawale Daniel
Having a Library in my membership site has always been my headache. The task ahead is bigger than what I can face. But I think this plugin should help me out.
JOHN
i can find the short code for the plugin. please help me
Basanta Thapa
Thanks for the insight! I would love if you could post a few more screenshots of the actual interface, so we can get a grip on the look and feel of the plugin.
Jesinth
It was really Helpful. Thank you for the information. But how will the information of the book be produced when typed in the search box? Can you help me out?
anil
Hi, nice article. I installed this plugin and followed the steps explained above. But when I type something in the search box, nothing is coming up in the results. Can you help me out in this regard?
Editorial Staff
Use the support forum for the plugin.
Admin