Protéger votre travail acharné est essentiel, en particulier lorsqu’il s’agit de votre site WordPress. Il est donc logique que vous cherchiez un moyen de sauvegarder votre site WordPress sur Dropbox.
D’après notre expérience, la meilleure pratique consiste à sauvegarder régulièrement votre site et à le stocker dans un emplacement distinct, comme Dropbox. De cette façon, vous pouvez facilement restaurer votre contenu, vos extensions, vos bases de données et vos Réglages importants en cas de faille de sécurité ou de problème.
Beaucoup de nos marques partenaires utilisent actuellement Duplicator pour leurs sauvegardes, et ils ont tous eu des expériences très positives avec lui. Nous pouvons donc le recommander en toute confiance pour tous vos besoins de sauvegarde.
Dans cet article, nous allons vous afficher comment sauvegarder un site WordPress sur Dropbox, étape par étape, à l’aide de Duplicator.

Pourquoi sauvegarder un site WordPress sur Dropbox ?
Que vous gériez un petit site WordPress, une boutique e-commerce ou tout autre type de site, il est essentiel de créer des sauvegardes régulières.
Une sauvegarde est une copie de votre site web qui comprend les fichiers importants, les dossiers, les bases de données, le contenu du site, les thèmes, les extensions et d’autres informations.
Grâce aux sauvegardes, vous disposerez d’une copie de votre site en cas d’erreur fatale ou de faille de sécurité. Vous pourrez alors restaurer votre site à son état antérieur en quelques clics.
Stocker vos sauvegardes WordPress sur le disque dur de votre ordinateur ou sur le serveur de votre site peut s’avérer risqué. Si votre disque dur tombe en panne ou si le serveur du site est compromis, vous perdrez toutes vos sauvegardes.
C’est pourquoi stocker des sauvegardes à plusieurs endroits est une bonne pratique, y compris sur des services de stockage dans le cloud comme Dropbox.
Dropbox est un service d’hébergement de fichiers très populaire qui vous permet de stocker et de sauvegarder des fichiers dans le cloud. Le plus intéressant, c’est que vous pouvez accéder à ces fichiers, les enregistrer et les partager depuis n’importe où.
Dans cet article, nous allons vous afficher comment sauvegarder WordPress sur Dropbox. Voici un aperçu rapide de toutes les étapes que nous allons couvrir dans ce guide :
Premiers pas.
Connecter votre site WordPress à Dropbox
La façon la plus simple de créer des sauvegardes WordPress et de les enregistrer dans Dropbox est d’utiliser l’extension Duplicator. C’est une extension de sauvegarde WordPress conviviale pour les débutants qui vous aide à sauvegarder, migrer et cloner votre site.
Plusieurs de nos marques partenaires font confiance à Duplicator pour la gestion de leurs sauvegardes. Ils nous ont toujours dit que Duplicator était une solution fiable et efficace pour sauvegarder leurs données.
Nous avons également étudié et testé cet outil en profondeur. Pour en savoir plus, vous pouvez vous référer à notre avis complet sur Duplicator.
L’une des raisons pour lesquelles nous aimons l’extension Duplicator est qu’elle s’intègre facilement à différents services cloud comme Dropbox, Google Drive, Amazon S3, OneDrive, FTP et SFTP – SSH.

Note : Nous utiliserons l’extension Duplicator Pro pour ce tutoriel car elle comprend des intégrations de stockage sur le cloud. Il existe également une version gratuite de Duplicator que vous pouvez utiliser pour créer des sauvegardes de site, mais elle ne vous permet pas de stocker automatiquement ces sauvegardes dans Dropbox.
Tout d’abord, vous devrez installer et activer l’extension Duplicator Pro. Si vous avez besoin d’aide, veuillez consulter notre guide sur l ‘installation d’une extension WordPress.
Lors de l’activation, vous devez vous rendre dans Duplicator Pro ” Réglages depuis le panneau d’administration de WordPress et cliquer sur l’onglet ‘Licences’.
Saisissez ensuite votre clé de licence et cliquez sur le bouton “Activer”. Vous pouvez facilement trouver la clé de licence dans votre espace de compte Duplicator.
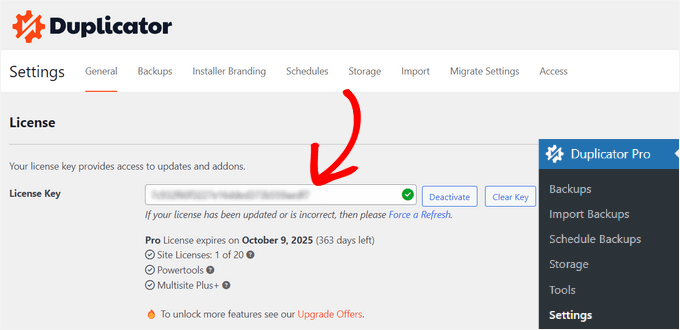
Une fois que vous avez fait cela, vous devrez connecter votre compte Dropbox avec Duplicator.
Il suffit de passer par Duplicator Pro ” Stockage depuis votre Tableau de bord WordPress. Consultez cette page, vous verrez votre option de stockage local, où les sauvegardes seront stockées par défaut.
Cliquez sur le bouton “Ajouter une nouvelle” pour ajouter Dropbox.
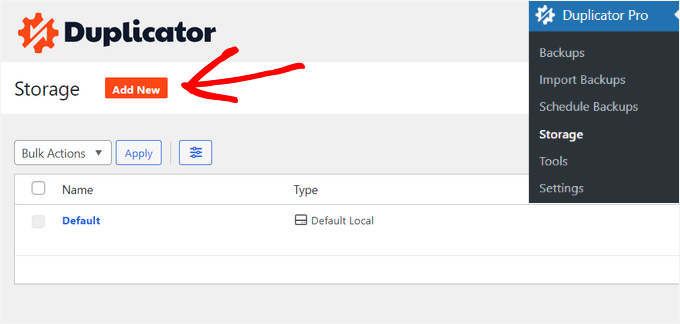
Ensuite, vous pouvez saisir un nom pour votre nouvelle option de stockage afin qu’elle soit facilement reconnaissable. Par exemple, nous l’appellerons “Dropbox”.
L’étape suivante consiste à cliquer sur le menu déroulant ” Type ” et à sélectionner l’option ” Dropbox “.
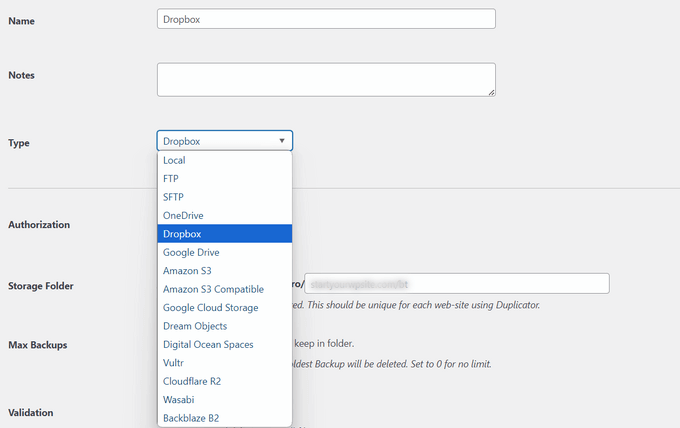
Consultez cette page pour découvrir les nouveaux Réglages de votre option de stockage.
Cliquez sur le bouton “Connecter à Dropbox”.
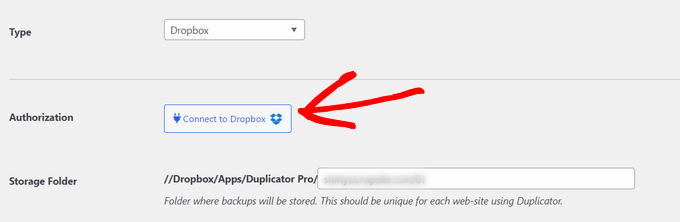
Après avoir cliqué sur le bouton, d’autres réglages apparaîtront dans la section Autorisations.
À partir de là, vous devrez cliquer sur le bouton ” Autoriser Dropbox “.
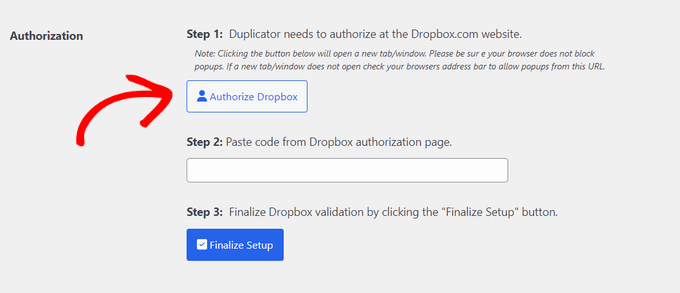
Ensuite, une nouvelle fenêtre ou un nouvel onglet s’ouvre. Il vous suffit de vous connecter à votre compte Dropbox.
Vous pouvez vous connecter à l’aide de votre compte Google ou Apple ou en saisissant l’e-mail et le mot de passe que vous avez utilisés lors de votre inscription à Dropbox.
Une fois connecté, vous devrez permettre l’accès à votre compte Dropbox.
Cliquez sur le bouton “Permettre”.
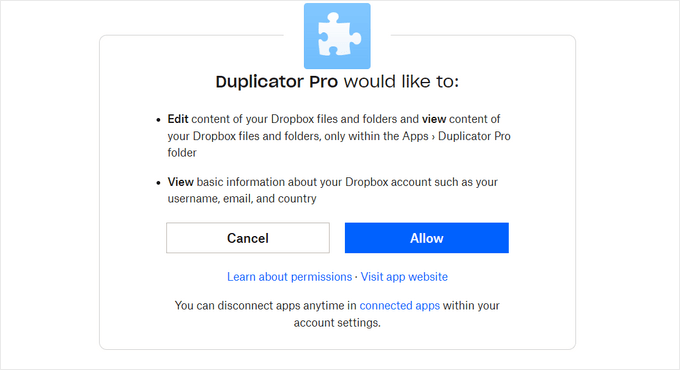
Vous verrez alors apparaître un code d’autorisation.
Il vous suffit de copier ce code.
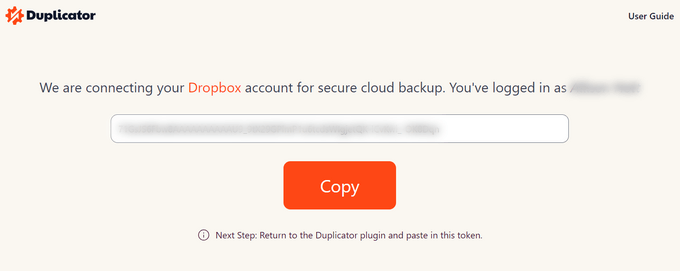
Vous pouvez maintenant retourner dans l’onglet ou la fenêtre du navigateur où vous êtes en train de définir les Réglages de stockage de Duplicator Pro.
Allez-y et collez le code dans le champ “Étape par étape : Coller le code de la page d’autorisation Dropbox”.
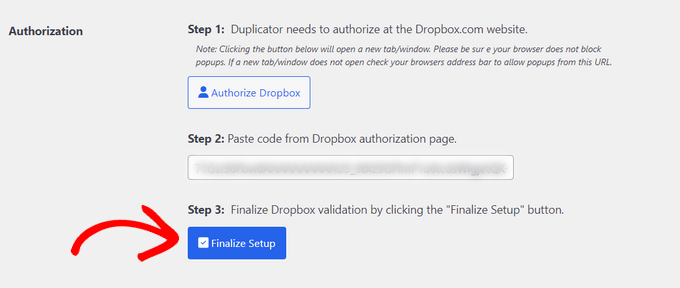
Une fois que c’est fait, il suffit de cliquer sur le bouton “Finaliser la configuration”.
Vous avez bien ajouté Dropbox comme option de stockage dans le cloud pour enregistrer vos sauvegardes WordPress.
Créer une sauvegarde Dropbox de votre site WordPress
L’étape suivante consiste à créer une sauvegarde de votre blog ou site WordPress et à l’enregistrer sur Dropbox.
Pour commencer, vous devrez vous rendre dans Duplicator Pro ” Sauvegardes depuis le panneau d’administration de WordPress et cliquer sur le bouton ” Ajouter une nouvelle “.
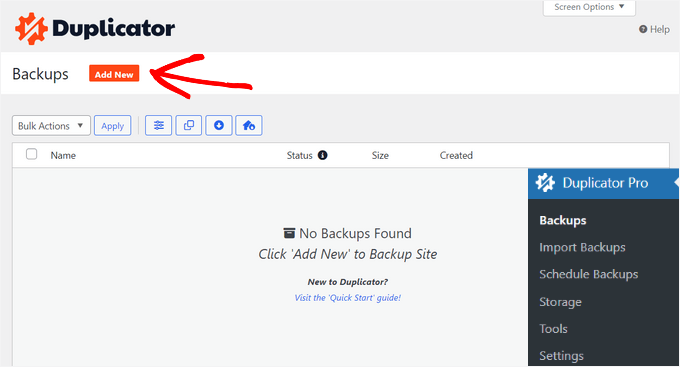
Ensuite, vous pouvez nommer votre paquet de sauvegarde. Vous pouvez également utiliser les identifiants dynamiques pour nommer automatiquement votre sauvegarde en utilisant un format comme la date, l’heure et le titre de votre site, par exemple.
Dans ce panneau, Duplicator vous donne également l’option de sélectionner un Modèle. Nous vous recommandons de le laisser sur ‘Non assigné’ car il conservera les Réglages du dernier scan/construction.
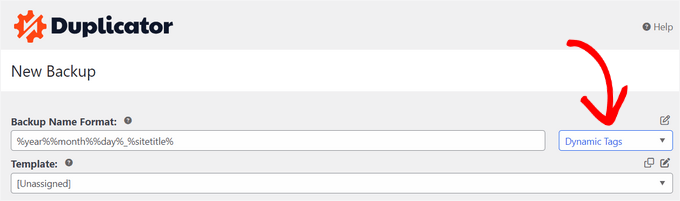
Ensuite, vous devez déplier la section “Stockage”.
Ici, vous devez sélectionner ” Dropbox ” comme option de stockage pour stocker votre sauvegarde WordPress.
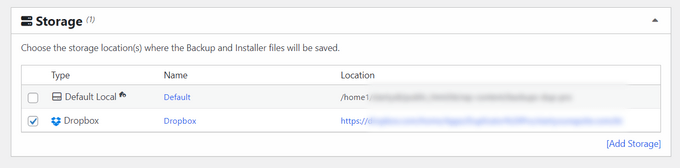
Vous pouvez également modifier les paramètres de ‘Sauvegarde’ avant de sauvegarder votre site. Par défaut, le plugin empaquettera le contenu de votre site, les extensions, les thèmes, les bases de données et tous les autres fichiers.
Toutefois, vous pouvez personnaliser votre sauvegarde en sélectionnant la partie de votre site à sauvegarder. Par exemple, vous pouvez archiver uniquement la base de données de WordPress.
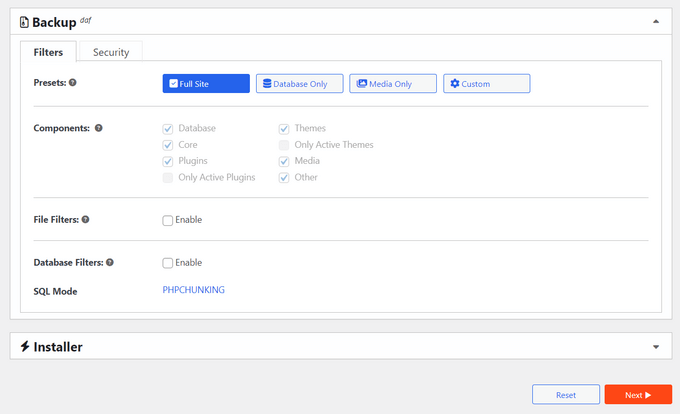
Lorsque vous avez terminé, cliquez simplement sur le bouton “Suivant” en bas de page.
Sur l’écran suivant, Duplicator va scanner votre site et vérifier si tout va bien avant de créer une sauvegarde. Vous verrez une notification ou un avertissement pour tout problème qui doit être résolu avant de sauvegarder votre site.
Une fois que tout a été vérifié, il suffit de cliquer sur le bouton “Créer une sauvegarde”.
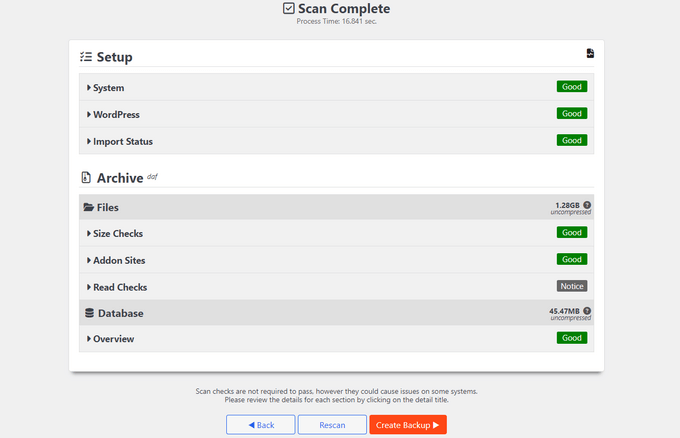
L’extension prendra quelques secondes ou minutes pour créer un paquet de sauvegarde. Le temps dépendra de la taille des fichiers et des dossiers.
Une fois que le paquet est prêt, il sera enregistré dans Dropbox. Vous pouvez voir l’emplacement de la Dropbox en cliquant sur l’icône “Stockage”.
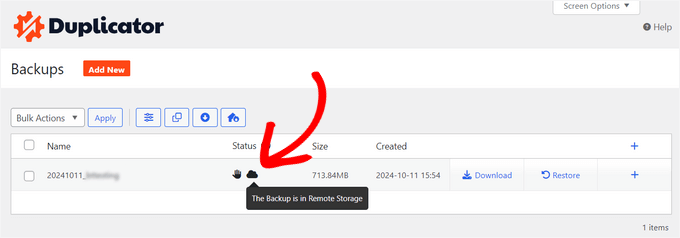
Une nouvelle fenêtre s’ouvre alors avec l’Emplacement.
Il vous suffit de cliquer sur le lien pour afficher votre sauvegarde WordPress dans le tableau de bord Dropbox.
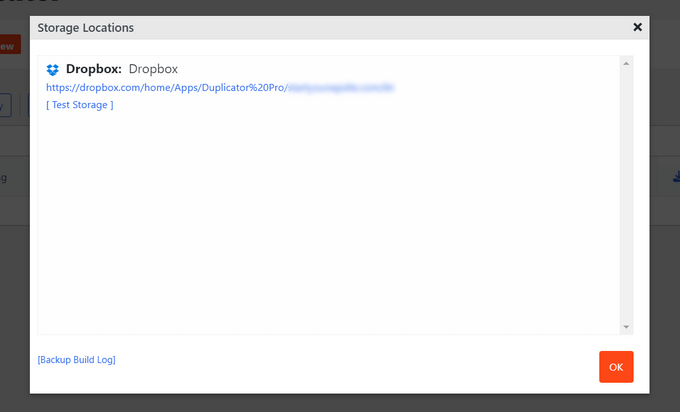
Planifier des sauvegardes WordPress vers Dropbox (Pro Plugin uniquement)
Avec Duplicator Pro, vous pouvez planifier des sauvegardes régulières de votre site et les stocker dans Dropbox.
Tout d’abord, vous devrez vous rendre dans Duplicator Pro ” Planifier les sauvegardes depuis le tableau de bord de WordPress et cliquer sur le bouton ” Ajouter une nouvelle “.
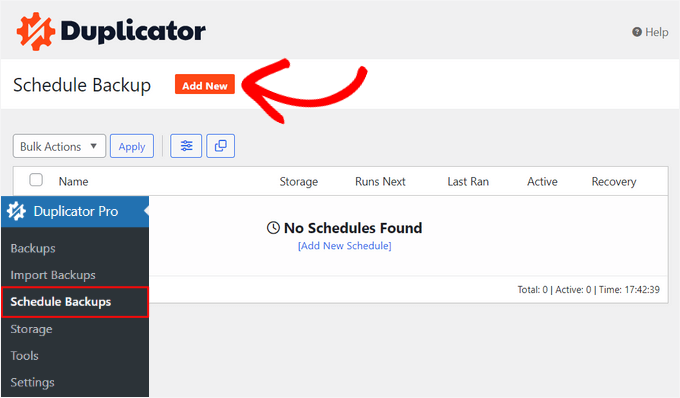
Dans l’écran suivant, vous pouvez saisir un nom pour votre plan de sauvegarde et sélectionner un Modèle. Nous vous recommandons d’utiliser le modèle par défaut afin que tous les fichiers, dossiers et bases de données de votre site soient sauvegardés.
Ensuite, vous pouvez sélectionner ” Dropbox ” comme emplacement de stockage pour vos sauvegardes.
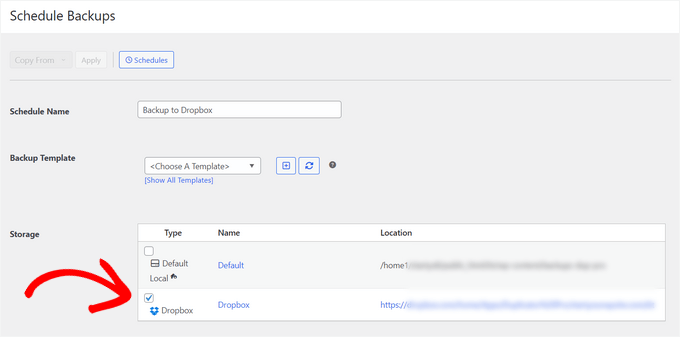
Ensuite, vous devrez défiler vers le bas et choisir quand l’extension doit créer automatiquement une sauvegarde.
Vous pouvez sélectionner une version horaire, quotidienne, hebdomadaire ou mensuelle. Par exemple, si vous sélectionnez l’option hebdomadaire, vous pouvez choisir le jour où vous souhaitez planifier la sauvegarde.
Une option permet également de choisir l’heure de début de votre planifier. Dernier point, assurez-vous que l’option “Enable This Planifier” (Activer ce planifier) est cochée pour que votre planifier soit activé.
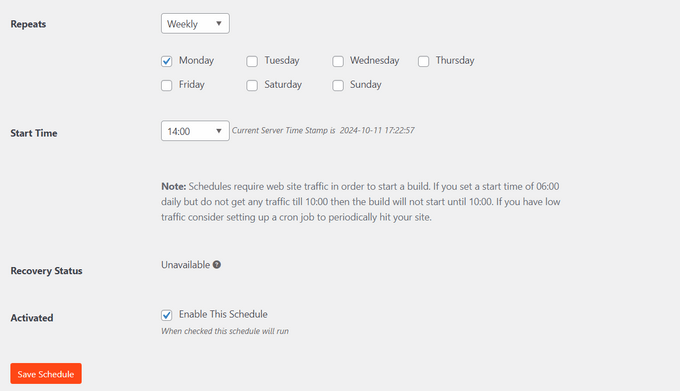
Une fois que vous avez terminé, il vous suffit de cliquer sur le bouton “Enregistrer le planifié”.
Restaurer une sauvegarde de WordPress à partir de Dropbox
Maintenant que vous avez planifié des sauvegardes régulières, vous aurez toujours une copie de votre site dans Dropbox. Ainsi, vous pourrez facilement restaurer la sauvegarde en cas d’erreur fatale, de perte de données ou de faille de sécurité.
Pour restaurer votre site, vous devrez d’abord ouvrir votre compte Dropbox et vous rendre dans le dossier Duplicator Pro.
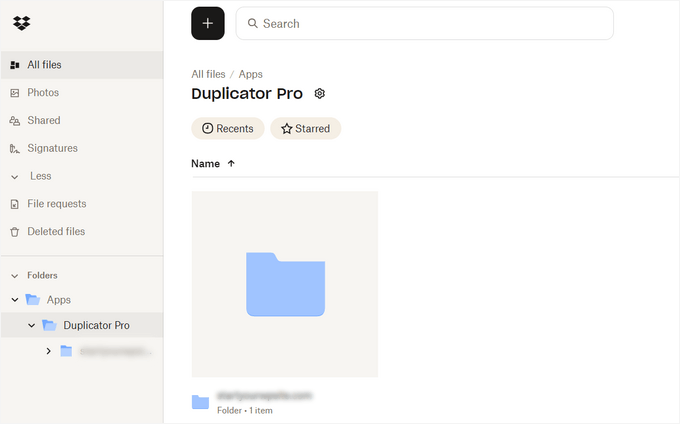
Sélectionné ensuite la sauvegarde du site que vous souhaitez télécharger.
Il suffit de cliquer sur les 3 icônes en pointillés et de sélectionner l’option “Télécharger”.
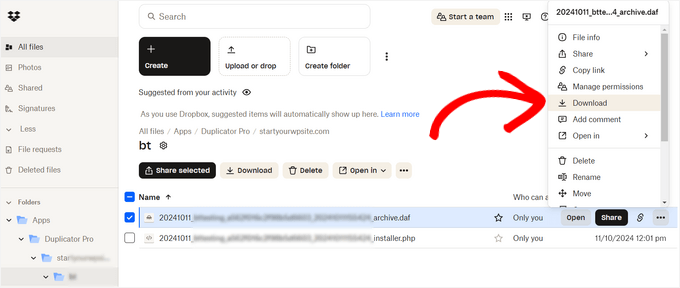
À partir de là, vous pouvez enregistrer le fichier zip sur votre ordinateur.
Après cela, vous devez vous rendre sur votre tableau de bord WordPress et vous rendre dans Duplicator Pro ” Importer des sauvegardes. Allez-y et cliquez sur le bouton ” Sélectionner un fichier “.
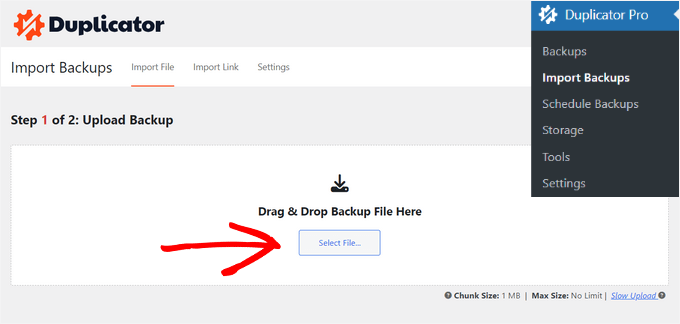
Sélectionné, vous pouvez sélectionner le fichier zip de votre ordinateur pour restaurer la sauvegarde du site.
Une fois le fichier téléversé, vous pouvez défiler vers le bas pour voir les détails du paquet. Cliquez simplement sur le bouton “Continuer”.
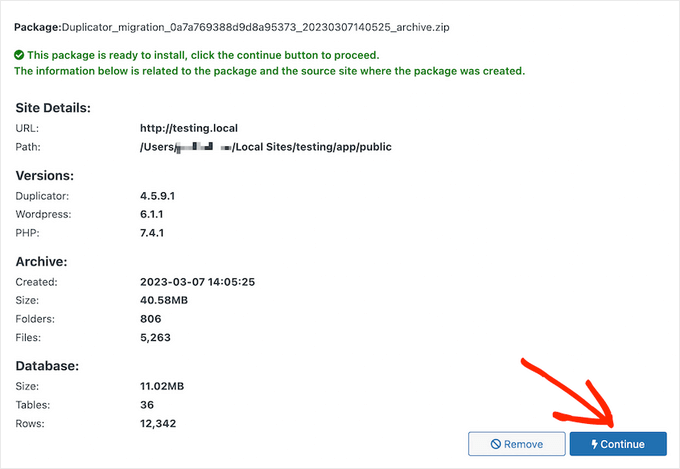
Sur l’écran suivant, vous verrez une vue d’ensemble de votre paquet. Par exemple, il affichera le nombre de publications, de pages, de fichiers multimédias, de plugins et plus encore qui se trouvent dans la sauvegarde.
Cliquez sur le bouton “Lancer l’installation”.

Une fois que vous avez cliqué sur le bouton, l’assistant d’installation de Duplicator se lance.
Tout d’abord, vous devez choisir un “Type d’installation” pour votre paquet. Sélectionnez l’option “Restauration d’un seul site”.
Ensuite, vous pouvez défiler vers le bas pour voir les points de contrôle de “validation” et vous assurer que le système est prêt à installer la sauvegarde. S’il y a des avertissements ou des notifications, vous devez les résoudre avant de restaurer la sauvegarde.

Une fois que c’est fait, cochez la case “J’ai lu et accepté tous les termes et notifications” et cliquez sur le bouton “Suivant”.

Une fenêtre surgissante s’ouvre alors avec les détails de la confirmation de l’installation.
Vous pouvez cliquer sur le bouton “OK” pour continuer.

L’extension va maintenant extraire les fichiers d’archive du paquet.
Une fois l’extraction terminée, vous verrez les résultats de l’installation. Pour terminer la sauvegarde, vous devez cliquer sur le bouton ‘Admin Journaliser’ et vous connecter à nouveau à votre site pour finaliser l’installation.

Vous avez maintenant bien restauré la sauvegarde de votre site à partir de Dropbox.
Pour en savoir plus sur les sauvegardes WordPress
Voici quelques guides utiles pour explorer les différentes façons de sauvegarder votre site WordPress et déplier vos options de sauvegarde :
- Comment sauvegarder un site WordPress
- Comment créer une sauvegarde complète de WordPress gratuitement avec BackWPup
- Comment sauvegarder votre site WordPress sur Google Drive
- Comment connecter Google Drive à votre médiathèque WordPress
- Comment créer une sauvegarde de WordPress en utilisant Jetpack
- Comment sauvegarder et restaurer votre site WordPress avec UpdraftPlus
- Comment sauvegarder WordPress Multisite (Plugin + Méthodes manuelles)
Nous espérons que cet article vous a aidé à apprendre comment sauvegarder un site WordPress sur Dropbox. Vous pouvez également consulter notre guide sur la sécurité WordPress et nos choix d’experts pour les meilleures extensions Dropbox pour WordPress.
Si vous avez aimé cet article, veuillez alors vous abonner à notre chaîne YouTube pour obtenir des tutoriels vidéo sur WordPress. Vous pouvez également nous trouver sur Twitter et Facebook.





Jiří Vaněk
Sometimes with Duplicator, one needs to be careful regarding the terms of the web hosting provider. Duplicator creates a temporary folder on FTP to store the backup, then moves it to remote storage. If Duplicator fails during backup creation, the folder on FTP might become blocked. I’ve encountered this issue several times here in the Czech Republic. Providers here supposedly defend against people storing backups on FTP, so they prefer to block the entire folder, rendering everything non-functional.
WPBeginner Support
Thank you for sharing this in case someone else runs into this issue.
Admin
Ralph
There are two types of people :
1. People who do backup
2. People who will start doing backup after learning hard way
Jokes aside – I have backup made 4 times a day by my hosting but just in case I use plugin to save backup in cloud. I just don’t use dropbox but google drive instead but it is the same. I just use google drive more.
Whoever reads this guide: DO BACKUPS!