Tout comme les banques et les applications sensibles, votre site WordPress peut bénéficier d’un calque de sécurité supplémentaire en connectant automatiquement les utilisateurs/utilisatrices inactifs.
D’après notre expérience, il s’agit d’un moyen simple mais efficace d’empêcher tout accès non autorisé, notamment si un compte oublie de se déconnecter d’un appareil partagé.
Cet article fournit un guide étape par étape pour configurer la déconnexion automatique des utilisateurs/utilisatrices inactifs. Cela permet de s’assurer qu’ils seront prompts à se connecter à nouveau et à vérifier leur identité après avoir été inactifs.
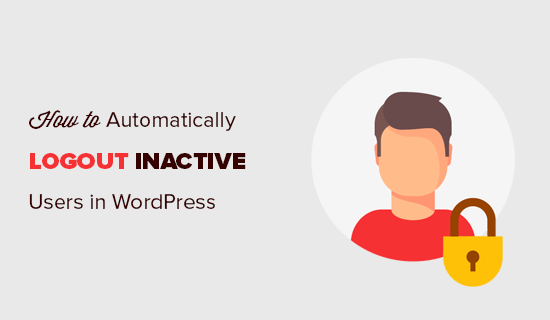
Pourquoi Journaliser automatiquement les utilisateurs/utilisatrices déconnectés dans WordPress ?
Les utilisateurs/utilisatrices inactifs représentent un risque pour la sécurité de votre site WordPress. Si un membre de votre équipe laisse son ordinateur portable sans surveillance dans un café ou à la Bibliothèque, un inconnu peut être en mesure de voir des informations sensibles, de modifier son mot de passe, voire de publier ou de supprimer certaines publications.
Les utilisateurs/utilisatrices WordPress inactifs rendent également votre site plus vulnérable aux pirates informatiques. Ces derniers peuvent être en mesure d’exécuter des scripts et de prendre le contrôle du compte de l’utilisateur.
C’est pourquoi une bonne pratique de sécurité consiste à se connecter automatiquement aux utilisateurs/utilisatrices devenus inactifs et à masquer le contenu de leur écran.
Ceci étant dit, voyons comment connecter automatiquement les utilisateurs/utilisatrices inactifs dans WordPress en utilisant deux méthodes différentes. Vous pouvez utiliser les liens rapides ci-dessous pour passer directement à la méthode que vous préférez :
Méthode 1 : Comment Journaliser automatiquement les utilisateurs/utilisatrices inactifs sur WordPress en utilisant un code (Recommandé)
Le moyen le plus rapide de connecter automatiquement les utilisateurs/utilisatrices inactifs dans WordPress est d’utiliser l’extension WPCode.
WPCode vous permet d’ajouter facilement du code personnalisé dans WordPress sans modifier le fichier functions.php de votre thème, ce qui vous permet de ne pas craindre de casser votre site.
De plus, l’extension est livrée avec une vaste bibliothèque d’extraits de code prêts à l’emploi, y compris un extrait de déconnexion automatique des utilisateurs/utilisatrices inactifs, que vous pouvez ajouter en quelques clics.
Pour Premiers pas, vous devez installer et activer l’extension gratuite WPCode. Si vous avez besoin d’aide, consultez notre guide sur l’installation d’une extension WordPress.
Une fois activé, allez dans ” Code Snippets ” + Add Snippet depuis votre Tableau de bord WordPress.
À partir de là, recherchez l’extrait “Déconnexion automatique des utilisateurs/utilisatrices inactifs” dans la Bibliothèque. Lorsque vous l’avez trouvé, survolez-le et cliquez sur le bouton “Utiliser l’extrait”.
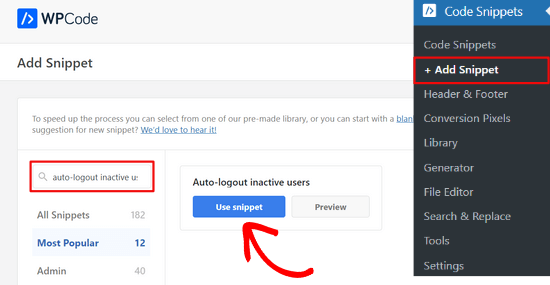
WPCode ajoutera alors automatiquement le code pour vous et sélectionnera la méthode d’insertion appropriée.
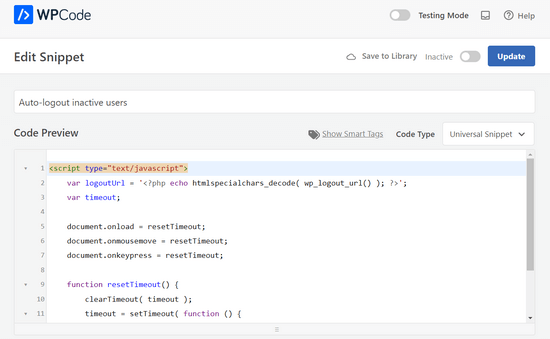
Ensuite, il vous suffit de faire basculer le commutateur de “Inactif” à “Actif” et de cliquer sur le bouton “Mettre à jour”.
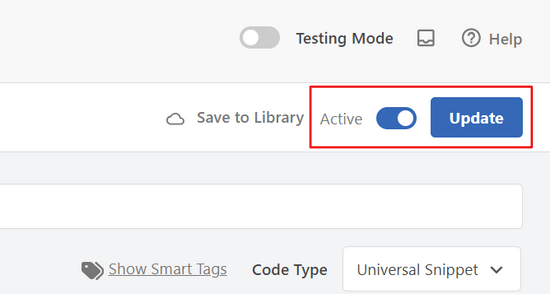
Voilà, c’est fait. Désormais, les utilisateurs/utilisatrices seront automatiquement déconnectés de votre site WordPress après 10 minutes d’inactivité.
Méthode 2 : Comment Journaliser automatiquement les utilisateurs/utilisatrices inactifs sur WordPress à l’aide d’un plugin
Pour cette méthode, la première chose à faire est d’installer et d’activer l’extension Déconnexion Inactive. Pour plus de détails, consultez notre guide étape par étape sur l’installation d’une extension WordPress.
Une fois activé, il suffit de se rendre sur la page Réglages ” Déconnexion inactive pour configurer l’extension.
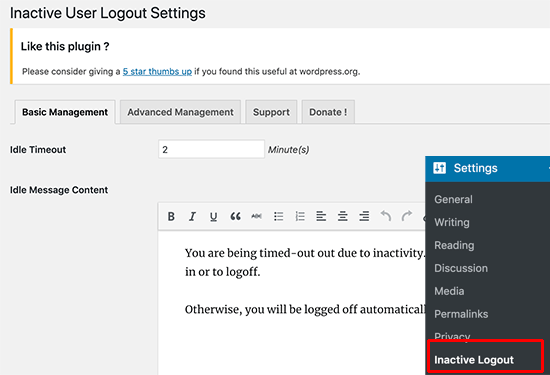
Tout d’abord, vous devez saisir le temps d’inactivité après lequel un utilisateur sera automatiquement déconnecté. Vous pouvez saisir le temps en minutes et vous assurer qu’il n’est ni trop court ni trop long.
Ensuite, vous pouvez saisir un message à afficher aux utilisateurs/utilisatrices inactifs.
Sous le champ de message, vous trouverez d’autres options du plugin pour modifier la fonctionnalité de déconnexion automatique. Les réglages par défaut fonctionneront pour la plupart des sites, mais vous pouvez les modifier si vous le souhaitez.
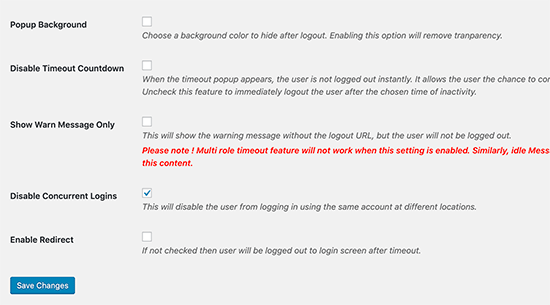
Vous pouvez activer l’option “Fenêtres surgissantes” si vous souhaitez modifier la couleur de l’arrière-plan de l’écran lorsque la session d’un utilisateur se termine. L’écran du navigateur du compte sera ainsi masqué pour que son contenu reste à l’abri des regards indiscrets.
L’option “Désactiver le décompte du délai” retire l’avertissement du décompte et déconnecte directement les utilisateurs/utilisatrices inactifs.
Si vous ne souhaitez pas utiliser la fonctionnalité de déconnexion automatique, vous pouvez cocher l’option “Afficher uniquement le message d’avertissement”. Le message d’avertissement s’affichera alors, mais l’utilisateur ne sera pas connecté.
L’option ” Désactiver les connexions simultanées ” empêchera vos utilisateurs/utilisatrices d’utiliser le même compte à partir de différents appareils ou navigateurs en même temps.
Par défaut, l’extension affiche une fenêtre surgissante de connexion et ne redirige pas les utilisateurs/utilisatrices. Vous pouvez activer l’option ‘Enable Redirect’ pour rediriger les utilisateurs/utilisatrices vers la page de votre choix.
Après avoir revu et modifié vos réglages, n’oubliez pas de cliquer sur le bouton “Enregistrer les modifications” pour les stocker.
Définir des Réglages de Délais différents en fonction des rôles du compte de l’utilisateur
Si vous souhaitez définir des règles de délai d’inactivité en fonction des rôles et permissions des utilisateurs, vous pouvez le faire dans l’onglet “Gestion avancée” de la page des réglages de l’extension.
Sélectionné, vous devez d’abord sélectionner les rôles du compte utilisateur que vous souhaitez configurer différemment des Réglages globaux. Ensuite, vous pourrez sélectionner une période de délai différente et rediriger ou même désactiver les paramètres de délai pour ce rôle du compte de l’utilisateur.
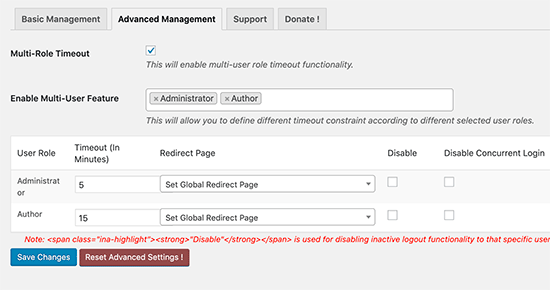
Confirmez vos réglages en cliquant sur le bouton “Enregistrer les modifications”.
Pour voir le plugin en action, vous pouvez vous connecter à votre site WordPress et ne rien faire pendant la durée du délai dans les Réglages du plugin. Après cela, vous verrez une fenêtre surgissante de compte à rebours.
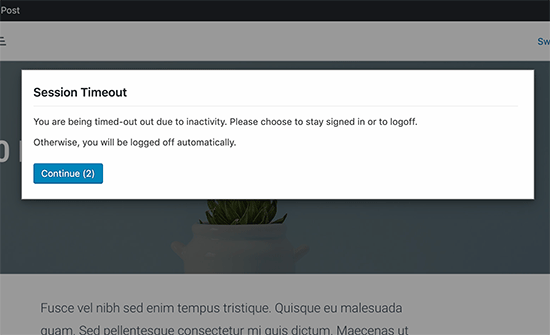
Vous pouvez cliquer sur le bouton “Continuer” pour reprendre le travail sans que la session n’expire.
Les utilisateurs/utilisatrices qui ne cliquent pas sur le bouton “Continuer” seront déconnectés et verront l’écran de connexion.
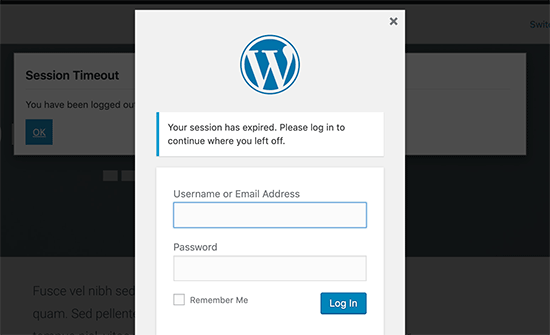
Bonus : Comment renforcer la sécurité avec l’authentification à deux facteurs ?
Cette approche pose un problème : de nombreux utilisateurs/utilisatrices enregistrent leurs mots de passe à l’aide d’un gestionnaire de mots de passe ou de la fonctionnalité de stockage de mots de passe intégrée à leur navigateur.
Cela signifie que leur fenêtre surgissante de connexion aura déjà rempli les champs de leur identifiant et de leur mot de passe. N’importe qui peut simplement cliquer sur le bouton de connexion pour accéder à son compte pendant son absence.
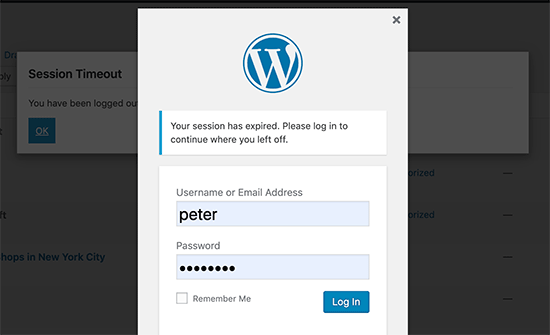
Vous pouvez rendre l’accès non autorisé plus difficile en ajoutant une vérification en deux étapes à l’écran de connexion de WordPress.
Cela nécessite que les utilisateurs/utilisatrices saisissent un mot de passe unique à usage unique généré par une application sur leur téléphone. Pour des instructions détaillées, consultez notre guide sur l ‘ajout de l’authentification à deux facteurs dans WordPress.
Guides d’experts sur la protection de la connexion WordPress
Nous espérons que cet article vous a aidé à apprendre comment connecter automatiquement les utilisateurs/utilisatrices inactifs dans WordPress. Vous voudrez peut-être aussi voir d’autres façons de protéger votre écran de connexion :
- Comment et pourquoi limiter les tentatives de connexion sur WordPress ?
- Comment ajouter un CAPTCHA dans le formulaire de connexion et d’inscription de WordPress
- Comment ajouter des questions de sécurité à l’écran de connexion de WordPress
- Comment ajouter une connexion sans mot de passe dans WordPress avec Magic Links
- Comment désactiver les conseils de connexion dans les messages d’erreur de connexion de WordPress ?
- Comment ajouter une connexion sociale à WordPress (de manière simple)
- Comment ajouter une URL de connexion personnalisée dans WordPress (étape par étape)
Si vous avez aimé cet article, veuillez alors vous abonner à notre chaîne YouTube pour obtenir des tutoriels vidéo sur WordPress. Vous pouvez également nous trouver sur Twitter et Facebook.





car
What about manually configure automatic logout idle users? Do You have any recipe?
WPBeginner Support
At the moment we do not have a recommended method without using a plugin
Admin
Gina Davis
I’m looking at ‘Inactive Logout’ It was updated a week ago.
I have a co-worker holding a post hostage. So going to use this to kick from the post & website. I hope.
Jesse Brede
Yeah, this is no longer a working solution.
David
Has anyone found plugin that will do the same thing, but that is actively updated? Reading the forum for WP Idle Logout, people are reporting it is buggy current versions of WP.
Thanks.
esp
this plugin hasn’t been updated for a while and isn’t tested in WP 4.1 too bad
Yoshitoka
True story. I had some trouble myself with this plugin. I had to login twice before I was able to get to the wp-admin part with this plugin enabled.