Améliorer l’interaction des utilisateurs sur votre site WordPress peut augmenter l’engagement et soutenir une communauté plus vivante. Autoriser les utilisateurs/utilisatrices à aimer ou à ne pas aimer les commentaires stimule l’interactivité, permettant aux internautes de partager leurs opinions et de participer à des discussions significatives.
Cette fonctionnalité peut aider à mettre en évidence les commentaires les plus populaires et même décourager les commentaires indésirables ou négatifs.
Chez WPBeginner, nous utilisons les commentaires pour augmenter l’engagement sur notre blog. Encourager les lecteurs à laisser des commentaires a uniquement suscité plus d’interaction, mais nous a également donné des indications précieuses sur les besoins et les préférences de notre public.
Dans cet article, nous allons vous afficher comment permettre facilement aux utilisateurs/utilisatrices d’aimer ou de ne pas aimer les commentaires dans WordPress, étape par étape.
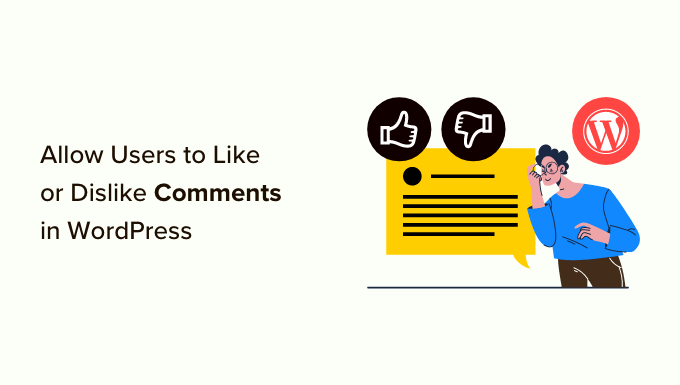
Pourquoi permettre aux utilisateurs/utilisatrices d’aimer et de ne pas aimer les commentaires dans WordPress ?
Les commentaires WordPress permettent aux utilisateurs/utilisatrices de s’engager dans votre contenu. Ils peuvent aider à augmenter le nombre de vues de vos pages et encourager les utilisateurs/utilisatrices à passer plus de temps sur votre site.
Cependant, la plupart des utilisateurs/utilisatrices ne se sentent pas suffisamment motivés pour laisser un commentaire sur vos nouvelles publications, et s’il n’y a pas grand-chose d’autre à faire pour eux, ils partiront.
En permettant aux utilisateurs/utilisatrices d’aimer ou de ne pas aimer les commentaires sur votre blog, vous pouvez leur donner l’occasion d’interagir avec les commentaires de votre blog et de se sentir plus impliqués dans la conversation.

Les votes par le haut et par le bas peuvent également vous aider à créer un contenu plus attrayant pour votre site WordPress. En effet, les likes et les dislikes vous donnent des indications précieuses sur les sujets qui intéressent le plus vos utilisateurs/utilisatrices.
Ajouté à cela, l’ajout de la fonctionnalité de commentaire “upvote/downvote” peut vous aider à mettre en avant les commentaires encourageants et à enterrer les commentaires négatifs ou indésirables au bas du flux afin de créer une section de commentaires plus intéressante.
Par exemple, si un compte laisse un commentaire négatif sur votre site et que plusieurs internautes n’aiment pas ce commentaire, alors il sera automatiquement enterré. Ensuite, les autres utilisateurs/utilisatrices sont moins susceptibles de s’engager avec lui.
Ceci étant dit, voyons comment permettre facilement aux utilisateurs/utilisatrices d’aimer ou de ne pas aimer les commentaires dans WordPress. Pour ce tutoriel, nous allons discuter de deux méthodes, et vous pouvez utiliser les liens ci-dessous pour passer à la méthode de votre choix :
Méthode 1 : Permettre aux utilisateurs/utilisatrices d’aimer ou de ne pas aimer les commentaires en utilisant Thrive Comments (recommandé)
Vous pouvez facilement permettre aux utilisateurs/utilisatrices d’aimer ou de ne pas aimer les commentaires dans WordPress en utilisant Thrive Comments.
C’est la meilleure extension de commentaires WordPress sur le marché. Il vous permet d’encourager les commentaires de qualité, en vous aidant à construire une communauté interactive sur votre site. Il est livré avec de grandes fonctionnalités, y compris les commentaires upvotes/downvotes, les sign-ins sociaux, et un tableau de bord de modération des commentaires intégré.
En savoir plus, consultez notre avis complet sur Thrive Themes.
Pour Premiers pas, visitez le site de Thrive Comments et ouvrez un compte.
Une fois que vous avez fait cela, dirigez-vous vers votre tableau de bord de membre et cliquez sur le lien ” Télécharger et installer le plugin Thrive Product Manager “.

Maintenant, dirigez-vous vers votre site WordPress pour installer et activer l’extension Thrive Product Manager. Pour des instructions détaillées, consultez notre guide étape par étape sur l ‘installation d’une extension WordPress.
Une fois activé, visitez l’onglet de menu Gestionnaire de produits dans la colonne latérale d’administration de WordPress et cliquez sur le bouton “Se connecter à mon compte”.

Une fois que vous avez saisi vos informations de connexion, vous serez en mesure de voir votre Tableau de bord Thrive Product Manager. À partir de là, il vous suffit de sélectionner les produits Thrive Themes que vous souhaitez installer sur votre site.
Puisque vous souhaitez ajouter la fonctionnalité like/dislike dans votre section de commentaires, il vous suffit de cliquer sur l’extension Thrive Comments puis sur le bouton ” Installer les produits sélectionnés “.
Lorsque l’extension est prête à être utilisée, un message de réussite s’affiche à l’écran.

Ensuite, dirigez-vous vers la page ” Tableau de bord de Thrive ” Thrive Comments depuis la colonne latérale de l’administrateur WordPress.
Une fois que vous y êtes, cliquez sur l’onglet “Vote et badges” pour déplier les réglages.
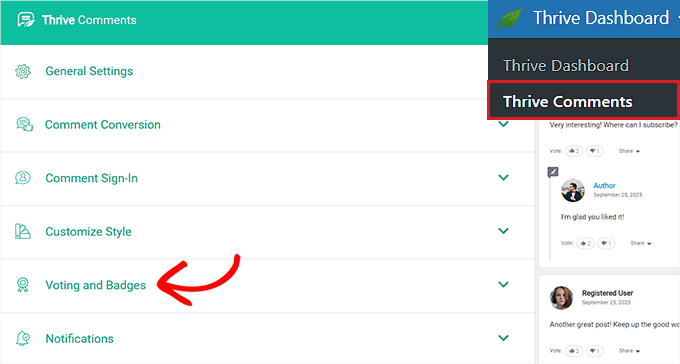
Sélectionnez ensuite l’option “Haut et bas” dans la section “Vote des commentaires” si vous permettez aux utilisateurs/utilisatrices d’aimer ou de ne pas aimer les commentaires dans WordPress.
Toutefois, si vous souhaitez uniquement ajouter le bouton “J’aime” à vos commentaires, il vous suffit de sélectionner l’option “En haut uniquement”.
Une fois que vous avez fait cela, vous pouvez également basculer l’interrupteur à côté de l’option “Les utilisateurs doivent être inscrits et connectés pour voter” si vous voulez que seuls les utilisateurs/utilisatrices connectés puissent aimer ou ne pas aimer les commentaires dans WordPress.

Après avoir défini vos modifications, vos Réglages seront automatiquement enregistrés.
Vous pouvez également définir d’autres réglages pour la section des commentaires à partir d’ici, notamment l’activation des badges de commentaires, les réglages généraux, les conversions de commentaires, l’inscription aux commentaires, les notifications et les réglages de modération des commentaires.
Une fois que vous avez terminé, vos réglages seront stockés automatiquement. Maintenant, vous pouvez visiter votre blog WordPress pour voir la fonctionnalité like/dislike dans votre section de commentaires.

Méthode 2 : Permettre aux utilisateurs/utilisatrices d’aimer ou de ne pas aimer les commentaires à l’aide d’une extension gratuite
Si vous cherchez un moyen gratuit d’ajouter la fonctionnalité like/dislike à vos commentaires WordPress, cette méthode est faite pour vous.
Tout d’abord, vous devez installer et activer l’extension Comments Like Dislike. Pour plus de détails, consultez notre guide du débutant sur l’installation d’une extension WordPress.
Une fois activé, visitez la page ” Commentaires ” Commentaires Like Dislike à partir de la colonne latérale de l’administrateur WordPress pour définir les paramètres de l’extension.
Cochez ensuite la case située à côté de l’option “État” pour activer la fonction “J’aime” ou “Je n’aime pas” sur votre site.
Ensuite, sélectionnez la position des boutons dans le menu déroulant “Like Dislike Position”. Vous pouvez afficher les boutons avant ou après chaque commentaire.
Vous pouvez utiliser le menu déroulant “Affichage du like et du dislike” pour afficher uniquement le bouton “like” ou “dislike” ou pour afficher les deux.
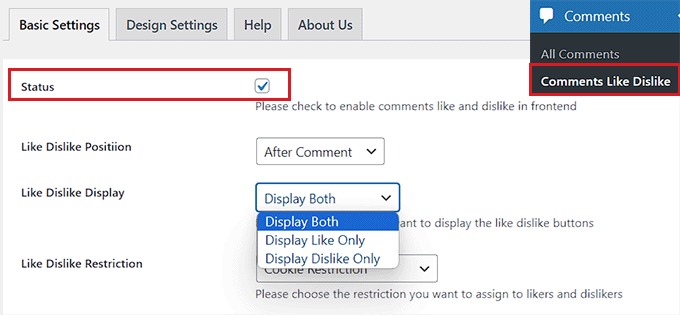
Une fois cette opération effectuée, vous pouvez également modifier le texte survolant des boutons, masquer la colonne des boutons dans la colonne latérale d’administration ou encore commander l’ordre d’affichage des boutons.
Enfin, cliquez sur le bouton “Enregistrer les modifications” pour stocker vos réglages.
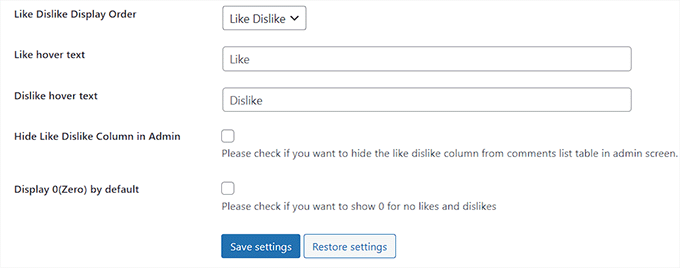
Passez maintenant à l’onglet ” Réglages de conception ” en haut de la page et choisissez un modèle pour vos boutons ” j’aime ” et ” je n’aime pas “. Si vous choisissez l’option ” Modèle personnalisé “, vous devez alors téléverser des icônes personnalisées pour les boutons depuis votre médiathèque WordPress.
Une Prévisualisation du Modèle sera affichée à l’écran une fois que vous aurez sélectionné une option. Vous pouvez ensuite choisir les couleurs des différents réglages des boutons.
Enfin, cliquez sur le bouton “Enregistrer les modifications” pour stocker vos réglages.
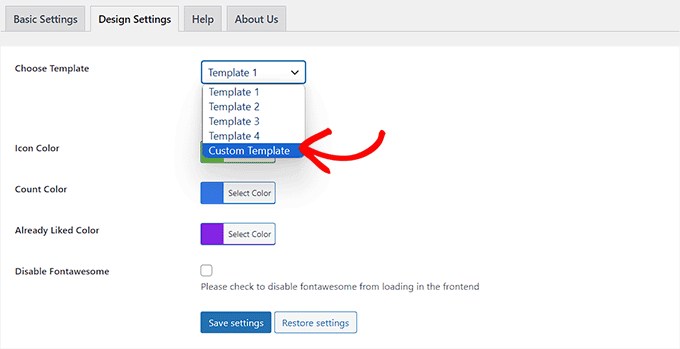
Vous avez bien ajouté la fonctionnalité “j’aime” ou “je n’aime pas” à vos commentaires WordPress.
Désormais, vous pouvez vous rendre sur votre site pour voir les boutons “upvote” et “downvote” dans la section des commentaires.
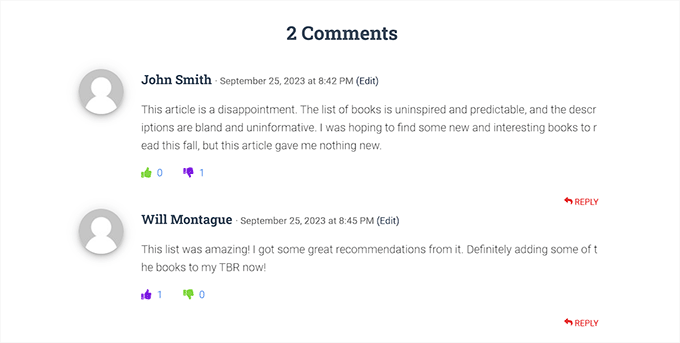
Astuces pour une section commentaires interactive
Une section de commentaires interactive peut accroître l’engagement des utilisateurs, vous aider à obtenir des retours et des suggestions de la part des clients/clientes, et même améliorer votre classement dans les moteurs de recherche.
Pour créer une section de commentaires attrayante sur votre site, vous pouvez notifier les utilisateurs/utilisatrices lorsque quelqu’un répond à leurs commentaires dans WordPress. De cette façon, différents utilisateurs/utilisatrices reviendront sans cesse sur votre site pour participer aux discussions dans votre section de commentaires.
Vous pouvez également présenter les meilleurs commentateurs dans la colonne latérale de votre site afin de créer une version communautaire et d’encourager la fidélité des utilisateurs/utilisatrices sur votre site.
Pour des instructions détaillées, consultez notre tutoriel sur l ‘affichage de vos meilleurs commentateurs dans la colonne latérale de WordPress.
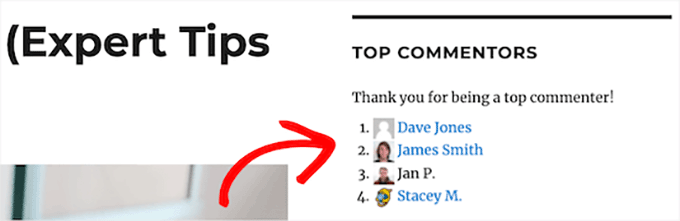
En outre, vous pouvez autoriser les utilisateurs/utilisatrices à modifier leurs propres commentaires, afficher les commentaires récents en haut du flux et activer la mis en avant des fonctionnalités de commentaires pour les publications plus anciennes de votre site afin de créer une section de commentaires interactive. Vous pouvez également partager vos commentaires sur les réseaux sociaux.
Pour plus d’astuces, vous pouvez consulter notre guide du débutant sur la façon d’obtenir plus de commentaires sur vos publications de blog WordPress.
Nous espérons que cet article vous a autorisé à apprendre comment permettre aux utilisateurs/utilisatrices d’aimer ou de ne pas aimer les commentaires dans WordPress. Vous pouvez également consulter notre tutoriel sur la façon de charger facilement les commentaires paresseux dans WordPress et notre guide ultime sur la façon de configurer les commentaires Facebook dans WordPress.
Si vous avez aimé cet article, veuillez alors vous abonner à notre chaîne YouTube pour obtenir des tutoriels vidéo sur WordPress. Vous pouvez également nous trouver sur Twitter et Facebook.





Dennis Muthomi
The like/dislike functionality in Thrive Comments looks really slick and visually appealing!
I love how it encourages positive engagement.
However, I’m wondering if installing Thrive Comments will work seamlessly with my current installed WordPress theme, or if it will essentially create a new separate comment section with the like/dislike feature?
WPBeginner Support
It should work with your current theme but if you are concerned with your theme you can always reach out to Thrive’s support to check for if there is a compatibility issue.
Admin
Sinea
I am so confused. I keep getting emails from WordPress saying that people have liked my posts but where are those likes done? There is nothing showing near the comments section on my posts where someone can “like” it. And where are the likes logged so that I can see how many there are?
Dipak k Chauhan
Wow…really helpful post it’s .
I am also just started blogging and finding out tips so here I find lots of useful tips .
Thanks alot wpbegginer.