Permettre aux utilisateurs d’inviter leurs amis à s’inscrire sur votre site WordPress est un moyen intelligent d’accroître votre audience en exploitant la confiance et les connexions personnelles.
Des études affichent un taux de conversion des prospects référencés supérieur de 30 % à celui des autres méthodes de marketing. En outre, 60 % des spécialistes du marketing affirment que les programmes de référencement permettent d’obtenir un grand nombre de prospects de qualité.
Mais il n’est pas toujours facile de configurer un système d’invitation. Des outils mal conçus peuvent frustrer les utilisateurs/utilisatrices ou même donner lieu à des spams indésirables.
C’est là que le fait d’avoir la bonne solution fait toute la différence, et nous savons de première main que la meilleure façon de le faire est d’utiliser WPForms. Après avoir testé d’autres options populaires, nous avons trouvé que BuddyPress était également une excellente option.
Dans cet article, nous allons vous afficher comment permettre aux utilisateurs/utilisatrices d’inviter leurs amis à s’inscrire sur WordPress.
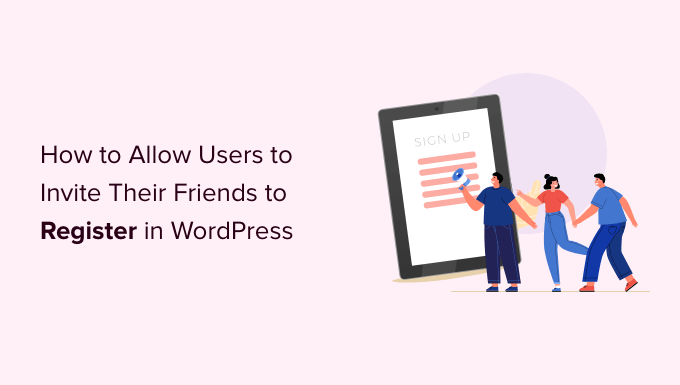
Pourquoi permettre aux utilisateurs/utilisatrices d’inviter leurs amis ?
Si vous cherchez un moyen facile et rentable d’ajouter de nouveaux utilisateurs à votre site d’adhésion ou à votre réseau social WordPress, alors permettre à vos utilisateurs/utilisatrices existants d’inviter leurs amis est l’une des stratégies les plus efficaces.
Ce type d’annonces de bouche à oreille fonctionne très bien parce qu’il utilise la preuve sociale. Il est donc très fréquent sur presque tous les sites d’Inscription populaires.
Par exemple, les utilisateurs/utilisatrices de X (anciennement Twitter) peuvent inviter leurs abonnés à rejoindre une communauté. De même, les utilisateurs/utilisatrices de Facebook peuvent inviter leurs amis à rejoindre un groupe.
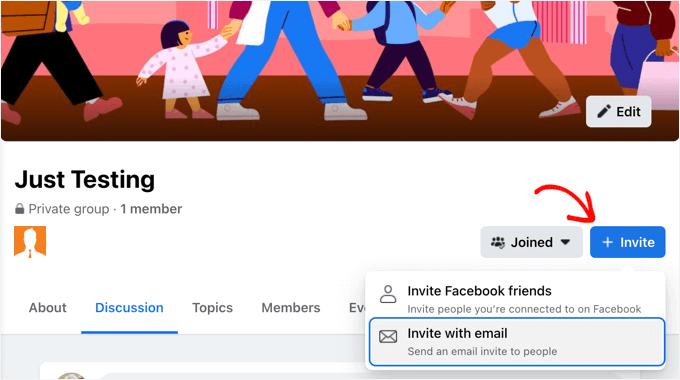
Si vous gagnez de l’argent grâce à votre site web, par exemple en proposant des adhésions payantes ou en vendant des produits dans un stock en ligne, vous pouvez également rémunérer vos utilisateurs/utilisatrices pour qu’ils fassent la promotion de votre site en créant un programme de référent ou d’affilié.
Dans cette optique, nous allons vous afficher comment permettre à vos utilisateurs/utilisatrices d’inviter leurs amis à s’inscrire sur WordPress.
C’est ce que nous allons aborder dans cet article :
Vous êtes prêts ? Premiers pas !
Méthode 1 : Ajout d’un formulaire d’invitation simple à n’importe quel site WordPress
La manière la plus simple de permettre à vos utilisateurs/utilisatrices d’inviter leurs amis sur votre site est d’ajouter un simple formulaire d’invitation dans votre colonne latérale. Toutefois, cette méthode ne vous permettra pas de savoir quelles invitations ont été acceptées.
Que faire si vous avez besoin de suivre les invitations ?
Si vous avez un site BuddyPress, vous devriez suivre la méthode 2 ci-dessous. Si vous avez une boutique en ligne ou un site d’adhésion, alors nous vous recommandons de créer plutôt un programme de référent ou d’affiliation.
Pour le formulaire d’invitation simple, nous utiliserons WPForms Lite parce qu’il est gratuit et facile à utiliser.
Cependant, la version premium de WPForms stocke toutes les entrées de formulaire dans votre Tableau de bord WordPress après qu’elles aient été envoyées. Cela vous permet de voir plus facilement combien d’invitations ont été envoyées et à qui.
Chez WPBeginner, WPForms est une extension que nous utilisons et aimons. Il alimente notre formulaire de contact, notre enquête annuelle et nos formulaires de demande de migration de manière transparente. Si vous souhaitez en savoir plus sur cette extension, consultez notre avis approfondi sur WPForms.
La première chose à faire est d’installer l’extension Contact Forms by WPForms. Pour plus de détails, consultez notre guide étape par étape sur l’installation d’une extension WordPress.
Création du formulaire d’invitation
Une fois l’extension activée, vous pouvez créer votre formulaire d’invitation en naviguant vers la page WPForms ” Ajouter une nouvelle. Ici, vous pouvez donner un nom à votre formulaire, puis cliquer sur le bouton ” Créer un formulaire vierge “.
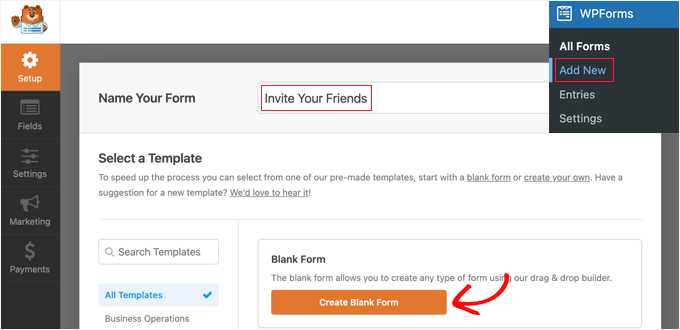
Cela ouvrira le Constructeur de formulaires par glisser-déposer de WPForms. Vous verrez une prévisualisation du formulaire sur la droite, et celui-ci est actuellement vierge. Vous verrez également une liste de champs de formulaire sur la gauche.
Vous devez localiser le champ de formulaire “E-mail” et le faire glisser sur le formulaire. Vous pouvez également cliquer sur le champ et il apparaîtra sur le canevas vierge.
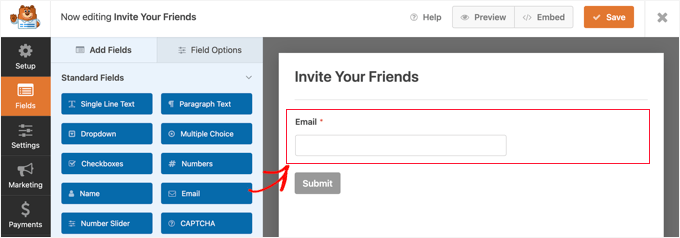
Ensuite, vous devez configurer le champ “E-mail”.
Lorsque vous cliquez sur un champ, ses Réglages apparaissent à gauche.
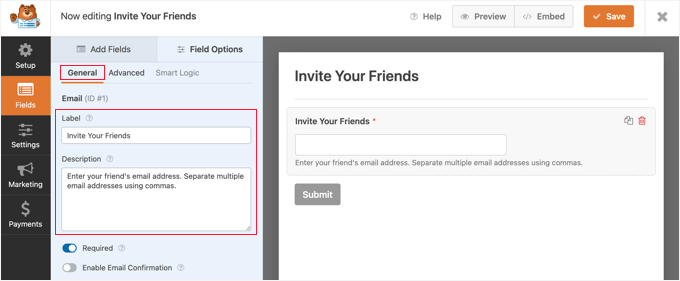
Modifiez le libellé en “Invitez vos amis”. Ensuite, vous pouvez ajouter une description qui s’affichera sous le champ. Celle-ci doit indiquer à vos utilisateurs/utilisatrices ce qu’ils doivent saisir, par exemple : “Saisissez l’adresse e-mail de votre ami/e. Séparez les adresses e-mail multiples par des virgules. Séparez les adresses e-mail multiples par des virgules”.
Il se peut que vous souhaitiez personnaliser la taille du champ pour l’afficher sur toute sa largeur. Il vous suffit de cliquer sur l’onglet “Avancé” et de sélectionner “Grand” dans le menu déroulant “Taille du champ”.
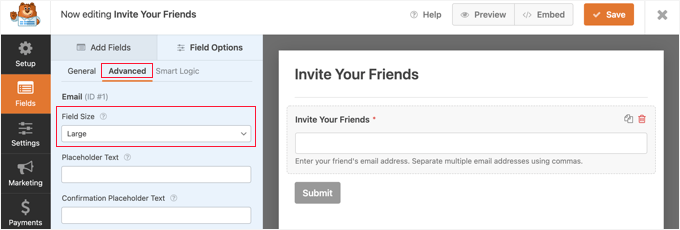
Vous trouverez d’autres réglages en naviguant vers Réglages ” Général. Vous pouvez par exemple modifier le libellé du bouton pour qu’il soit plus utile.
Dans le champ “Texte du bouton Envoyer”, tapez simplement “Envoyer l’invitation”.
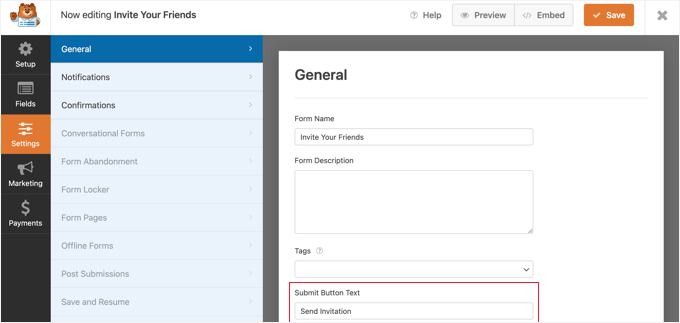
Composer l’e-mail d’invitation
Ensuite, dirigeons-nous vers Réglages ” Notifications et configurons l’e-mail d’invitation. Cette étape vous permettra d’envoyer un e-mail de confirmation après l’entrée du formulaire.
Vous pouvez utiliser les balises intelligentes pour remplir automatiquement les détails des utilisateurs/utilisatrices qui remplissent le formulaire, y compris les informations qu’ils ont envoyées. Vous trouverez une liste complète des balises intelligentes sur le site de WPForms.
Dans le champ “Envoyer à l’adresse e-mail”, vous devez saisir l’adresse e-mail envoyée dans le formulaire. Lorsque vous cliquez sur le lien “Afficher les balises intelligentes”, une liste des champs disponibles s’affiche. Cliquez simplement sur le champ “Inviter vos amis”.
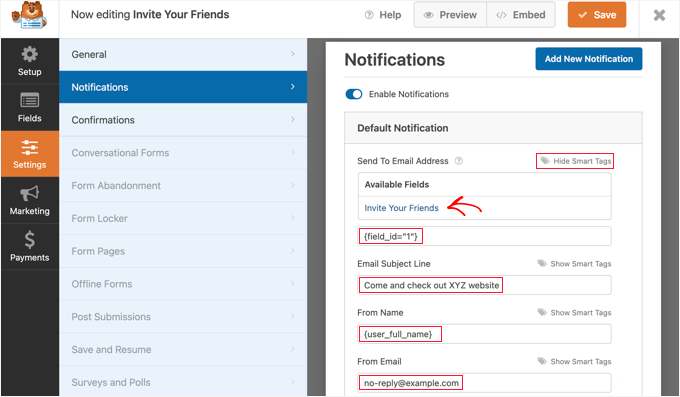
Vous devez saisir l’objet de l’e-mail que vous souhaitez utiliser. Ensuite, vous pouvez saisir le nom complet de l’utilisateur dans le champ ” Nom de l’expéditeur” en identifiant la balise intelligente {user_full_name}.
Il est important que vous choisissiez le bon “E-mail de l’expéditeur”, sinon vos e-mails risquent d’être envoyés dans le dossier indésirable. Confirmez que le nom de domaine utilisé dans l’adresse e-mail correspond à votre blog WordPress.
Par exemple, si l’URL de votre site est www.example.com, l’adresse e-mail doit ressembler à john@example.com.
Cela signifie que vous ne devez pas saisir l’adresse e-mail de l’utilisateur dans le champ “E-mail de l’expéditeur”. Vous pouvez utiliser {admin_email}, qui est le réglage par défaut. Par ailleurs, si vous craignez que l’E-mail de l’administrateur ne reçoive des indésirables, vous pouvez utiliser une adresse e-mail qui n’existe pas, telle que no-reply@example.com.
Défilez ensuite vers le bas jusqu’à l’adresse e-mail de réponse. Ici, vous pouvez saisir l’adresse e-mail de l’utilisateur à l’aide de la balise intelligente {user_email}. Si la personne invitée répond à l’e-mail, celui-ci sera envoyé à l’utilisateur qui l’a invitée.
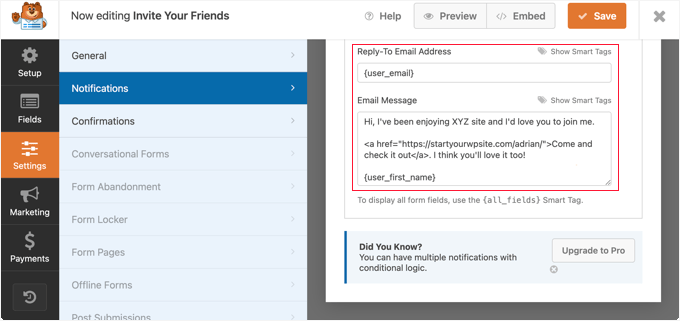
Enfin, vous devrez rédiger le message d’invitation que vous souhaitez envoyer dans le champ “Message e-mail”. Nous vous recommandons de rédiger un message court et décontracté. Vous pouvez utiliser des balises intelligentes dans le message, par exemple en terminant l’e-mail par le nom de l’utilisateur en saisissant {utilisateur_prenom}.
Vous devrez ajouter un lien vers votre site. Ce lien pourrait renvoyer la personne invitée à votre page d’accueil ou à une page d’inscription des utilisateurs/utilisatrices.
Mieux encore, vous pouvez créer un lien vers une page d’atterrissage qui explique clairement les fonctionnalités et les avantages de votre site.
Création d’un message de confirmation pour l’entrée d’un formulaire
Vous pouvez maintenant accéder à Réglages ” Confirmations. Vous y composerez un bref message qui s’affichera à l’intention des utilisateurs/utilisatrices après qu’ils auront invité leurs amis.
Laissez le “Type de confirmation” sur “Message” et tapez un court message de remerciement dans le champ “Message de confirmation”.
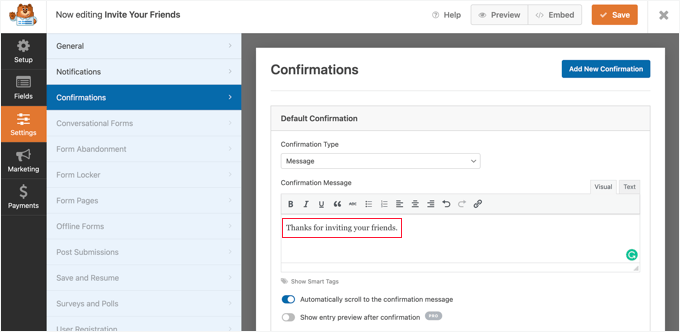
Une fois que vous avez fini de configurer votre formulaire d’invitation, assurez-vous de cliquer sur le bouton orange ” Enregistrer ” en haut de l’écran pour stocker les réglages. Une fois que vous avez fait cela, vous pouvez cliquer sur le bouton ‘X’ pour fermer l’éditeur WPForms.
Ajout du formulaire d’invitation à votre site WordPress
Il ne vous reste plus qu’à ajouter le formulaire à la colonne latérale de votre site ou à une autre zone prête à recevoir des widgets. Pour Premiers pas, rendez-vous sur la page Apparence ” Widgets dans la zone d’administration de WordPress.
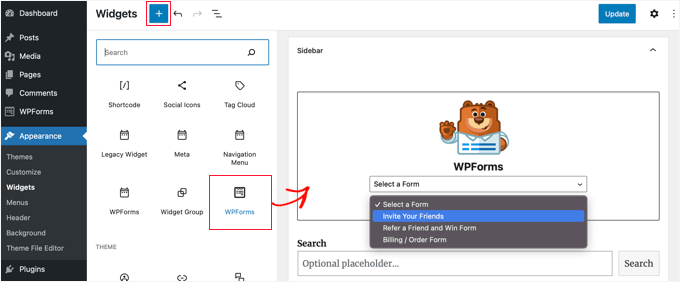
Ensuite, vous devez localiser le bloc WPForms et le faire glisser sur votre colonne latérale. Pour plus de détails, consultez notre guide sur l ‘ajout et l’utilisation des widgets dans WordPress.
Choisissez ensuite le formulaire “Invitez vos amis” dans la liste déroulante “Sélectionner un formulaire”. N’oubliez pas de cliquer sur le bouton “Mettre à jour” pour stocker vos Réglages.
Enfin, vous pouvez visiter votre site pour voir le formulaire d’invitation simple en action.
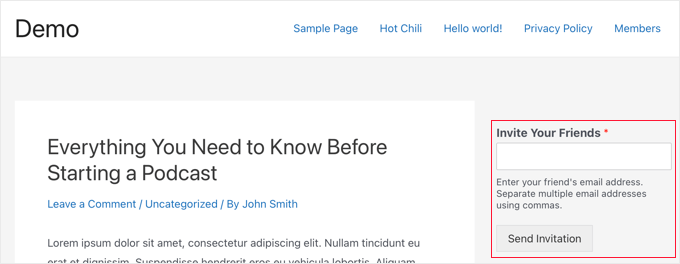
Lorsqu’un compte/utilisatrices envoie une invitation à l’aide du formulaire, le message de confirmation de remerciement s’affiche à la place du formulaire.
Voici à quoi cela pourrait ressembler :
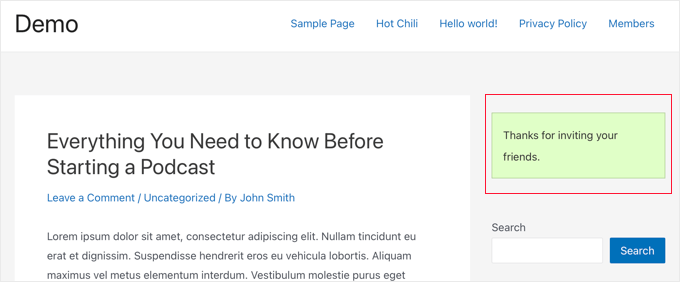
Note : Si les e-mails d’invitation ne sont pas reçus, consultez notre guide sur la façon de corriger le fait que WordPress n’envoie pas d’e-mails.
Méthode 2 : Permettre aux utilisateurs/utilisatrices d’inviter des amis sur votre site BuddyPress
BuddyPress est un projet apparenté à WordPress.org qui transforme votre site WordPress en un réseau social, vous permettant de créer votre propre communauté en ligne.
Cette extension vous permet, ainsi qu’à vos utilisateurs/utilisatrices, de créer des groupes, et chaque groupe peut avoir ses propres membres et ses propres flux d’activité. Les utilisateurs/utilisatrices peuvent rejoindre ces groupes et en inviter d’autres, mais uniquement s’ils sont déjà membres de votre site.
Si vous utilisez BuddyPress et que vous souhaitez permettre à vos utilisateurs/utilisatrices d’envoyer des invitations à des amis qui ne se sont pas encore inscrits, vous devez installer l’extension Inviter n’importe qui. Pour plus de détails, consultez notre guide étape par étape sur l’installation d’une extension WordPress.
Une fois activé, vous devez naviguer vers Réglages ” Inviter n’importe qui pour configurer l’extension. Dans l’onglet ” Réglages généraux “, vous pouvez personnaliser le message e-mail qui est envoyé lorsqu’une personne est invitée à s’inscrire sur votre site.
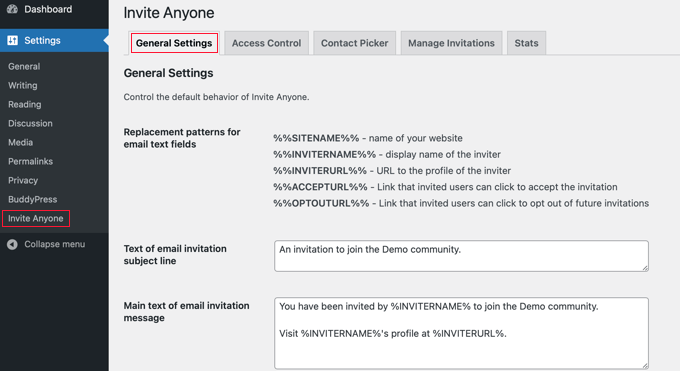
Il existe de nombreuses options de personnalisation pour l’objet, le corps et le pied de page de l’e-mail. Vous pouvez également permettre à vos utilisateurs/utilisatrices de personnaliser l’e-mail avant son envoi, de limiter le nombre d’e-mails pouvant être envoyés en une seule fois, etc.
Si vous le souhaitez, vous pouvez également limiter les personnes autorisées à envoyer des invitations sur votre site. Par exemple, il se peut que vous ne souhaitiez pas que les utilisateurs/utilisatrices nouveaux puissent inviter leurs amis immédiatement. Cela découragera les spammeurs qui veulent configurer de faux comptes.
Pour définir ces limites, cliquez sur l’onglet “Contrôle d’accès” en haut de la page et sélectionnez l’option “Un ensemble limité d’utilisateurs/utilisatrices”.
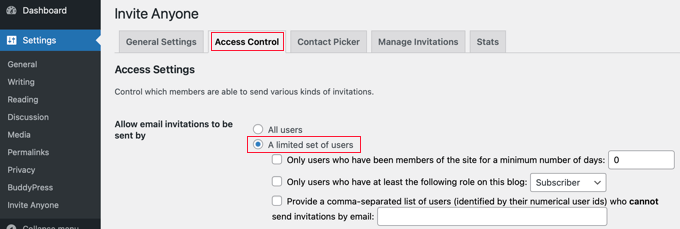
Vous devriez maintenant voir trois cases à cocher qui vous permettent de décider quels utilisateurs/utilisatrices peuvent envoyer des invitations.
Vous pouvez limiter les invitations aux utilisateurs/utilisatrices qui sont membres de votre site depuis un nombre minimum de jours ou à ceux qui ont un certain rôle de membre. Vous pouvez également interdire à des utilisateurs/utilisatrices spécifiques d’envoyer des invitations en saisissant une liste d’ID d’utilisateurs séparés par des virgules.
Une fois que vous êtes satisfait de ces réglages, défilez jusqu’au bas de la page et cliquez sur le bouton “Enregistrer les modifications” pour stocker vos réglages.
Désormais, vos utilisateurs/utilisatrices peuvent envoyer des invitations à leurs amis directement depuis leur page de profil en cliquant sur l’onglet “Envoyer des invitations”.
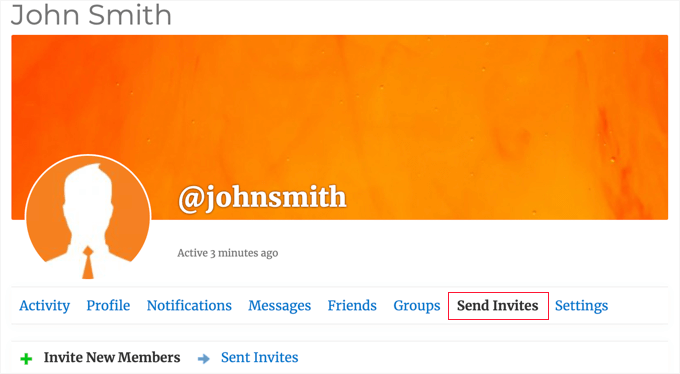
Ensuite, il leur suffit de taper jusqu’à cinq adresses e-mail dans la première zone de texte. Et si vous le permettez, ils peuvent personnaliser le message e-mail qui sera envoyé.
Si l’utilisateur fait partie d’un groupe BuddyPress, il peut également consulter les groupes qui pourraient intéresser ses amis une fois qu’ils auront rejoint votre site.
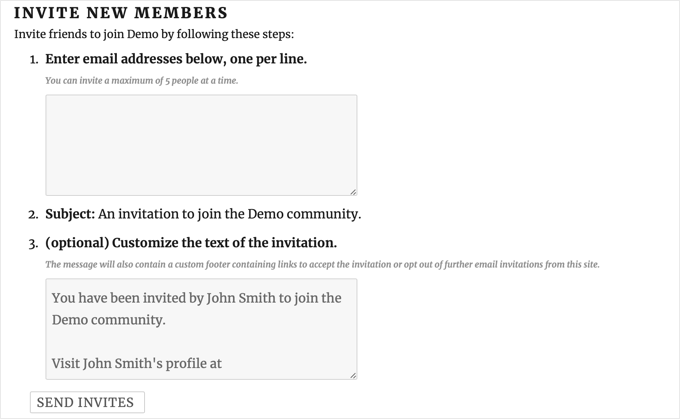
Enfin, vos utilisateurs/utilisatrices doivent cliquer sur le bouton ” Envoyer des invitations ” en bas de la page. L’extension enverra alors des invitations à leurs amis pour qu’ils s’inscrivent sur votre site.
Note : Si vous avez des difficultés à envoyer des e-mails depuis votre site, consultez notre guide sur la façon de corriger le problème d’envoi d’e-mails par WordPress.
Une fois les invitations envoyées, le compte peut voir l’état de toutes les invitations qu’il a envoyées.
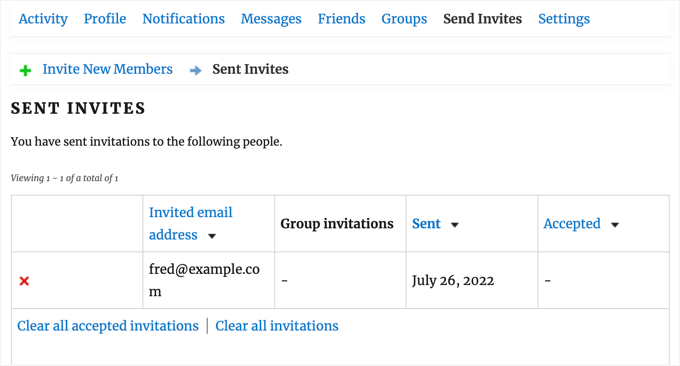
Ils peuvent effacer des invitations individuelles de la liste en cliquant sur le bouton rouge “X”. Ils peuvent également effacer les invitations acceptées ou toutes les invitations en cliquant sur les liens situés en bas de la liste. Ces actions n’annulent pas les invitations, mais les retirent simplement de la liste.
En tant qu’administrateur/administratrice du site, vous pouvez garder une trace des invitations envoyées par tous les utilisateurs en naviguant vers la page Invitations BuddyPress ” BuddyPress Invitations dans votre zone d’administration WordPress.
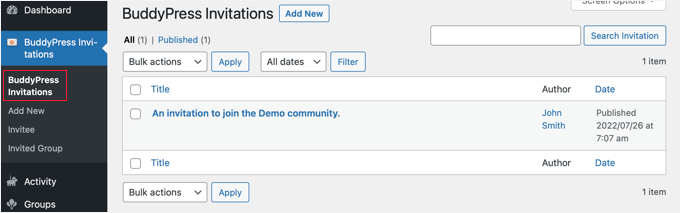
Autres moyens d’augmenter le nombre de vos utilisateurs/utilisatrices inscrits(es)
Maintenant que vos utilisateurs/utilisatrices peuvent inviter leurs amis, examinons d’autres moyens d’encourager davantage d’utilisateurs/utilisatrices à visiter votre site et à s’inscrire.
Heureusement, l’utilisation de WordPress vous donne accès à des outils incroyablement puissants pour développer votre activité.
- OptinMonster est le meilleur outil de génération de prospects et d’optimisation des conversions du marché. Il vous permet d’augmenter facilement vos abonnés e-mails, de créer des fenêtres surgissantes mobiles et de créer un entonnoir de vente à fort taux de conversion.
- All in One SEO est la meilleure extension de référencement WordPress. Il vous permet d’optimiser votre contenu pour les moteurs de recherche sans aucune compétence technique.
- SeedProd est la meilleure extension de constructeur de page et de thème WordPress. Il vous permet de créer facilement une belle page d’atterrissage ou un thème personnalisé.
- WPForms est le meilleur constructeur de formulaires WordPress sur le marché. Outre la création d’un formulaire d’invitation, vous pouvez l’utiliser pour ajouter une page de connexion personnalisée et un formulaire d’inscription à votre site.
- MonsterInsights vous permet de suivre facilement les performances de votre site à l’aide de Google Analytics. Il dispose de rapports conviviaux pour les débutants afin que vous puissiez suivre les visiteurs du site et configurer le suivi de l’e-commerce.
Besoin d’autres recommandations ? Consultez notre liste d’extensions WordPress incontournables pour tous les sites.
Nous espérons que ce tutoriel vous a permis d’apprendre comment permettre aux utilisateurs/utilisatrices d’inviter leurs amis à s’inscrire sur votre site WordPress. Vous voudrez peut-être aussi apprendre à renvoyer des e-mails de bienvenue aux nouveaux utilisateurs ou consulter notre liste des meilleures extensions de gestion des utilisateurs pour WordPress.
Si vous avez aimé cet article, veuillez alors vous abonner à notre chaîne YouTube pour obtenir des tutoriels vidéo sur WordPress. Vous pouvez également nous trouver sur Twitter et Facebook.





Cornelius
How do you change the sent from wordpress@
WPBeginner Support
For changing the from message, you would want to take a look at our article below:
https://www.wpbeginner.com/plugins/how-to-change-sender-name-in-outgoing-wordpress-email/
Admin
chanda
After users click send invitation… the when continues to turn and never stops. How can this be fixed?
WPBeginner Support
You would need to reach out to the plugin’s support for that issue, we will look into updating this article when we are able.
Admin
Arlene
How to customize the invitation url send %inviteurl%?
WPBeginner Support
For customizing the URL you would want to check with the plugin’s support for the options available
Admin
Kingsley
The plug in is nice, but for some reason, when i try to invite two different people, it sends two (2) emails to the last email address i entered, and no email is sent to the first
Shreya
This is really helping one. I am searching for it. Thanks for share.
Arihant
Hey Can you share a plugin that can automatically import contacts from gmail, yahoo, facebook, etc & invite them.
Because i think hardly anyone would remember email address.
And even if they did, no one is wanting to write them down one by one.
Editorial Staff
It would be a good add-on for this plugin. We don’t know of any plugin that does that.
Admin