Nous gérons notre blog WordPress depuis un certain temps maintenant, et une chose est sûre : les erreurs se produisent. Des fautes de frappe se glissent, des informations deviennent obsolètes, et parfois nos rédacteurs sont les premiers à repérer ces petites erreurs.
Bien que vous puissiez techniquement permettre à votre équipe de modifier directement les publications publiées, il est généralement préférable de mettre en place certaines directives.
De cette façon, vous pouvez vous assurer que toutes les modifications sont légitimes et que votre contenu reste de haute qualité.
Dans cet article, nous allons vous afficher comment trouver l’équilibre parfait : en permettant à vos auteurs/autrices de suggérer facilement des révisions pour les publications publiées tout en gardant la main sur ces modifications si importantes.
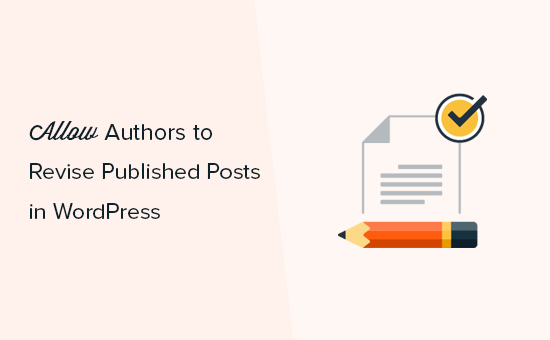
Quand et pourquoi permettre aux auteurs/autrices de réviser leurs publications ?
WordPress est doté d’un puissant système de rôles et de droits pour les utilisateurs, qui vous permet d’ajouter de nouvelles auteurs/autrices et de nouveaux utilisateurs/utilisatrices à votre site.
Si vous gérez un blog WordPress à auteurs multiples, vous souhaiterez peut-être permettre aux auteurs/autrices ou aux blogueurs invités d’apporter des modifications à leurs propres publications.
Il est possible de laisser les contributeurs modifier leurs publications WordPress publiées sans obtenir l’approbation d’un éditeur ou d’un administrateur. Cependant, ce n’est pas toujours la meilleure approche, car les éditeurs/éditrices auront souvent besoin d’examiner les modifications avant de les publier.
Dans cette optique, voyons comment vous pouvez permettre aux auteurs/autrices de réviser les publications publiées sur votre site WordPress tout en nécessitant l’approbation de l’admin.
Permettre aux auteurs/autrices de réviser les publications publiées dans WordPress
La manière la plus simple de permettre aux auteurs/autrices de réviser les blogs publiés est d’utiliser le gestionnaire de révision TMC.
Cette extension gratuite permet à toute personne ayant le rôle d’éditeur, d’auteur/autrice ou de contributeur/contributrice de créer un nouveau brouillon à partir d’une publication.
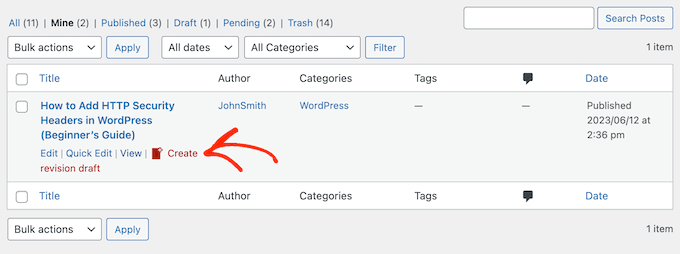
Ils peuvent ensuite apporter des modifications et envoyer la révision à la rédaction. Une fois approuvée, l’éditeur peut facilement fusionner les modifications avec la publication directe.
La première chose à faire est d’installer et d’activer l’extension Revision Manager. Pour plus de détails, consultez notre guide étape par étape sur l’installation d’une extension WordPress.
Une fois activé, allez dans Réglages ” Revision Manager TMC dans la zone d’administration de WordPress pour définir les paramètres de l’extension.
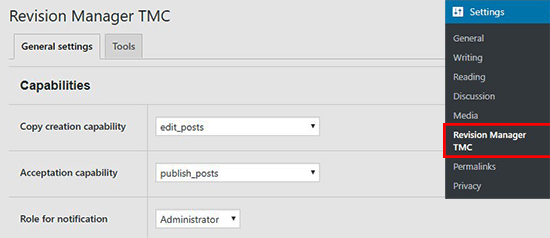
Pour commencer, vous voudrez choisir d’accepter les révisions pour les pages ou les publications.
Selon la façon dont votre site WordPress est configuré, vous verrez peut-être quelques options supplémentaires dans cette section, telles que les fichiers joints et les menus de navigation. La version Outil de personnalisation vous permet de choisir des types de publication personnalisés.
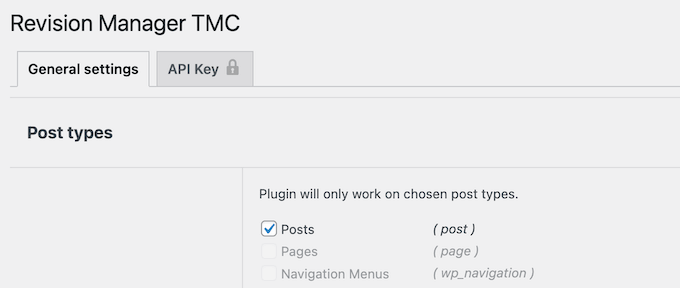
Sélectionné dans le menu déroulant “Permissions de création de copies”, sélectionnez “edit_posts”.
Ensuite, vous devez ouvrir le menu déroulant “Capacité d’acceptation” et sélectionner “published_posts”. Cela permettra aux contributeurs/contributrices de créer une copie en double d’une publication.
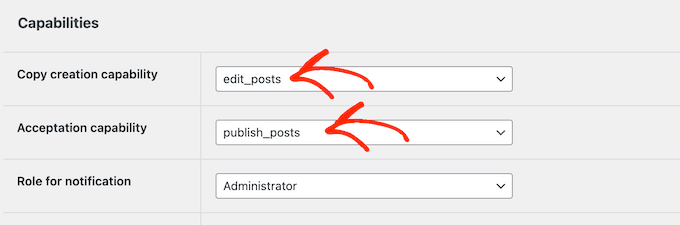
Ensuite, ouvrez le menu déroulant “Rôle pour la notification” et choisissez qui doit être notifié lorsque les modifications sont prêtes à être examinées. Il s’agit généralement d’un administrateur ou d’un éditeur, mais vous pouvez sélectionner n’importe quel rôle du compte utilisateur.
Ensuite, vous pouvez choisir de conserver la date de publication de la publication originale ou de la remplacer après acceptation des révisions.
Et si vous utilisez l’éditeur WordPress classique, vous pouvez demander à l’extension d’afficher les modifications apportées au titre de la publication et au contenu. Vous pouvez passer cette étape si vous utilisez l’éditeur Gutenberg.
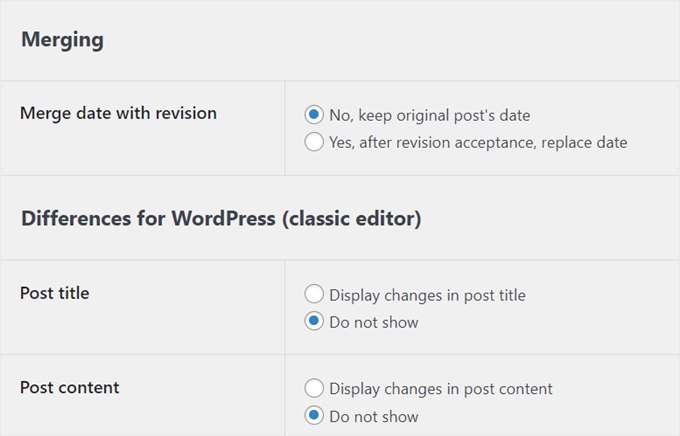
Si vous utilisez l’extension Advanced Custom Fields, vous pouvez afficher une marque de couleur pour afficher que des modifications ont été apportées au champ de la publication.
Pour ce faire, il suffit de sélectionner “Marquer les champs modifiés”.
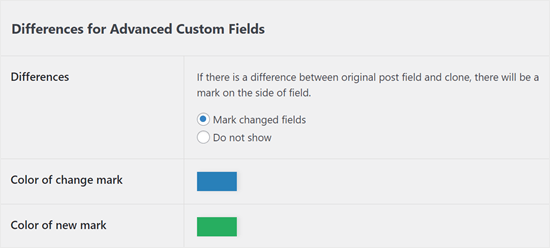
Un autre élément que vous pouvez configurer dans l’extension est l’objet de l’e-mail qui sera envoyé lorsqu’une auteur/autrice apporte des modifications à un article publié.
Vous pouvez rester simple, comme “Accepter les modifications apportées par l’auteur/autrice à cette publication/page”.
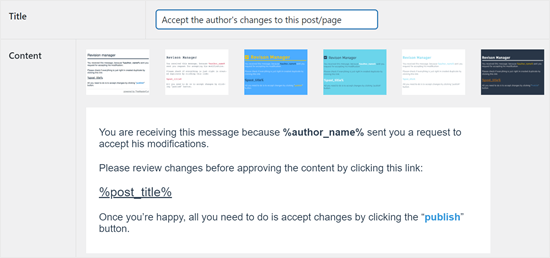
De nombreux sites ont un problème avec WordPress qui n’envoie pas les e-mails correctement. C’est pourquoi nous vous recommandons de vérifier que vous recevrez tous les e-mails du gestionnaire de révision comme prévu.
Défilez simplement jusqu’à la section “Test rapide” et saisissez l’adresse e-mail à laquelle vous souhaitez recevoir un e-mail de test.
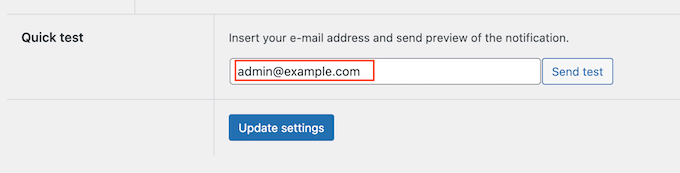
Cliquez ensuite sur “Envoyer le test”.
Si vous ne recevez pas l’e-mail de test, il se peut que votre serveur d’hébergement WordPress ne soit pas correctement configuré pour utiliser la fonction PHP mail(). De nombreux fournisseurs d’e-mail libellent également à tort les e-mails WordPress comme étant indésirables.
La façon la plus simple de corriger ce problème est d’utiliser WP Mail SMTP. C’est la meilleure extension WordPress SMTP qui vous permet d’envoyer facilement des e-mails WordPress en utilisant n’importe quel fournisseur de services SMTP et de vous assurer qu’ils arrivent en toute sécurité dans la boîte de réception du destinataire.
Pour des Réglages étape par étape, voir notre guide sur comment configurer WP Mail SMTP avec n’importe quel hébergeur.
Lorsque vous êtes satisfait de la configuration de l’extension Revision Manager, cliquez sur “Mettre à jour les Réglages” pour stocker vos modifications.
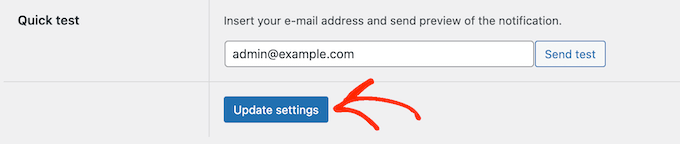
Ceci fait, vous pouvez tester la mis en avant de la révision en passant à un compte de contributeurs/contributrices.
Astuce💡: Vous souhaitez passer d’un rôle d’utilisateur WordPress à l’autre sans vous connecter et vous déconnecter des comptes ? Lisez notre article pour passer instantanément d’un compte utilisateur à l’autre à l’aide d’une extension gratuite.
Dans le compte contributeurs, il suffit d’aller dans la rubrique ” Posts ” Tous les posts dans la colonne latérale de l’administrateur et de survoler avec votre souris une publication.
L’option “Créer un brouillon de révision” s’affiche.
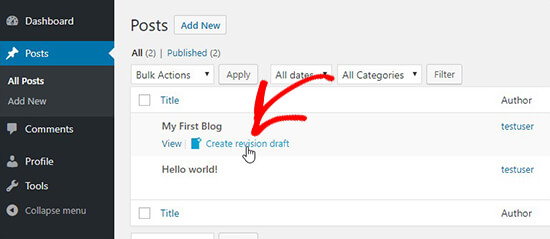
Dès qu’un contributeur clique sur le lien “Créer un brouillon de révision”, l’extension crée un double de la publication et l’ouvre à la modification.
Le contributeur peut maintenant apporter des modifications à la publication et l’envoyer pour examen une fois qu’il est satisfait de la révision.
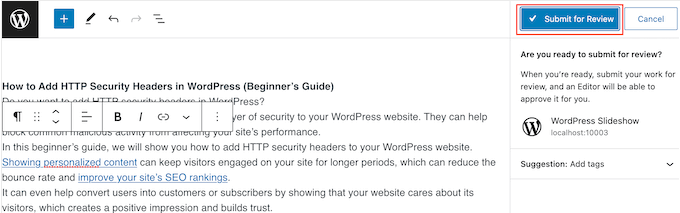
Lors de l’entrée, l’administrateur ou l’éditeur recevra une notification pour examiner et publier la publication.
Vous pouvez maintenant passer à un compte d’administrateur ou d’éditeur dans WordPress et aller à Publications ” Tous les articles. Cette page affiche la révision prête à être modifiée.
Vous pouvez désormais survoler la révision WordPress et cliquer sur le lien “Modifier” lorsqu’il apparaît à côté de “Modification rapide”.
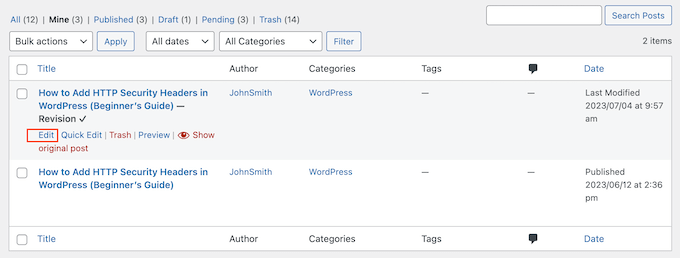
Cela ouvre la révision dans l’éditeur de blocs de WordPress.
Dans l’éditeur de la publication, vous verrez également un panneau “Différences de révision” où vous pourrez voir toutes les modifications apportées par le contributeur/contributrices.
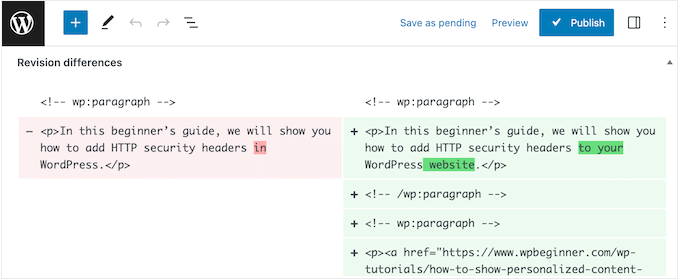
Lorsque vous êtes satisfait de la révision, vous pouvez cliquer sur le bouton “Publier” pour la rendre directe sur votre blog WordPress.
Revision Manager surchargera alors la publication originale et supprimera le doublon dans le Tableau de bord WordPress.
Tutoriel vidéo
Si vous ne souhaitez pas lire le tutoriel, vous pouvez regarder notre vidéo à la place :
En savoir plus sur les moyens d’améliorer votre processus éditorial WordPress
Vous souhaitez améliorer vos flux de travail éditoriaux et de publication sur WordPress ? Consultez ces guides pour en savoir plus :
- Comment éviter la publication accidentelle dans WordPress
- Comment ajouter une liste de contrôle d’un article de blog à l’éditeur WordPress
- Les meilleurs plugins de blocs Gutenberg pour WordPress (super utiles)
- Comment planifier automatiquement les publications de votre blog WordPress ?
- Comment masquer des blocs à des utilisateurs/utilisatrices spécifiques dans l’éditeur WordPress
- Astuces essentielles pour l’utilisation des codes courts dans WordPress
- Comment copier et coller dans WordPress sans problèmes de formatage
- Comment enregistrer les modifications sans les publier dans WordPress ?
Si vous avez aimé cet article, veuillez alors vous abonner à notre chaîne YouTube pour obtenir des tutoriels vidéo sur WordPress. Vous pouvez également nous trouver sur Twitter et Facebook.





Jiří Vaněk
If a duplicate article is created, is it only available to admins and is it in draft form? So it is not possible to access it, for example, somehow from the outside, so that it cannot be indexed by a robot, for example?
WPBeginner Support
Correct, the revision would not be indexable by search engines.
Admin
Shannon
I am using this plugin to update some of my posts. When I publish my updates will the plugin also retain all of the comments that I have received on my original post or will they be deleted? Thank you.
WPBeginner Support
The comments should remain
Admin
Shannon
Wonderful, thank you!
SebastienMiaux
Hello !
Could you tell more about the viewing of the modifications from the Administartor point of view ?
Actually I am testing a “submit from review” from an author account but when I want to view the modifications before validating the changes (Administrator account) I don’t get any revision comparison or comments about the changes as shown in your screenshots. The settings mention the Advanced Custom Fields but I installed it and I don’t get anything more on the post edition page.
Thank you very much for your help !
Sebastien
WPBeginner Support
I’m unsure the comparison you are mentioning but the modification will be seen as a new post in your All Posts area for you to review and if you’re using the Gutenberg editor the accept changes button has been moved to the All Posts section when you hover on the post’s title.
You should be able to view the current version of the post by opening that post in a new tab.
Admin
praneet thakur
But what if i want my Website Author not to update the post once it is live and also if he publish the post it directly goes under review and it would only become live until an admin permits it?
WPBeginner Support
Hi Praneet,
You need to assign them a contributor user role. Please see our article about WordPress roles and permissions.
Admin