Un de nos lecteurs nous a demandé s’il était possible de permettre aux commentateurs de téléverser des fichiers, d’ajouter des liens YouTube, d’intégrer un Tweet ou de partager des images dans la section des commentaires.
La réponse est oui, et c’est en fait un excellent moyen de rendre votre section de commentaires plus attrayante et interactive. De plus, cela aide les lecteurs à fournir plus de contexte à leurs questions ou à leurs commentaires et permet des discussions plus riches (en particulier sur les sujets visuels).
Dans cet article, nous allons vous afficher comment ajouter des vidéos, des images et plus encore dans les commentaires WordPress avec oEmbed.
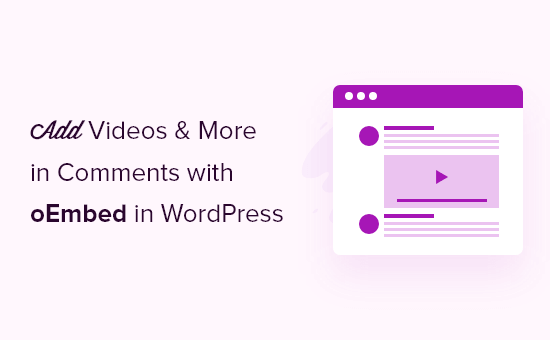
Pourquoi ajouter des vidéos et d’autres contenus dans les commentaires WordPress ?
En permettant aux internautes de joindre des vidéos et d’autres fichiers dans les commentaires, vous améliorez le compte rendu des utilisateurs/utilisatrices. En effet, les internautes peuvent par exemple partager plus d’informations sur le problème qu’ils rencontrent en enregistrant une vidéo ou en partageant des captures d’écran.
Cela peut aider votre équipe de support et les autres internautes à comprendre le problème et à proposer la meilleure solution.
En outre, il donne aux commentateurs la possibilité de téléverser différents types de contenu, tels que leurs propres photos ou un lien vers leur vidéo YouTube préférée. Cela peut stimuler l’engagement sur votre site WordPress et favoriser un sentiment de communauté plus fort.
Ceci étant dit, trouvons comment vous pouvez ajouter des vidéos, des images et d’autres contenus dans les commentaires WordPress avec oEmbed.
Ajout de vidéos et autres dans les commentaires WordPress
Par défaut, WordPress ne permet pas aux utilisateurs/utilisatrices de téléverser du contenu dans les commentaires. Mais la bonne nouvelle est que vous pouvez le faire en utilisant DCO Comment Attachment.
Cette extension supporte les images, les vidéos, les documents et les fichiers audio. Il dispose également d’une fonctionnalité oEmbed permettant d’intégrer des liens provenant de Facebook, Twitter et d’autres plateformes sociales.
Note : Vous remarquerez peut-être que l’extension n’a pas été testée avec les dernières versions de WordPress. Cependant, nous l’avons testé et il fonctionne. Il reste la meilleure extension à cet effet, c’est pourquoi nous le recommandons toujours.
Vous pouvez en savoir plus sur l’utilisation d’extensions WordPress non testées dans notre article d’opinion. Si vous remarquez qu’il existe une meilleure extension pour ce travail, Veuillez nous le faire savoir dans les commentaires.
Tout d’abord, vous devrez installer et activer l’extension DCO Comment Joint sur votre site. Si vous avez besoin d’aide, veuillez consulter notre guide sur l’installation d’une extension WordPress.
Une fois activé, allez dans Réglages ” DCO Comment Attachment dans votre panneau d’administration WordPress pour personnaliser les paramètres du plugin.
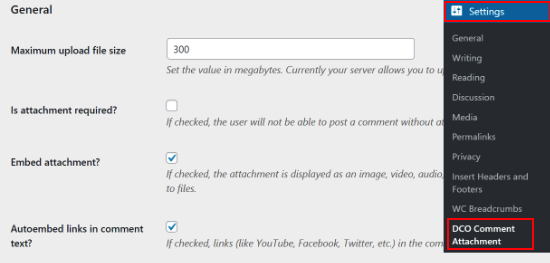
Ce que vous devez faire en premier lieu, c’est définir la taille maximale du fichier téléversé que l’utilisateur peut téléverser.
Les fichiers volumineux peuvent augmenter le temps de chargement des pages et affecter les performances de votre site WordPress. Pour éviter un temps de chargement trop lent, il est judicieux d’indiquer la taille maximale des fichiers téléversés que votre fournisseur d’hébergement WordPress autorise.
Vous pouvez également rendre le fichier joint obligatoire, intégrer automatiquement les fichiers joints et choisir parmi différentes options de miniatures.
En dessous, vous pouvez choisir la taille de la miniature si les commentateurs joignent une image.
Vous pouvez également décider de lier l’image à une version pleine grandeur de celle-ci à l’aide d’une extension de visionneuse, de la lier à une version pleine grandeur dans un nouvel onglet, de la lier à la page de la pièce jointe ou de ne pas la lier du tout.
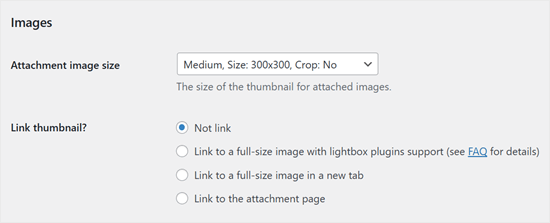
Ensuite, vous pouvez permettre aux internautes de téléverser plusieurs fichiers et prendre en charge différents types de fichiers pour les images, les fichiers audio, les vidéos, les documents et les feuilles de calcul.
Il suffit de cocher la case en regard de chaque type de fichier que vous souhaitez permettre.
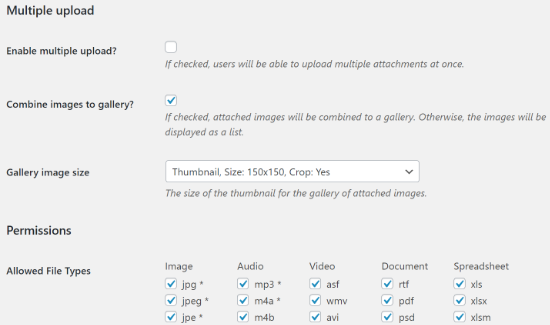
Si vous défilez vers le bas, vous trouverez d’autres réglages. Par exemple, si vous gérez un site d’adhésion WordPress, vous souhaiterez peut-être uniquement permettre aux utilisateurs/utilisatrices connectés de téléverser des fichiers joints dans les commentaires.
Vous pouvez également modérer manuellement tous les commentaires qui comportent des fichiers joints. Cela peut empêcher les spammeurs et les bots de téléverser des fichiers sur votre site WordPress.
Pour modérer les commentaires de cette manière, il suffit de cocher la case située à côté de “Modérer manuellement les commentaires avec fichiers joints”.
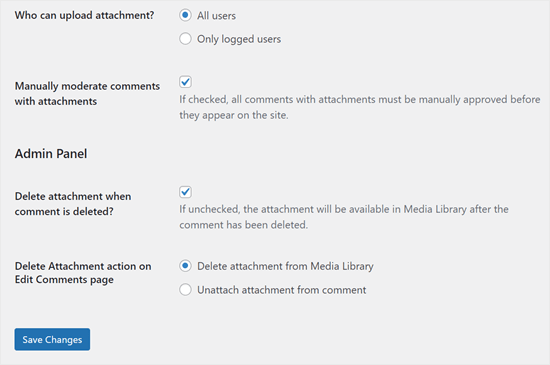
La plupart de ces réglages sont explicites, cela vaut donc la peine de prendre le temps de les parcourir. Lorsque vous êtes satisfait de la façon dont l’extension est configurée, vous pouvez cliquer sur le bouton “Enregistrer les modifications”.
Désormais, vous pouvez visiter n’importe quelle publication de blog WordPress, et vous verrez les facultatifs d’ajouter des vidéos et des fichiers joints dans la section des commentaires.
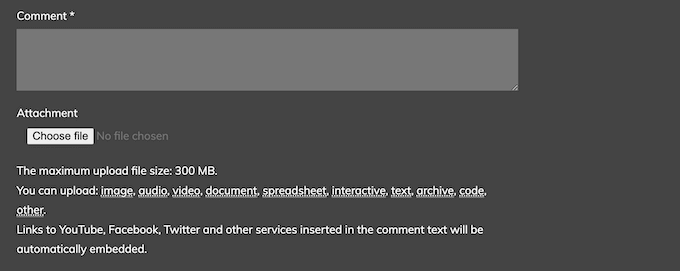
Les utilisateurs/utilisatrices peuvent également intégrer facilement des vidéos provenant d’autres plateformes comme YouTube.
Il leur suffit de coller l’URL dans leur commentaire, et l’extension WordPress se charge du reste.
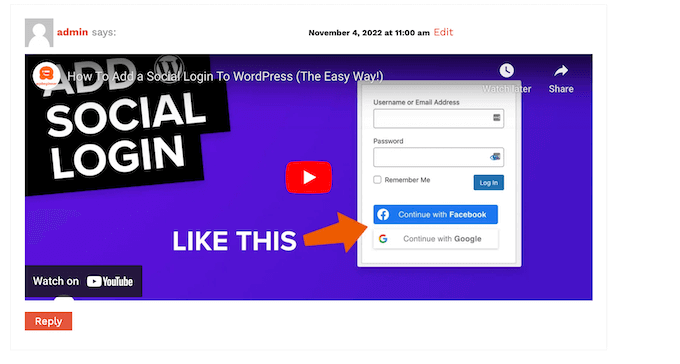
Astuce Bonus : Augmentez l’engagement de vos commentaires avec Thrive Comments
En plus de permettre aux utilisateurs de téléverser des fichiers dans la section des commentaires, une autre façon de stimuler l’engagement est avec Thrive Comments.
Après avoir essayé plusieurs des extensions de commentaires disponibles, nous pensons que Thrive Comments offre certaines des fonctionnalités d’engagement les plus puissantes à ce jour.

Par exemple, il vous permet d’ajouter une action post-commentaire comme rediriger les utilisateurs vers une page de remerciement personnalisée ou leur afficher une publication similaire. Cela peut inciter les utilisateurs/utilisatrices à rester plus longtemps sur votre site et même à se convertir si vous dirigez une entreprise.
En outre, vous permettez aux utilisateurs/utilisatrices de voter, d’aimer ou de ne pas aimer les commentaires afin de rendre la discussion plus passionnante.
Si vous souhaitez voir Thrive Comments en action, alors vous pouvez consulter les articles suivants :
- Comment mettre en avant ou enterrer des commentaires dans WordPress
- Comment créer un site similaire à Reddit avec WordPress
- Comment permettre aux utilisateurs/utilisatrices d’un blog de modérer les commentaires sur WordPress ?
- Comment permettre à vos utilisateurs/utilisatrices de s’abonner aux commentaires dans WordPress ?
- Comment notifier les utilisateurs/utilisatrices uniquement sur les réponses à leurs commentaires WordPress
Nous espérons que cet article vous a aidé à apprendre comment ajouter des vidéos et plus dans les commentaires WordPress avec oEmbed. Vous pouvez également lire notre guide sur la façon d’ajouter la coloration syntaxique dans les commentaires WordPress et les astuces et outils vitaux pour lutter contre les spams dans les commentaires.
Si vous avez aimé cet article, veuillez alors vous abonner à notre chaîne YouTube pour obtenir des tutoriels vidéo sur WordPress. Vous pouvez également nous trouver sur Twitter et Facebook.





Robert Heston
I want a plugin that works like a post in Facebook. I want to drop the URL in it and have it take advantage of the metadata to display the indicated picture with the intro text and while doing that I can add my personal words above it. This would also retain the existing abilities for media players.
Can you make something that can do all that? If so, it would be a true winner.
Michael
I’m testing adding jpegs to comments. Thanks.
Rick Beckman
If you style your comment areas with a “max-width” equal to its width, it’ll force videos and images included within it to scale to the proper size.
Of course, accounting for the max-width of nested comments may be a bit trickier.
Marina
Is it possible to upload CAD-files (dwg, cde etc.) or other specific file types using this plugin?
WPBeginner Support
No it would only enable support for sites with oEmbed support and whitelisted in WordPress.
Admin
Tyler Simpson
Is there anyway to integrate this with the YouTube upload API, so a user can upload their video right on the page?
Editorial Staff
Upload right on what page? Not sure what you are trying to ask here.
Admin
M.Usama Siddiqui
Thank You very much for this plugin.