Une fonction de synthèse vocale vous permet d’ajouter une version audio de vos articles grâce à l’intelligence artificielle.
Cette fonction est particulièrement utile pour les longues lectures et aide les utilisateurs qui préfèrent écouter du contenu audio en faisant de l’exercice ou en voyageant.
De plus, cela rend votre contenu plus accessible aux utilisateurs souffrant de déficiences visuelles. D’après notre expérience, toute mesure visant à améliorer l’accessibilité est un excellent moyen d’accroître votre audience.
Dans cet article, nous allons vous afficher comment ajouter facilement la synthèse vocale dans WordPress.
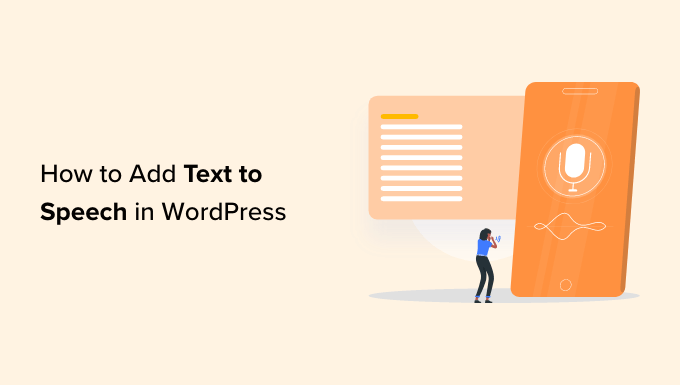
Qu’est-ce que la synthèse vocale dans WordPress ?
La synthèse vocale est une technologie qui utilise l’intelligence artificielle pour convertir n’importe quel texte en un discours à la sonorité naturelle. Il s’agit d’un service basé sur le cloud proposé par plusieurs entreprises, notamment Google Cloud et Amazon AWS.
L’ajout de la synthèse vocale à votre site WordPress permet aux utilisateurs d’écouter vos publications de blog tout en vaquant à leurs activités quotidiennes, comme faire de l’exercice, cuisiner ou voyager.
La synthèse vocale peut vous aider à élargir votre public en rendant le contenu plus accessible aux malvoyants et aux personnes ayant des difficultés de lecture, ce qui améliore l’expérience de l’utilisateur. En outre, elle stimule le référencement de votre site, car les moteurs de recherche ont tendance à mieux classer les sites inclusifs.
C’est là qu’intervient BeyondWords. Il s’agit d’une plateforme de publication audio populaire basée sur l’IA qui vous permet d’ajouter facilement une fonctionnalité de synthèse vocale à votre site à l’aide d’une extension WordPress.
Il s’agit d’un service freemium qui s’accompagne de différentes offres tarifaires. Il existe également une offre gratuite, qui vous permet de convertir jusqu’à 30 000 caractères en audio chaque mois.
Ceci étant dit, voyons comment vous pouvez facilement ajouter du texte à la parole dans WordPress en utilisant BeyondWords, étape par étape.
Étape par étape : création d’un compte BeyondWords
Tout d’abord, vous devez vous rendre sur le site de BeyondWords et cliquer sur le bouton “S’inscrire gratuitement”.
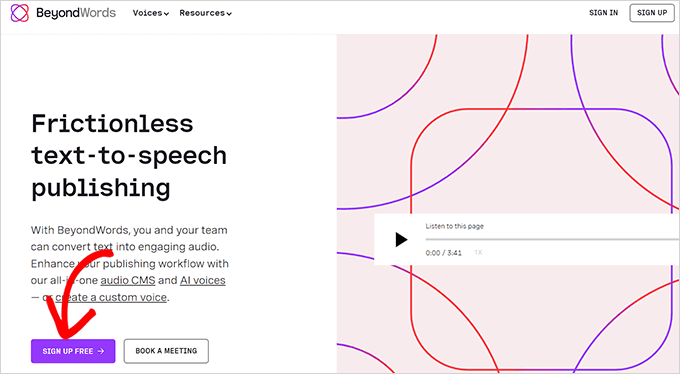
Une page d’inscription s’ouvre alors.
Ici, vous devez saisir votre adresse e-mail et votre mot de passe, puis cliquer sur le bouton “Créer mon compte gratuit”.
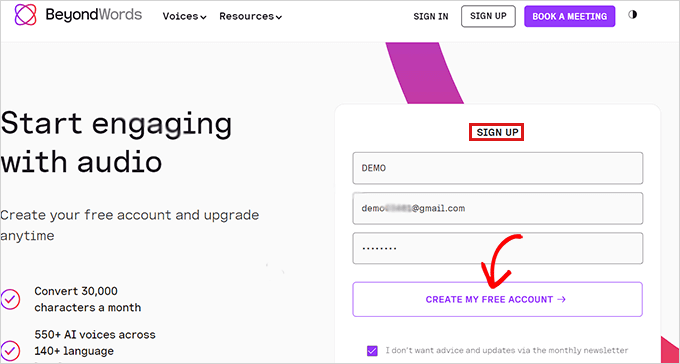
Une fois que vous avez créé un compte, vous accédez à votre Tableau de bord BeyondWords.
Cliquez ensuite sur le bouton “Créer un nouveau projet” pour créer un espace de travail audio pour votre blog WordPress.
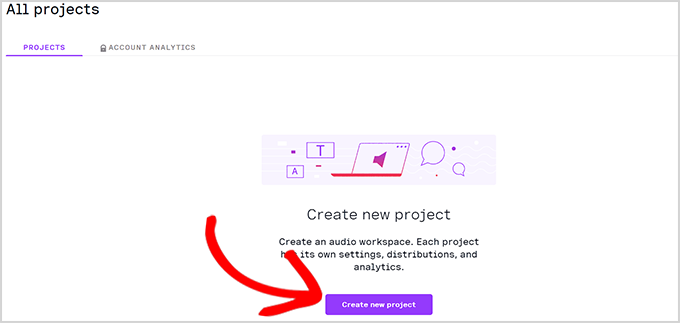
Ensuite, une fenêtre s’ouvre, vous demandant de choisir un titre pour votre projet.
En dessous, vous devrez sélectionner une langue dans le menu déroulant. Vos articles seront narrés dans la langue que vous aurez choisie ici.
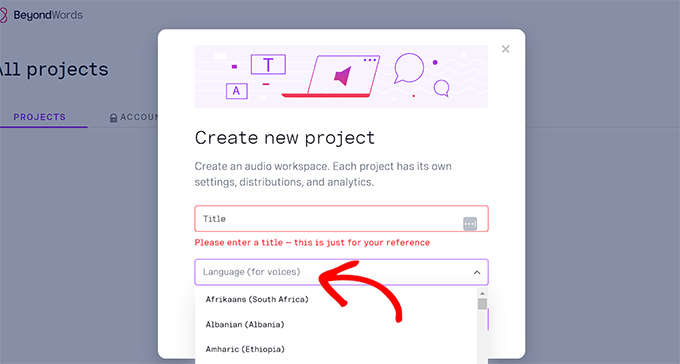
Vous pouvez choisir parmi les 143 langues proposées par BeyondWords. Pour ce tutoriel, nous avons sélectionné la langue “anglais”.
Lorsque vous êtes satisfait de votre choix, il vous suffit de cliquer sur le bouton “Créer” pour enregistrer votre projet.
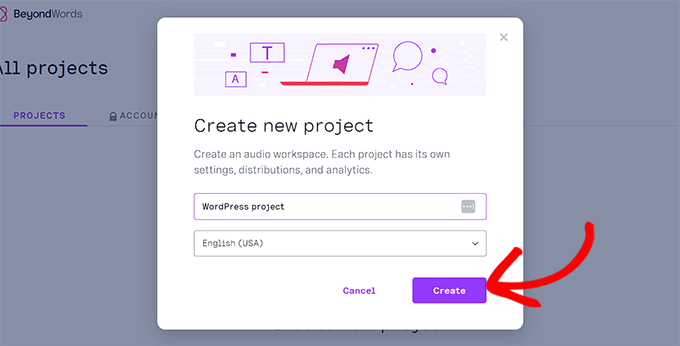
Ensuite, vous serez dirigé vers la page “Contenu” du tableau de bord de votre projet.
Cliquez sur l’onglet “WordPress” dans la colonne “Connecter votre CMS”.
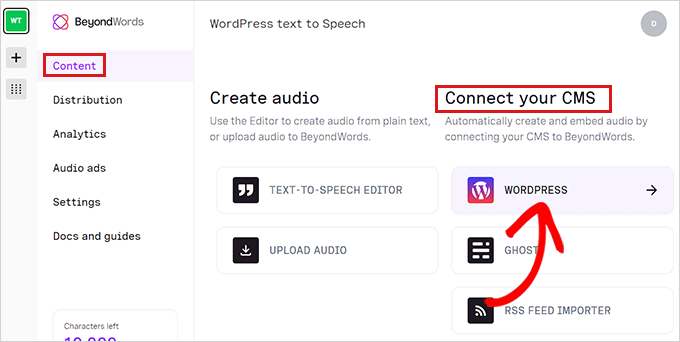
Vous êtes maintenant dirigé vers la page “Réglages WordPress”. Ici, vous devez définir les Réglages de la voix.
Il vous suffit de vous rendre dans la section ” Réglages de la voix ” et de sélectionner dans les menus déroulants les voix IA qui liront le titre et le corps du contenu de votre article.
Ensuite, n’oubliez pas de cliquer sur le bouton “Enregistrer les modifications” pour stocker vos réglages.
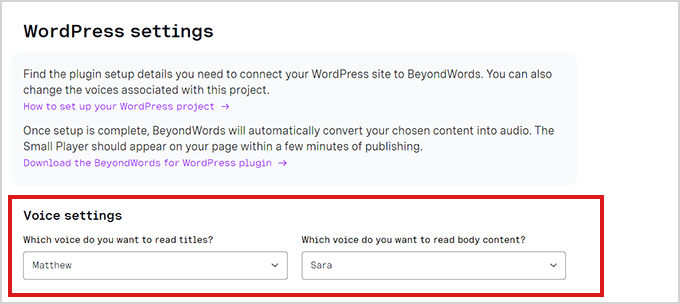
Votre compte BeyondWords est désormais configuré. Il est maintenant temps de connecter votre site WordPress à BeyondWords.
Étape par étape : intégration de BeyondWords avec l’extension WordPress
Vous devez maintenant installer et activer l’extension BeyondWords. Il s’agit d’une extension de synthèse vocale qui connectera BeyondWords à votre site. Pour plus d’instructions, veuillez consulter notre guide du débutant sur l’installation d’une extension WordPress.
Une fois activé, rendez-vous sur la page Réglages ” BeyondWords dans la colonne latérale de l’administrateur WordPress.
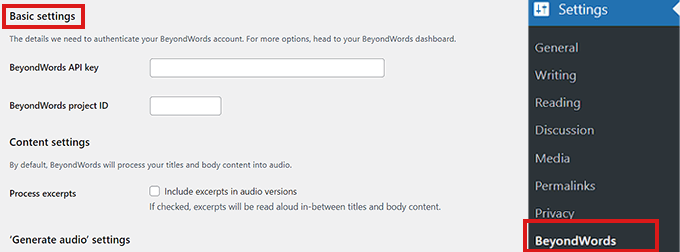
Pour intégrer complètement votre compte à WordPress, vous devrez ajouter votre clé API BeyondWords et votre ID de projet.
Pour cela, rendez-vous sur le Tableau de bord de votre projet BeyondWords et accédez à l’option Réglages ” Général dans la colonne latérale.
Défilez maintenant jusqu’à la section ” Credentials ” et copiez simplement la clé de l’API et l’ID du projet.
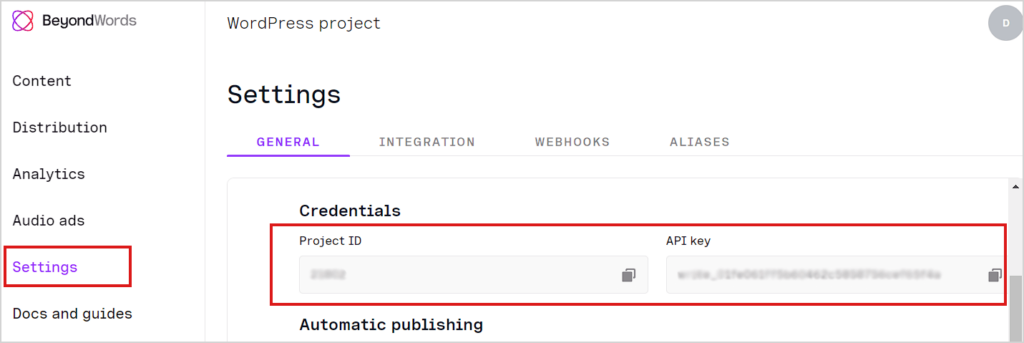
Ensuite, retournez dans le Tableau de bord WordPress et collez vos infos connexion.
Défilez ensuite vers le bas jusqu’à la section “Réglages du contenu”.
Si vous souhaitez inclure des extraits dans la version audio de votre contenu, il vous suffit de cocher l’option “Traiter les extraits”.
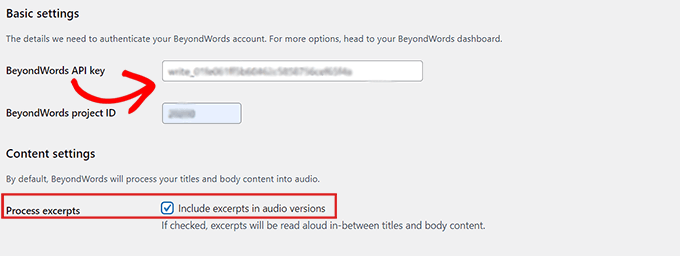
Une fois que vous avez fait cela, défilez vers le bas jusqu’à la section ” Réglages de génération audio ” et cochez les cases pour les ” Publications ” et les ” Pages ” si vous voulez générer une voix responsive pour les deux.
Vous pouvez également décocher l’une ou l’autre des cases si vous ne souhaitez pas générer d’audio pour les publications ou les pages.
N’oubliez pas de cliquer sur le bouton “Enregistrer les modifications” pour stocker vos réglages.
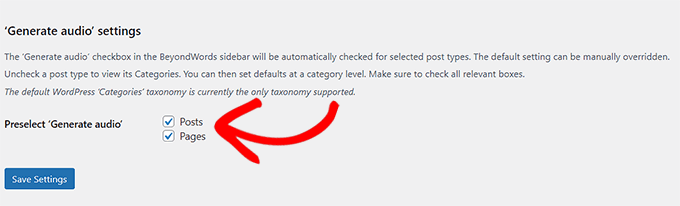
Étape par étape : Ajout de la synthèse vocale dans une publication
Tout d’abord, vous devez modifier la publication ou la page dans laquelle vous souhaitez afficher le lecteur audio de synthèse vocale.
Dans l’éditeur de blocs, cliquez simplement sur l’onglet BeyondWords dans le panneau Réglages de la publication.
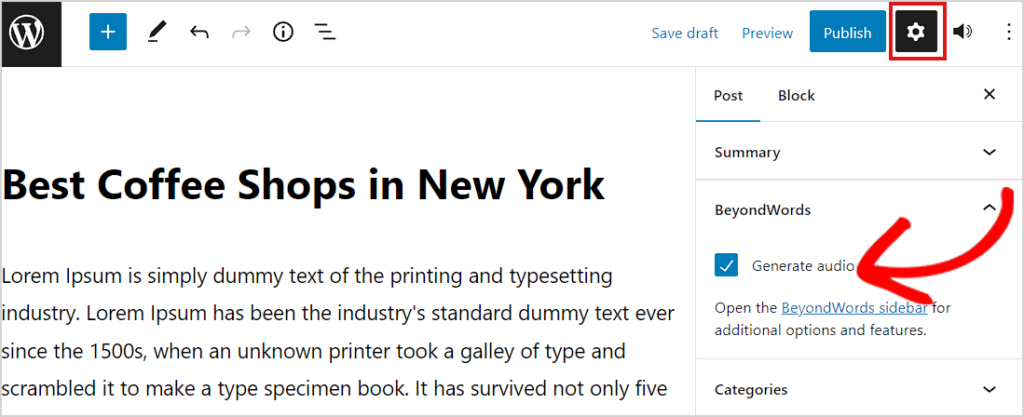
Vous devez maintenant cocher la case “Générer de l’audio”, puis cliquer sur le bouton “Mettre à jour” ou “Publier” pour enregistrer vos modifications.
Vous pouvez maintenant visiter cette publication ou cette page pour voir le lecteur audio en action.
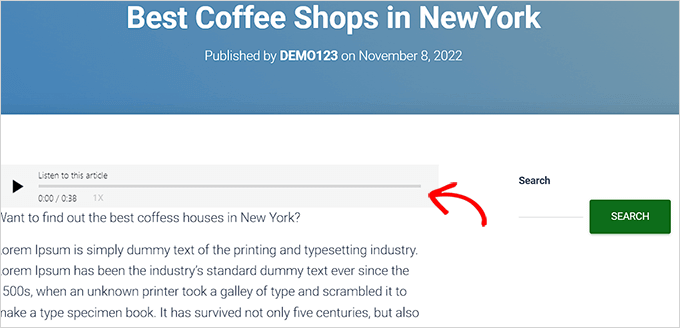
Bonus : Ajoutez des permissions de recherche vocale à votre site WordPress
Une fois que vous avez ajouté la synthèse vocale pour vos publications de blog, vous pouvez également ajouter la recherche vocale à votre site.
Cela permettra aux utilisateurs/utilisatrices de rechercher différents contenus sur votre site sans avoir à taper quoi que ce soit. Elle est également utile pour les utilisateurs/utilisatrices malvoyants qui peuvent avoir des difficultés à lire ou à taper et qui s’appuient sur des commandes vocales pour naviguer sur internet.
Pour ajouter cette fonction, vous devez installer et activer l’extension Voice Search. Pour plus de détails, consultez notre tutoriel sur l ‘installation d’une extension WordPress.
Dès son activation, l’extension fonctionnera sans problème et ajoutera automatiquement l’icône de recherche vocale à votre formulaire de recherche.
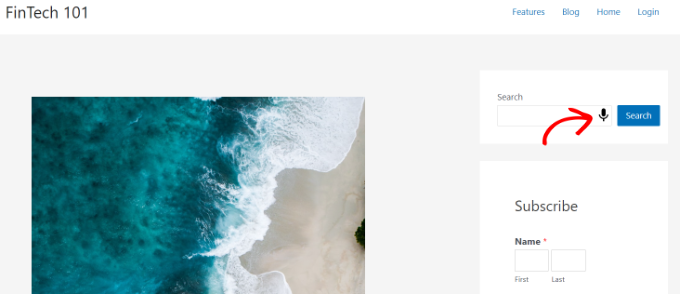
Toutefois, si vous n’avez pas encore ajouté le formulaire de recherche, vous pouvez vous rendre sur la page Apparence ” Widgets et ajouter le bloc ” Recherche ” à partir du menu.
Une fois que vous avez terminé, il vous suffit de cliquer sur le bouton “Mettre à jour” pour stocker vos Réglages.
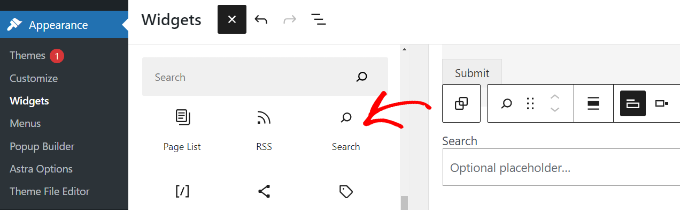
En savoir plus, consultez notre tutoriel sur l ‘ajout de permissions de recherche vocale dans WordPress.
Nous espérons que cet article vous a aidé à apprendre comment ajouter facilement la synthèse vocale à votre site WordPress. Vous pouvez également consulter notre guide du débutant sur la façon d’ajouter un chatbot dans WordPress et nos choix d’experts pour les meilleurs outils de communication d’équipe pour les petites entreprises.
Si vous avez aimé cet article, veuillez alors vous abonner à notre chaîne YouTube pour obtenir des tutoriels vidéo sur WordPress. Vous pouvez également nous trouver sur Twitter et Facebook.





Ralph
This is amazing! Over a year ago, I started recording my articles as a podcast to do just that, but I hate it! It takes so much time, and I don’t really enjoy recording or editing audio. After 50 recordings, I don’t want to do this, but I heard Google will take audio files into consideration for SEO results. This may solve my problem. Thank you for this post.
bertha
Hi I managed to enable the text-to-speech feature and i have set up correctly the options available in Amazon Polly. However it did not display in my post even though i updated it and save changes every time. Is there a step that i miss here ?
WPBeginner Support
You would want to ensure the settings for the plugin below the post editor for your older posts has it enabled.
Admin
apptikka
Did every thing mentioned above but get this message: Verify that your AWS credentials are accurate
WPBeginner Support
You would want to ensure your access and secret keys are correct.
Admin
Mohit Dwivedi
This is so amazing! (Might be too technical for some.)
I like the fact that besides providing an alternative way to visitors to consume content, it enables us to use audio files for link-building purposes.