Chaque fois que nous créons un nouveau site WordPress, une chose que nous n’oublions jamais de faire est d’ajouter des icônes de médias sociaux. C’est un moyen tellement simple mais puissant de se connecter avec notre public au-delà du site lui-même.
Ajouter des icônes sociales à votre site revient à laisser un chemin de navigation en fil d’ariane à vos internautes. Elles les informent de votre présence sur les médias sociaux et leur donnent un moyen facile de vous suivre sur différentes plateformes.
Dans cet article, nous allons vous montrer comment ajouter des icônes de médias sociaux à votre barre latérale WordPress.
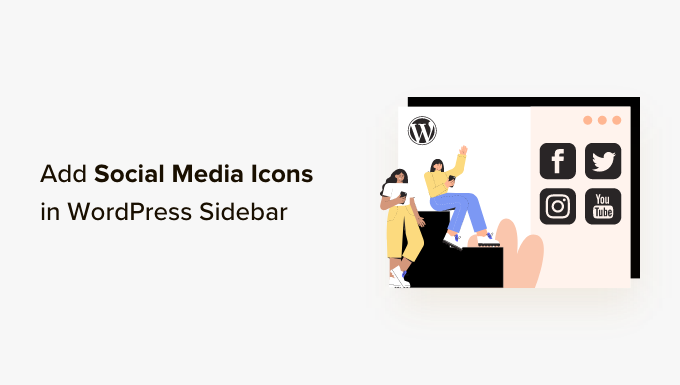
Pourquoi ajouter des icônes de réseaux sociaux à votre colonne latérale WordPress ?
Une colonne latérale WordPress est une zone de votre site qui ne fait pas partie de votre contenu principal. C’est l’endroit où vous pouvez afficher des informations supplémentaires susceptibles d’intéresser les lecteurs, comme vos publications de blog les plus récentes et des liens vers vos profils sociaux.
L’ajout de liens sociaux à votre colonne latérale WordPress est une bonne idée car il informe les utilisateurs/utilisatrices de vos comptes de réseaux sociaux. Par conséquent, ils peuvent les consulter, vous suivre et vous aider à augmenter le nombre de vos abonnés sur les réseaux sociaux.
De plus, l’affichage de vos comptes de réseaux sociaux peut donner un sentiment de crédibilité et servir de preuve sociale. Lorsque les internautes voient que vous avez une présence active sur les réseaux sociaux, cela affiche que votre site d’e-commerce ou d’entreprise est digne de confiance.
De nombreux blogs WordPress populaires affichent des icônes de réseaux sociaux dans leur colonne latérale, comme WPBeginner :

Note : Les icônes de réseaux sociaux sont différentes des boutons de partage social sur les publications WordPress. Si vous cherchez à ajouter des boutons de partage, alors vous pouvez consulter notre guide pour débutants sur la façon d’ajouter des icônes de partage social dans WordPress.
Ceci étant dit, voyons comment ajouter des icônes de suivi des réseaux sociaux dans la colonne latérale de votre site WordPress.
La méthode à utiliser dépend du thème WordPress et des éditeurs/éditrices que vous utilisez. Si vous souhaitez aller à/au une certaine section, alors vous pouvez utiliser ces liens rapides :
Méthode 1 : Ajout d’Icônes Sociales avec l’Éditeur/éditrices du site complet (Thèmes en bloc)
Si vous utilisez un thème en bloc, vous pouvez ajouter des boutons de réseaux sociaux à votre colonne latérale WordPress à l’aide du bloc Icônes sociales.
Notez que le processus varie en fonction du thème que vous utilisez. Certains thèmes par défaut comportent une colonne latérale à laquelle vous pouvez ajouter le bloc Icônes sociales. D’autres ont une composition d’en-tête fonctionnant comme une colonne latérale, et d’autres encore n’ont pas de colonne latérale du tout.
Dans cet exemple, nous utiliserons un thème de bloc WordPress par défaut qui inclut déjà une partie de modèle Sidebar par défaut.
Tout d’abord, allez dans Apparence ” Éditeurs/éditrices dans votre panneau d’administration WordPress.

Ensuite, vous devez sélectionner “Patterns”.
Cela vous amènera à une page où vous pourrez modifier les parties du modèle de votre thème, comme les en-têtes, les pieds de page et les barres latérales.

Sélectionnez “Toutes les parties du modèle”.
Trouvez la partie du modèle Sidebar, cliquez sur le bouton à trois points et choisissez “Edit”. Cela ouvrira l’éditeur de WordPress.
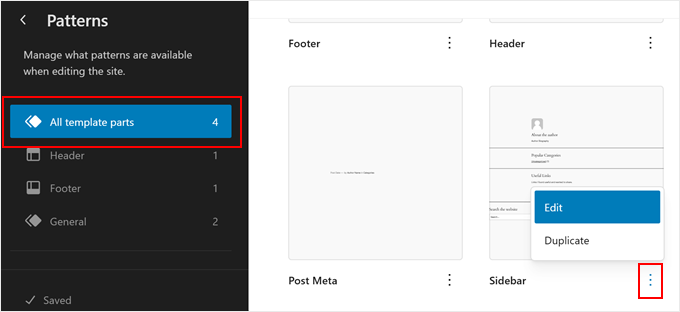
Vous verrez maintenant la partie du modèle de barre latérale par défaut de votre thème. Ici, les différentes parties de la barre latérale sont généralement séparées par un séparateur de forme, comme une ligne droite.
Supposons que vous souhaitiez ajouter les icônes de médias sociaux sous la bio de l’auteur. Dans ce cas, cliquez sur le bouton “Vue de liste” sur le côté gauche de la page et sélectionnez le bloc “Séparateur” qui se trouve juste en dessous du groupe d’éléments de la bio de l’auteur.
Cliquez sur le menu à trois points et sélectionnez “Ajouter après”.
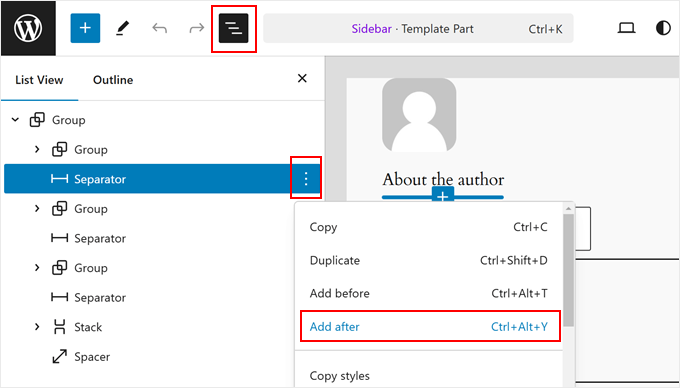
Cliquez ensuite sur le bouton “+” n’importe où sur la page.
Choisissez ensuite le bloc “Groupe”.
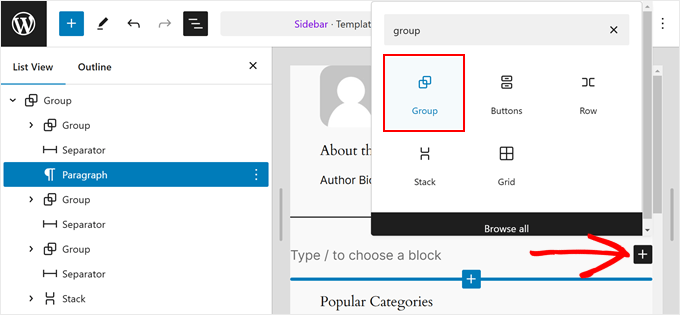
À ce stade, vous pouvez aller de l’avant et choisir une mise en page pour le bloc du groupe.
Par souci de simplicité, nous nous contenterons de la première option.
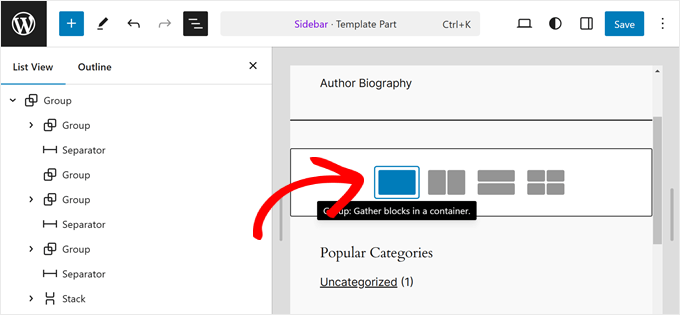
Ajoutons un texte d’appel à l’action qui apparaîtra au-dessus des icônes des médias sociaux.
Pour ce faire, il suffit de cliquer sur le bouton “+” à l’intérieur du bloc Groupe et de sélectionner le bloc “Paragraphe”.
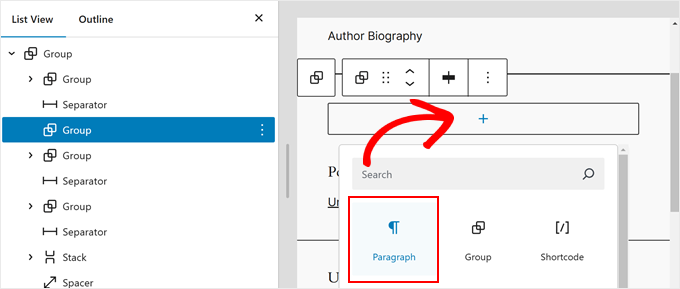
Vous pouvez maintenant insérer votre texte d’appel à l’action.
Il peut s’agir de n’importe quoi, comme “Suivez-nous sur les médias sociaux”.
Une fois cela fait, cliquez à nouveau sur le bouton “+” et trouvez le bloc “Icônes sociales”.
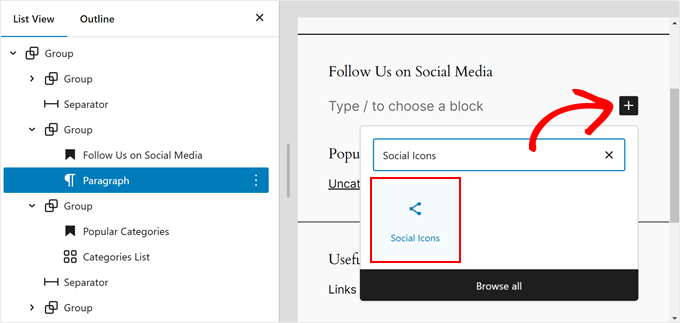
Vous pouvez maintenant commencer à ajouter vos plateformes de réseaux sociaux au bloc. Il vous suffit de cliquer à nouveau sur le bouton ” + ” et d’ajouter vos boutons de réseaux sociaux un par un.
N’hésitez pas à utiliser la fonctionnalité de recherche pour parcourir toutes les options de réseaux sociaux.
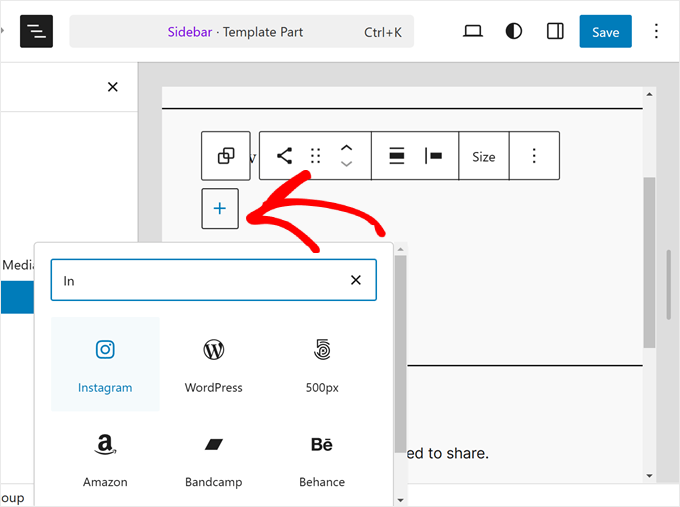
Une fois que vous avez ajouté tous les boutons, vous pouvez commencer à ajouter des liens personnalisés vers vos profils sociaux.
Il vous suffit de cliquer sur une icône sociale et de saisir l’URL de votre profil.

À ce stade, vous pouvez personnaliser l’aspect des icônes.
Si la taille des boutons n’est pas suffisamment grande ou petite, vous pouvez utiliser l’option “Taille” dans la barre d’outils du bloc.

Dans les Réglages du bloc, à gauche, vous pouvez personnaliser la justification, l’orientation, les paramètres des liens et les libellés des icônes.
Nous vous recommandons de faire en sorte que les liens s’ouvrent dans un nouvel onglet afin que les utilisateurs/utilisatrices n’aient pas à quitter votre site pour visiter vos profils sociaux.

Si vous passez à l’onglet Modifiés, vous pouvez modifier les styles et les couleurs des icônes pour les adapter au design de votre site WordPress.
Selon vos préférences, vous pouvez faire en sorte que toutes les icônes aient des couleurs différentes ou la même, comme ci-dessous.

En défilant vers le bas du même onglet, vous trouverez les réglages de Dimensions permettant de personnaliser la marge externe et l’espacement.
Ces réglages peuvent être utiles si vous souhaitez ajuster l’espacement entre le bloc Icônes sociales et les autres blocs de la colonne latérale.

Il est également judicieux d’ajouter un texte d’appel à l’action en haut du bloc d’icônes sociales pour mettre en évidence l’emplacement des boutons et encourager les utilisateurs à devenir des abonnés/abonnées.
Pour ce faire, ajoutez un bloc Paragraphe à l’aide du bouton “+”. Assurez-vous qu’il se trouve au-dessus des icônes sociales.

Voici quelques exemples d’appels à l’action : “Suivez-nous”, “Rejoignez plus de X Lecteurs” ou “Recevez les dernières mises à jour”.
Si vous ne l’avez pas encore fait, vous pouvez également ajouter d’autres éléments à la colonne latérale, comme vos publications mises en avant et vos commentaires récents.
Il ne vous reste plus qu’à cliquer sur le bouton “Enregistrer” dans le coin supérieur droit de la page.
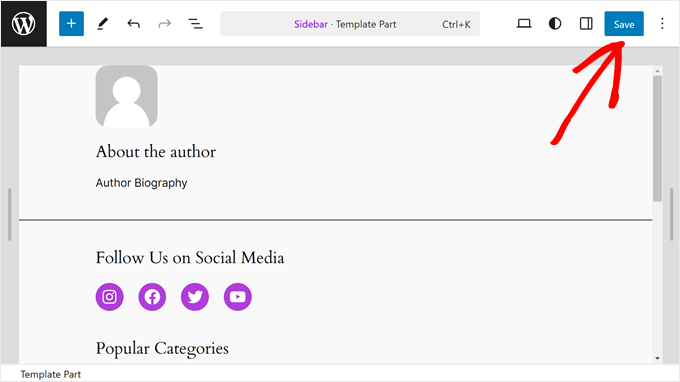
Si vous ne voyez pas ces changements se refléter sur vos pages ou publications, c’est très probablement parce qu’aucune d’entre elles n’utilise la partie de modèle Sidebar.
Pour vous assurer que la page souhaitée utilise un modèle de page avec une barre latérale, vous pouvez revenir au menu principal de l’éditeur de site complet. Sélectionnez ensuite “Pages”.
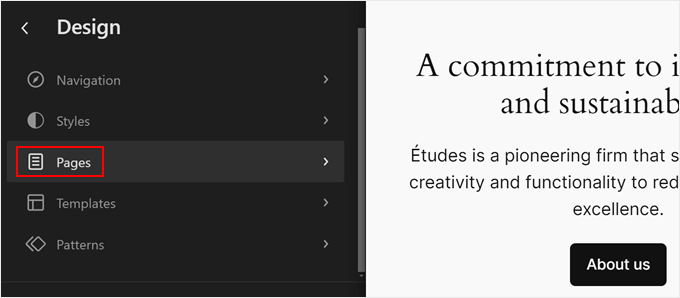
Sélectionnez maintenant la page où vous souhaitez que la barre latérale apparaisse et cliquez sur le bouton “Modifier” du crayon.
À titre d’exemple, nous utiliserons le modèle de page avec la barre latérale sur notre page d’exemple.
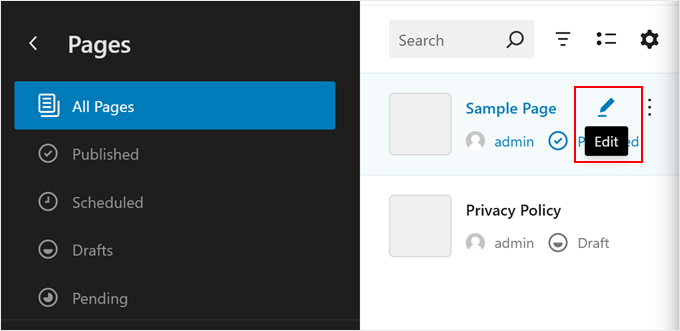
À ce stade, vous pouvez cliquer sur l’icône noire “Paramètres” dans le coin supérieur droit.
Cliquez ensuite sur “Pages” et sélectionnez “Changer de modèle”.
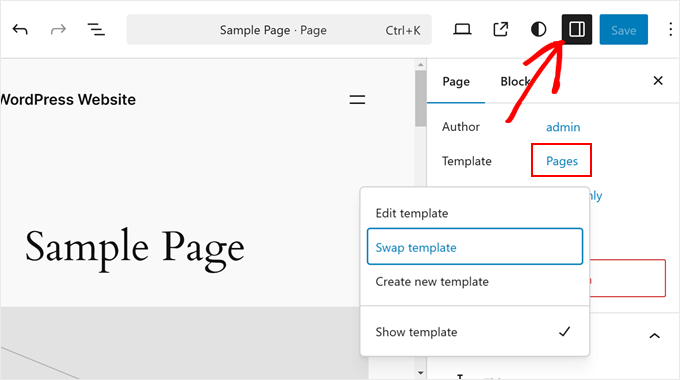
Vous trouverez quelques modèles de pages fournis par votre thème.
Ici, il suffit de choisir celui qui contient la barre latérale que nous venons de modifier.
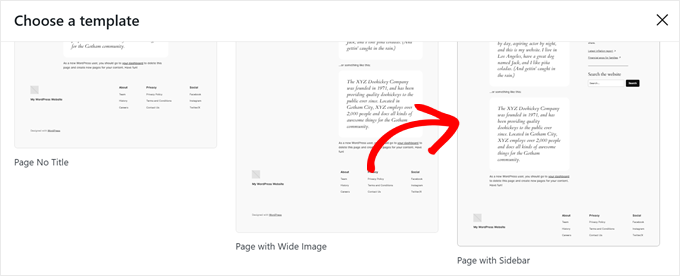
Une fois que c’est fait, il suffit de cliquer sur “Enregistrer” comme d’habitude.
Lorsque vous allez sur votre site WordPress, vous devriez maintenant voir une colonne latérale avec quelques liens sociaux.
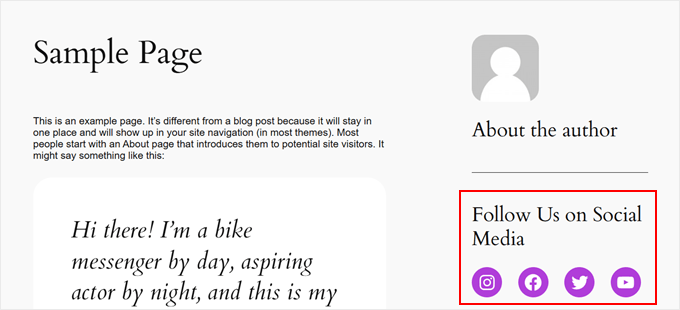
Méthode 2 : Ajout d’icônes de réseaux sociaux avec les widgets WordPress (thèmes classiques)
La méthode suivante s’adresse aux personnes qui utilisent un thème WordPress classique avec des zones de colonne latérale prêtes à accueillir des widgets.
Pour ajouter des boutons de réseaux sociaux à votre colonne latérale, il vous suffit de vous rendre dans Apparence ” Widgets depuis votre tableau de bord WordPress.
Ensuite, naviguez jusqu’à la zone de widgets de WordPress où vous souhaitez ajouter le widget Icônes sociales. Dans notre exemple, nous sélectionnerons ” Sidebar “, mais le nom peut être différent selon le thème que vous utilisez.

Cliquez ensuite sur le bouton “+” du bloc d’ajout, en haut à gauche, à côté de “Widgets”.
Ici, vous pouvez rechercher le bloc Icônes sociales.

Ensuite, vous devez cliquer sur ce widget de colonne latérale ou le faire glisser n’importe où dans la zone de modification.
En général, il est préférable d’ajouter vos icônes de réseaux sociaux près du haut de la zone du widget. De cette façon, elles peuvent attirer l’attention de vos internautes dès qu’ils atterrissent sur la page.
Ensuite, de manière similaire à la méthode précédente, vous pouvez cliquer sur le bouton ” + ” pour ajouter de nouveaux boutons de réseaux sociaux un par un au widget.
Dans l’exemple ci-dessous, nous avons placé le bloc Icônes sociales sous le bloc Recherche. Nous avons également ajouté une icône WhatsApp.

À ce stade, vous pouvez commencer à ajouter vos liens sociaux.
Pour WhatsApp, vous pouvez taper “wa.me/” et écrire votre numéro WhatsApp à côté. Il n’est pas nécessaire d’utiliser le symbole +, mais veillez à ajouter le code d’appel de votre pays, comme dans cette capture d’écran.

Vous avez également accès aux options Réglages des blocs et Réglages des styles dans le panneau de droite.
Pour ouvrir ces options, vous pouvez cliquer sur l’icône “Réglages” dans le coin supérieur droit.

En outre, n’hésitez pas à ajouter un bloc Paragraphe au-dessus du widget de réseau social pour votre texte d’appel à l’action.
Nous vous recommandons de regrouper les blocs Paragraphe et Icônes sociales afin qu’ils ne soient pas séparés dans la colonne latérale.
Pour ce faire, il suffit de sélectionner le paragraphe et les icônes sociales ensemble. Cliquez ensuite sur l’icône “Transformer” dans la barre d’outils du bloc et sélectionnez “Grouper”.

Une fois que vous avez terminé, cliquez sur le bouton “Mettre à jour” pour officialiser les modifications dans toutes vos colonnes latérales.
Voici à quoi devrait ressembler le résultat final :

Méthode 3 : Ajout d’icônes de réseaux sociaux personnalisés avec SeedProd (thèmes personnalisés)
Si vous utilisez SeedProd, vous aurez plus de contrôle sur l’apparence de vos boutons de réseaux sociaux dans votre colonne latérale. Par exemple, si vous utilisez une plateforme de réseau social pour laquelle WordPress n’a pas d’icône, vous pouvez créer un bouton vous-même.
En outre, vous pouvez ajuster l’espacement des icônes spécifiquement pour les appareils mobiles.
Si vous êtes nouveau à SeedProd et que vous souhaitez l’utiliser, vous devez d’abord installer et activer l’extension. Vous aurez besoin de la version Pro pour pouvoir accéder à la fonctionnalité Profils sociaux.
En savoir plus sur l’installation d’une extension, consultez notre guide sur l’installation d’un plugin WordPress.
Ensuite, vous pouvez suivre ce tutoriel pour configurer votre thème avec SeedProd.
Maintenant, pour ajouter les icônes sociales à la colonne latérale, vous devrez aller à SeedProd ” Theme Constructeur. Ensuite, survolez le modèle ” Sidebar ” et cliquez sur ” Modifier le design “.

Vous êtes maintenant dans le constructeur de page SeedProd. Le bloc Profils sociaux devrait avoir été ajouté par défaut au thème par défaut.
Si ce n’est pas le cas, vous pouvez utiliser la barre de recherche dans le panneau de gauche et taper “Profils sociaux”. Après cela, il vous suffit de faire glisser le bloc à l’endroit qui vous convient.

N’oubliez pas d’ajouter un bloc Texte au-dessus des boutons et de rédiger un texte d’appel à l’action.
De cette façon, vous attirez l’attention des internautes sur les boutons de réseaux sociaux dans la colonne latérale.

Pour personnaliser l’apparence des icônes des profils de médias sociaux, il suffit de cliquer sur l’élément “Profils sociaux”. Consultez cette page et découvrez les différents onglets permettant de personnaliser les boutons.
Dans l’onglet “Contenu”, vous pouvez ajouter d’autres icônes et modifier le style, la taille et l’alignement des icônes.

En plus des options standard comme Instagram et Facebook, SeedProd dispose également de boutons pour Slack, Telegram, GitHub, et plus encore.
Pour ajouter une nouvelle icône de réseau social que SeedProd n’a pas par défaut, vous devez cliquer sur le bouton ‘+ Ajouter un nouveau partage’.
Sélectionnez ensuite “Outil personnalisé” dans le menu déroulant.

Pour modifier le bouton, cliquez sur le symbole des Réglages à côté du bouton fléché.
Une fois cette étape franchie, il vous suffit de sélectionner “Choisissez une icône”.

Maintenant, vous serez redirigé vers la Bibliothèque d’icônes, où il y a des centaines d’icônes de marque à choisir, avec l’aimable autorisation des icônes Font Awesome.
Dans cet exemple, nous utiliserons Airbnb. Mais il existe également d’autres choix pour des plateformes comme LinkedIn ou Tumblr.

Une fois l’icône sélectionnée, vous pouvez ajuster la couleur et ajouter le lien vers la page du réseau social.
Ici, nous avons décidé d’épingler la couleur de la marque Airbnb. Lorsque vous insérez le lien du compte social, veillez à inclure également le ” https:// “.

L’onglet “Modèles” est le suivant.
Si vous passez à cet onglet, vous pouvez ajuster le design de l’icône. Vous pouvez la rendre plus carrée, circulaire et/ou monochrome, selon vos préférences.

Dernier point, l’onglet ” Avancé ” offre davantage de possibilités pour personnaliser vos boutons de réseaux sociaux.
La section Modifiés permet de modifier le style, la couleur, la taille, l’espace entre les icônes et l’effet d’ombre.

Dans Espacement, vous pouvez modifier la marge externe et la marge interne du bloc. Ce qui est génial avec Appareils mobiles, c’est qu’il vous permet de rendre la marge externe et la marge interne différentes pour les appareils de bureau et les appareils mobiles.
Pour modifier la marge et l’espacement, il suffit de choisir l’une des icônes de l’appareil et d’insérer vos mesures de marge externe et d’espacement comme suit :

En défilant vers le bas, vous trouverez les rubriques Visibilité des appareils et Effets d’animation.
Dans le premier réglage, vous pouvez choisir de masquer le bloc sur ordinateur ou sur mobile. Cela peut être nécessaire si vous avez choisi d’utiliser le bloc Profils sociaux dans une autre partie de votre site et que vous ne voulez pas d’icônes de profil social en double.
Avec les effets d’animation, vous pouvez sélectionner un style d’animation pour le bloc lorsque les icônes sont chargées sur la page web. Cet effet n’est pas nécessaire si vous ne voulez pas trop distraire l’internaute du contenu principal.

Une fois que vous avez configuré le bloc Profils sociaux à votre convenance, il vous suffit de cliquer sur le bouton “Enregistrer” dans le coin supérieur droit.
Vous pouvez également cliquer sur le bouton “Prévisualisation” pour voir à quoi ressemble la colonne latérale.

Et c’est tout ! Vous avez bien ajouté le bloc des profils sociaux en utilisant SeedProd.
Voici à quoi peut ressembler le résultat final :

Astuce bonus : Embarquez vos profils de réseaux sociaux sur votre site WordPress
L’ajout d’icônes de médias sociaux à votre colonne latérale est une excellente première étape pour augmenter votre nombre d’abonnés et afficher une preuve sociale. Cela dit, vous pouvez également intégrer vos flux de réseaux sociaux directement sur votre site WordPress.
Cela permet aux internautes de voir votre dernier contenu et de s’engager avec vous directement sur votre site, ce qui peut potentiellement augmenter la notoriété de la marque et l’engagement.
La manière la plus simple d’intégrer des flux de réseaux sociaux dans WordPress est d’utiliser Smash Balloon. Cette extension pour les réseaux sociaux vous permet de connecter votre site à diverses plateformes sociales et d’intégrer les flux de ces dernières.
Le plus beau ? Smash Balloon vous permet de personnaliser ces flux à votre guise. Ainsi, vos flux de réseaux sociaux s’harmonisent parfaitement avec le reste du design de votre site.
En savoir plus, consultez ces tutoriels :
- Comment créer un flux de photos Instagram personnalisé dans WordPress ?
- Outil de personnalisation Facebook Feed dans WordPress
- Comment afficher les tweets récents dans WordPress (étape par étape)
- Comment afficher les dernières vidéos de la chaîne YouTube dans WordPress
- Comment embarquer des vidéos TikTok dans WordPress
Nous espérons que ce guide étape par étape vous a aidé à apprendre comment ajouter des icônes de réseaux sociaux à votre colonne latérale WordPress. Vous pouvez également consulter notre article sur la façon d’ajouter des icônes de réseaux sociaux à votre menu WordPress et notre liste des extensions WordPress incontournables pour les sites professionnels.
Si vous avez aimé cet article, veuillez alors vous abonner à notre chaîne YouTube pour obtenir des tutoriels vidéo sur WordPress. Vous pouvez également nous trouver sur Twitter et Facebook.





THANKGOD JONATHAN
Can I also use this WordPress Editor with Free themes? As they come with limited customizations for free users.
WPBeginner Support
It depends on the specific theme for what editor it has available.
Admin
Moinuddin Waheed
I have used social sharing plugin for adding social media link to my blog posts and pages.
At times it becomes necessity to have one. This leads to increased traffic to our blog posts and lets the user to share with different platforms.
This is something that every blog or businesses would need to have.
Seedprod has very easy and smooth way to have social plugins to our blogs and sidebar widgets.
Thanks wpbeginner for this guide.
WPBeginner Support
You’re welcome, glad you found our guide and SeedProd helpful
Admin
Jiří Vaněk
This was one of the first things I dealt with on the side panel: the availability of social media. I had links to social networks set up this way for quite a while. However, I found it graphically more appealing to use a floating bar on the other side. So, on the right, I had the classic right menu, and on the left side, which was unnecessarily empty (on the blog), I ended up using a plugin. There, I have floating bars with links to social networks, email, and a popup comment.
Ahmed Omar
it looks a long process that needs attention
Although I have my social media pages, but I did not add any icons on my site before.
I will give it a try today as it worth the work, and with your detailed step by step explanation, it would be easy
WPBeginner Support
We hope our guide simplifies the process for you
Admin
Ralph
I always like to read your tutorial guys. Straight to the point and multiple options. Having ability to customize icons is very nice and I will definitely use it to make my site looks better and more professional.
WPBeginner Support
Happy to hear you enjoy our content
Admin
koor united
this was very helpfull
WPBeginner Support
Glad our article was helpful
Admin
The Venetian Box
I ABSOLTELY love your videos, I am learning SO much and it´s SO straight forward! Thank you!
WPBeginner Support
Thank you, glad you like our videos
Admin
PAMELA
coding is one of my weakness and this is a great plugin for me Thank you
Thank you
WPBeginner Support
Glad we could let you know about the plugin
Admin
Karen Footloose
This worked like a charm. Until–don’t laugh–I realized I had beautiful FOLLOW buttons while I was looking for SHARING buttons. How do I get those just as simple and customizable to go in a widget in the sidebar. I’ve looked, but haven’t found simple ones.
Mathukutty P.V.
What is difference between jetpack social media icon and wp social media profile? jetpack have youtube provision wherea wp social media profile do not have youtube.
Kunj Bihari
Nice post thank you for sharing this article
Patrick Tuthill
Added a few social widgets to my current theme and it’s both do not render correctly? I am using the theme “Nisarg” which is a basic free blog theme, adn I have heard these plugins adapt differently to various themes. It’s frustrating when these widgets are for ease of use but they haven’t saved me any time. Any feedback from anyone would help. I do plan to upgrade to Genesis framework, not sure if that matters.
tess
thank you this was very helpful. keep up the good work
sneakers3205
Great and easy instructions. Thank you.
Ru
perfect. just what i needed. thanks.
Lora
The icons are not appearing in the boxes when I installed this plugin. I just see tiny letters and numbers inside the squares. Help?
WPBeginner Support
This seems like a theme related issue, sorry we can’t help you much in this regard.
Admin
Amol Ghuge
This is great. Love to have the these options in one place. Very helpful!
Maggie
Thank you for the article.
I am a new blogger and I have been using your website since the beginning.
I have to admit, if there’s any problem I come across or I need some help, I could find the answer here.
Good job!
Editorial Staff
Thanks for the kind words Maggie. Glad we are able to help
Admin
Lindsay
Thank you for this advice, but how do you get it to show the Facebook, LInkedIn, Twitter icons??? All I have is grey…….
Thank you!!
Ahmed
You are Awsome dude….
Helpful Article… thanks
Andre Costa
Beautiful! Thank you.
jerralyn
Nice post, thank you for sharing this useful tutorial on how to add social media on WordPress side bar. Can I use DigDig plug-in instead of Simple Social Icons plugin?
Ankit
Great piece of information for beginners. A good read.
Adam
Thanks so much.
Shahnawaz
Dear Syed Balkhi, Sir I would like to thanks you very much and you are my best and favorite personality in WordPress world. Dear sir I will pray for you that always you will write for us. I am using your this plugin and I am daily visit you site and got updates and I will try these updates on my blog. Thanks
Keith Davis
Great plugin – use it on all my sites.
Another winner from Genesis.