Les clients/clientes apprécient les informations claires et utiles. C’est pourquoi l’ajout d’une section de questions-réponses sur les produits dans votre stock en ligne peut améliorer considérablement l’expérience d’achat.
Il vous aidera à répondre aux demandes courantes directement sur vos pages produits et permettra aux clients/clientes de poser des questions avant d’acheter un produit.
Nous avons plusieurs boutiques en ligne pour vendre nos extensions et logiciels, et nous avons remarqué que l’ajout d’une section de questions/réponses peut vraiment aider à la satisfaction des clients/clientes.
Dans cet article, nous allons vous afficher comment ajouter facilement des questions et des réponses sur les produits dans WooCommerce.
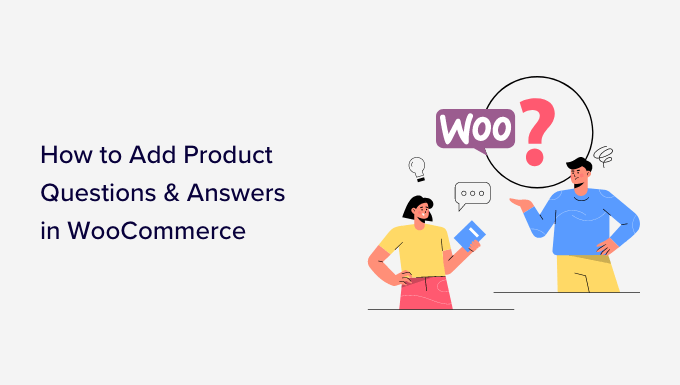
Pourquoi ajouter des questions-réponses sur les produits dans WooCommerce ?
Vous avez peut-être remarqué la section questions-réponses sur les produits sur des sites d’e-commerce populaires comme Amazon, Target, Best Buy, et bien d’autres encore.
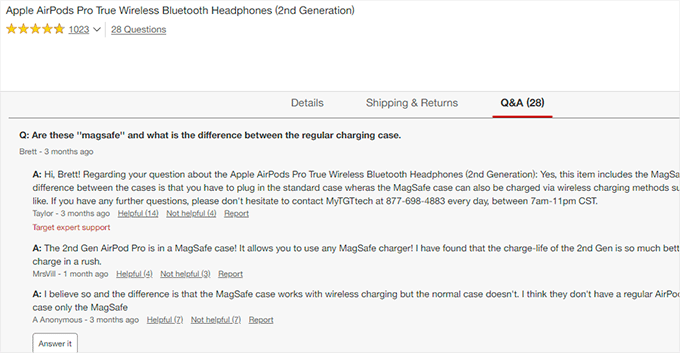
L’ajout d’une section de questions et réponses sur les produits permet aux clients de poser des questions sur un produit directement sur la page du produit.
Vous ou vos clients pouvez alors répondre à cette question, et celle-ci devient visible pour tous les autres nouveaux clients susceptibles d’avoir la même question en tête.
Au bout d’un certain temps, votre page produit aura sa propre section de foire aux questions, ce qui aidera à augmenter les ventes et à réduire les taux de paniers abandonnés.
L’ajout d’une section de questions et réponses à votre boutique en ligne vous permet également de personnaliser le contenu généré par les utilisateurs, améliorant ainsi le classement de votre recherche de produits WooCommerce.
Cela étant dit, voyons comment vous pouvez facilement ajouter des questions et des réponses sur les produits à WooCommerce. Nous allons couvrir deux méthodes, et vous pouvez utiliser les liens rapides ci-dessous pour sauter à la méthode que vous voulez utiliser :
Méthode 1 : Ajout d’une section Q&R sur les produits à l’aide d’une extension Premium
Pour cette méthode, nous allons utiliser l’extension YITH WooCommerce Questions et réponses.
C’est une extension premium et est livré avec plus de fonctionnalités pour ajouter facilement une section de questions/réponses engageante avec une meilleure expérience utilisateur.
Tout d’abord, vous devez installer et activer le plugin YITH WooCommerce Questions et réponses. Pour plus d’instructions, veuillez consulter notre guide étape par étape sur l ‘installation d’un plugin WordPress.
Lors de l’activation, rendez-vous sur la page ” Activation de licence ” de YITH et saisissez votre clé de licence. Vous trouverez cette information dans votre compte sur le site de YITH.
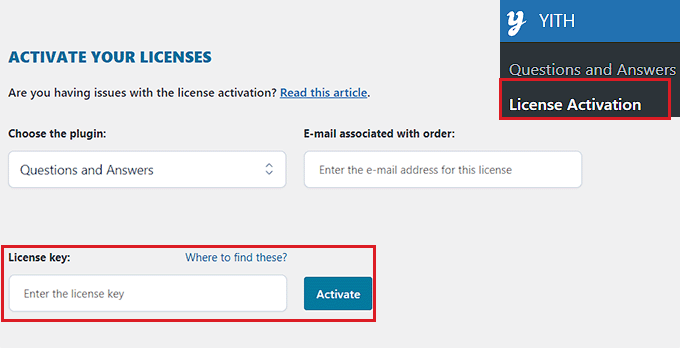
N’oubliez pas de cliquer sur le bouton “Activer” après avoir saisi/saisie votre clé de licence.
Ensuite, vous devez vous rendre sur la page YITH ” Questions et Réglages pour configurer les paramètres de l’extension.
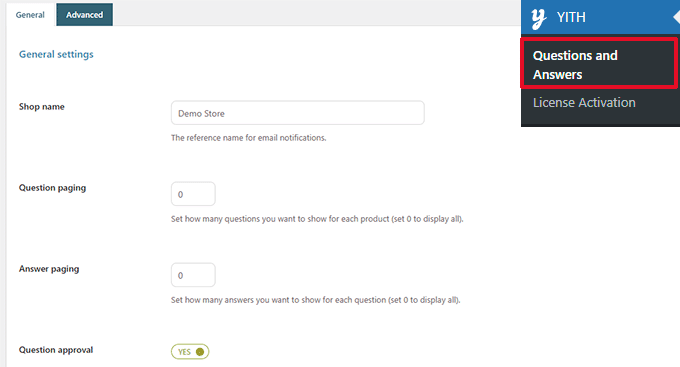
Défilez ensuite vers le bas jusqu’à l’option “Approbation de la question” et permutez simplement le commutateur sur “Oui”.
Une fois que vous avez fait cela, les questions sur les pages de produits devront être approuvées par un administrateur/administratrice avant d’être affichées dans votre boutique WooCommerce.
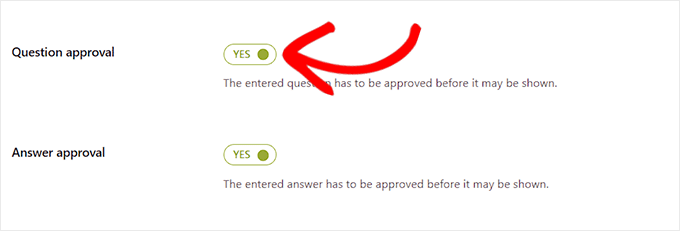
Ensuite, vous devez défiler jusqu’à l’option “Afficher sur les onglets de produits”.
À partir de là, permutez le commutateur sur “Oui” pour que l’extension ajoute automatiquement une section “Questions et réponses” aux pages de produits.
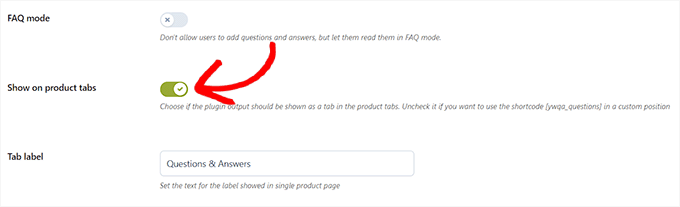
Ensuite, n’oubliez pas de cliquer sur le bouton “Enregistrer les options” pour stocker vos modifications.
Vous devez maintenant passer à l’onglet “Réglages avancés”. Dans cet onglet, permutez simplement le commutateur “Vote Question” sur “Oui” si vous souhaitez permettre aux utilisateurs/utilisatrices de voter sur les questions relatives aux produits.
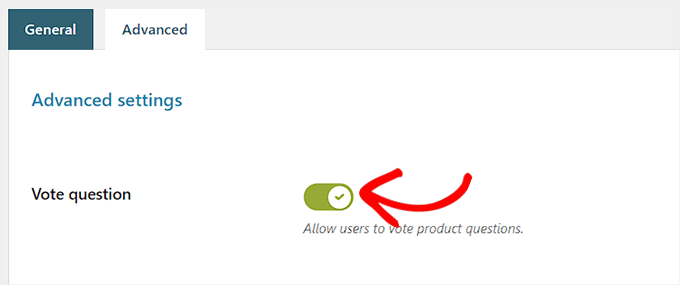
Ensuite, vous pouvez choisir de recevoir une notification par e-mail lorsqu’une question est envoyée sur votre site.
Il suffit de sélectionner l’option “Notification par e-mail HTML” dans le menu déroulant situé à côté du champ “Notification de nouvelle question”.
💡 Astuce : Pour assurer la délivrabilité des e-mails, il est préférable d’utiliser un serveur SMTP. Consultez notre guide sur la façon de corriger le problème de WooCommerce qui n’envoie pas d’e-mails pour plus d’informations.
De même, vous pouvez choisir l’option “Notification dans un e-mail HTML” dans le champ “Notification de nouvelle réponse” si vous souhaitez recevoir un e-mail dès qu’une réponse est apportée à une question sur votre site.
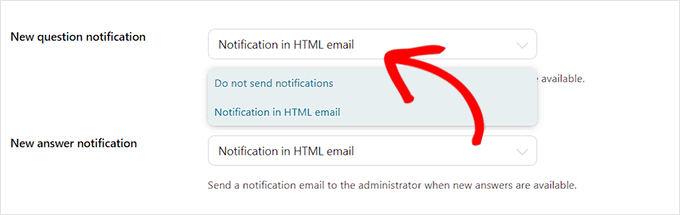
Votre utilisateur peut également recevoir une notification lorsqu’une réponse est apportée à la question qu’il a envoyée.
Pour l’activer, permutez le commutateur situé à côté de l’option “Notification de l’utilisateur” sur “Oui”.
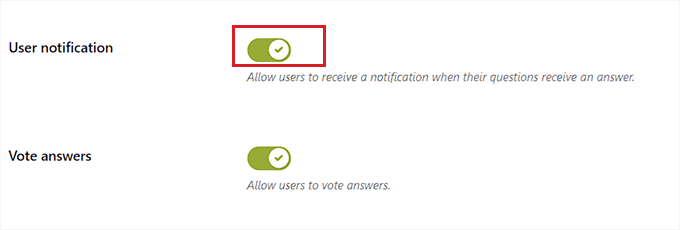
Vous pouvez ensuite passer en revue les autres réglages. Les options par défaut fonctionneront pour la plupart des sites, mais vous pouvez les modifier si nécessaire.
Enfin, n’oubliez pas de cliquer sur le bouton “Enregistrer les options” pour enregistrer vos modifications.
Vous pouvez désormais consulter sur votre site la section “Questions et réponses” de vos pages produits.
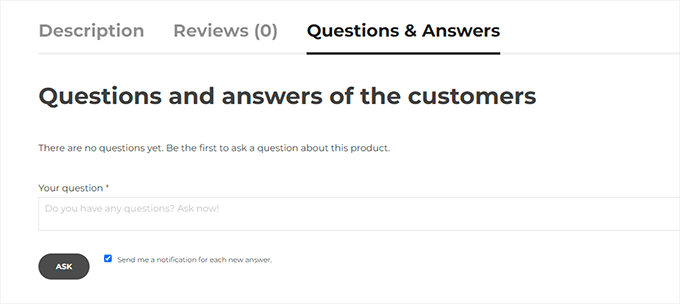
À partir de là, vos clients/clientes peuvent envoyer leurs questions.
Modérer les questions et ajouter des publicités
Vous recevrez un e-mail de notification pour les nouvelles questions envoyées par les utilisateurs/utilisatrices. Vous pouvez également les voir en visitant la page de discussion Questions et réponses ” Tous “.
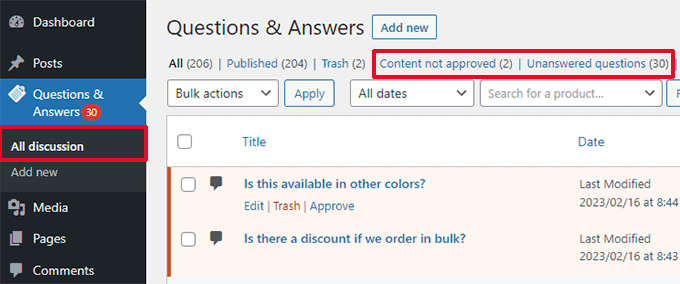
Vous pouvez trier les entrées par “Contenu non approuvé” ou “Questions sans réponse”.
Vous pouvez également passer votre souris sur une question et cliquer sur “Approuver” pour la rendre directe.
Pour ajouter une réponse à une question, il vous suffit de cliquer sur le lien “Modifier” situé sous la question. Sur l’écran de modification, défilez vers le bas jusqu’à la section “Votre réponse” pour répondre à la question.
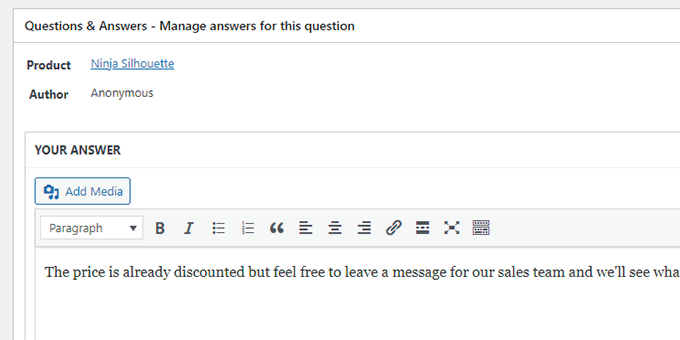
Répétez le processus si vous avez d’autres questions sans réponse.
Voici à quoi ressemblait la section des questions et réponses sur les produits dans notre magasin de démonstration.
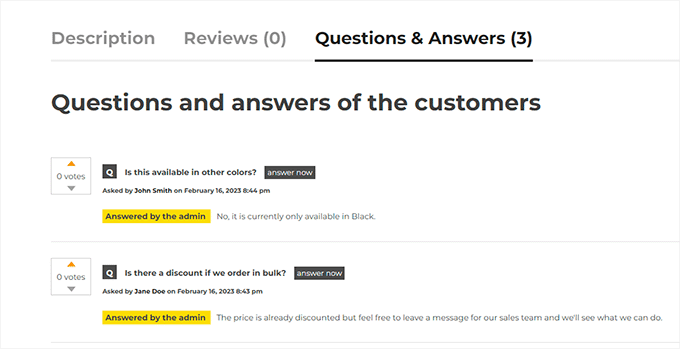
Méthode 2 : Ajout d’une section de questions/réponses sur les produits à l’aide d’une extension gratuite
Si vous souhaitez utiliser une extension gratuite pour ajouter une section de questions-réponses sur les produits à votre magasin WooCommerce, cette méthode est faite pour vous.
Tout d’abord, vous devez faire est d’installer et d’activer le plugin Questions et réponses sur les produits pour WooCommerce. Pour plus d’instructions, consultez notre guide du débutant sur l’installation d’une extension WordPress.
Une fois activé, cliquez sur le menu ” Questions et réponses sur les produits ” dans la colonne latérale d’administration de WordPress, ce qui vous dirigera vers la page “Réglages des questions et réponses sur les produits”.
À partir de là, cochez l’option “Charger plus” si vous souhaitez ajouter un bouton “Charger plus” à la section Q&R de votre produit.
L’ajout de ce bouton permet aux clients de charger des questions plus anciennes et de réduire le temps de chargement de la page si un produit fait l’objet d’une multitude de questions.
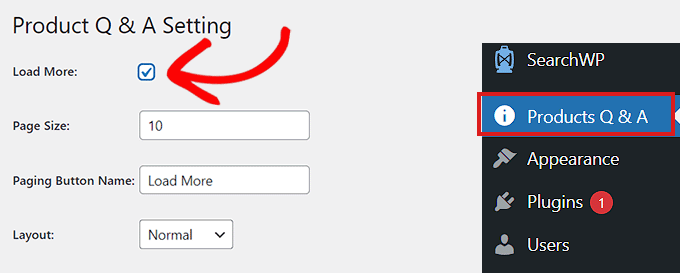
Ensuite, vous devez choisir une taille de page.
Cela signifie que vous devez sélectionner un nombre par défaut de questions qui seront affichées dans votre section Q&R. Toutes les autres questions seront masquées. Toutes les autres questions seront masquées à la vue. Les utilisateurs/utilisatrices pourront accéder à ces questions en cliquant sur le bouton “En savoir plus”.
Vous pouvez également modifier le texte du bouton “Charger plus” comme bon vous semble. Par exemple, vous pouvez l’appeler “Charger plus de questions”.
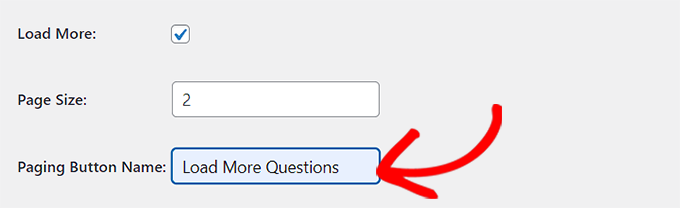
Choisissez ensuite une mise en page pour votre section de questions et réponses sur les produits dans le menu déroulant situé à côté de l’option “Mise en page”.
Vous pouvez choisir l’option “Normal” si vous souhaitez afficher la section Q&R sous forme de paragraphes.
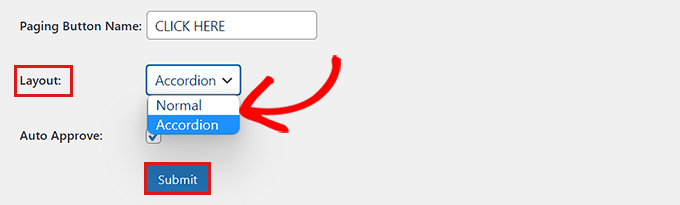
D’autre part, vous pouvez également afficher vos questions sous la forme d’un menu accordéon. Cela signifie que les utilisateurs/utilisatrices devront cliquer sur une question pour en voir la vue.
Une fois que vous avez terminé, n’oubliez pas de cliquer sur le bouton “Envoyer” pour enregistrer vos Réglages.
Questions et réponses sur la gestion des produits
Après la configuration de l’extension, il suffit de visiter n’importe quelle page produit de votre stock.
Vous remarquerez qu’un nouvel onglet Q&R y a été ajouté.
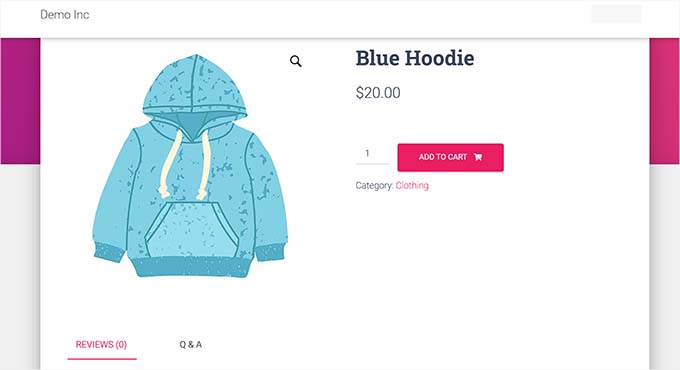
En cliquant dessus, la section “Questions et réponses” s’affiche et les clients/clientes peuvent y envoyer leurs questions.
Désormais, vous recevrez également un e-mail de notification lorsqu’un utilisateur/utilisatrice envoie une question.
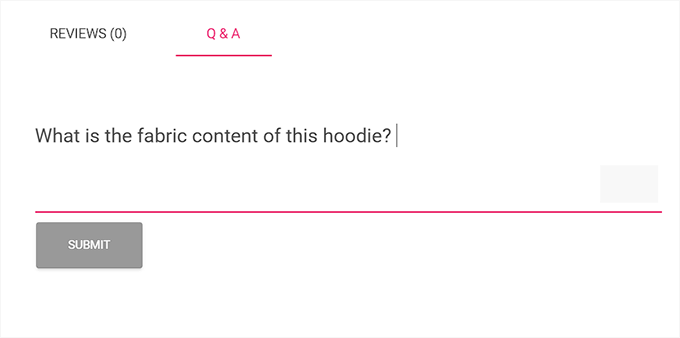
Désormais, pour répondre aux questions des clients, rendez-vous sur la page Produits ” Tous les produits depuis le tableau de bord WordPress.
À partir de là, il suffit de cliquer sur le lien “Modifier” situé sous un produit pour ouvrir la page “Modifier le produit”.
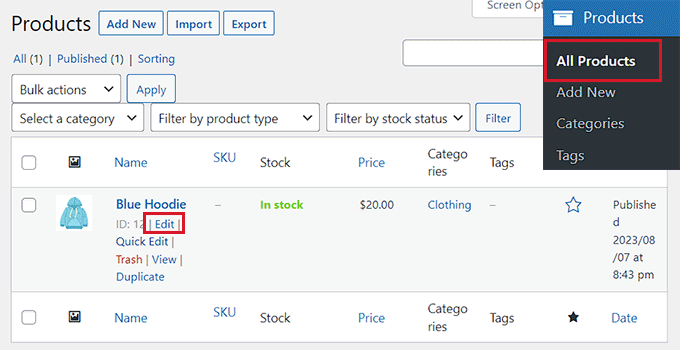
Ensuite, défilez jusqu’à la section “Données produit” et passez à l’onglet “Questions et réponses” dans la colonne de gauche.
Ici, toutes les questions envoyées sur la page de ce produit spécifique seront affichées.
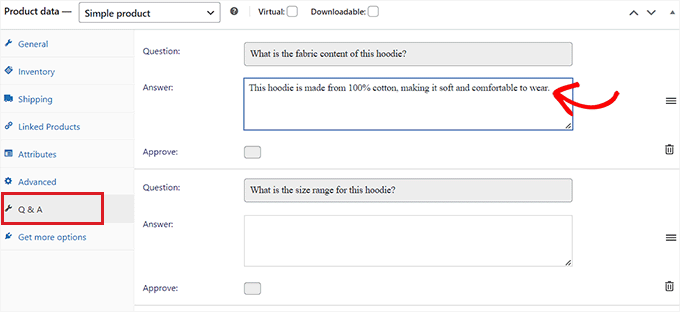
Vous devez maintenant personnaliser la réponse à la requête d’un client/cliente dans le champ “Réponse”.
Si vous souhaitez supprimer une question parce qu’elle est inappropriée ou sans rapport avec votre produit, vous pouvez également le faire en cliquant sur l’icône “Supprimer” dans le coin droit de chaque question.
Vous pouvez également décocher l’option “Approuver” si vous ne souhaitez pas afficher la question sur la page du produit.
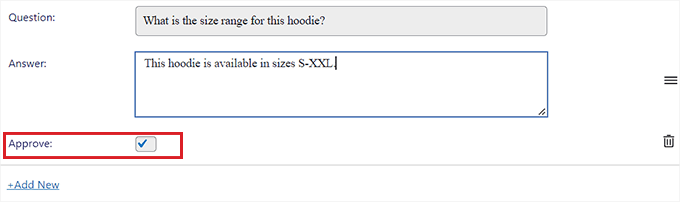
Après avoir répondu aux questions sur les produits, allez en haut de la page et cliquez sur le bouton “Mise à jour” pour enregistrer vos modifications.
Vous pouvez maintenant visiter la page du produit pour voir la section “Questions et réponses” en action.
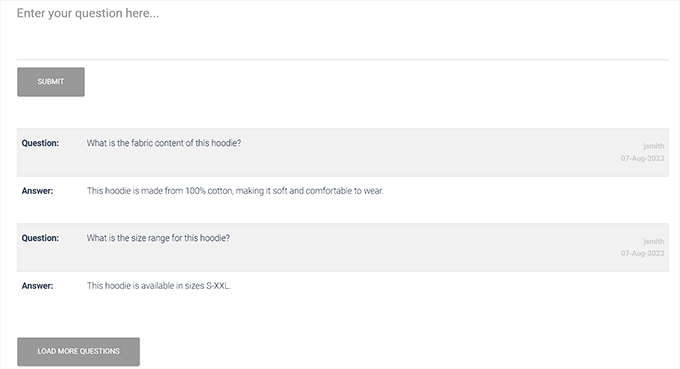
Bonus : Ajoutez un schéma de FAQ sur vos pages de produits
Une fois que vous avez ajouté une section de questions et réponses sur différentes pages de produits, vous pouvez également ajouter ces questions au schéma FAQ. Cela peut vous aider à améliorer votre classement dans les moteurs de recherche.
Vous pouvez facilement le faire en utilisant All in One For WordPress. Il est livré avec des fonctionnalités étonnantes telles que le balisage de schéma, l’assistant de liens, les sitemaps XML, et plus encore.
Nous l’avons utilisé chez WPBeginner et nous avons remarqué qu’il a aidé nos articles à mieux se classer dans les résultats de recherche. Pour plus de détails, consultez notre Avis terminé sur AIOSEO.

Tout d’abord, vous devez installer et activer AIOSEO, puis ouvrir une page produit sur votre Tableau de bord WordPress.
Défilez vers le bas jusqu’à la section “Réglages AIOSEO” et passez à l’onglet “Schéma”.
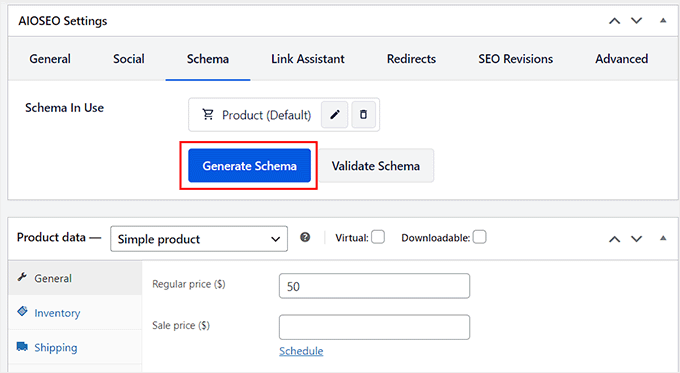
Cliquez ensuite sur le bouton “Générer le schéma”.
Le catalogue de schémas s’ouvre alors à l’écran et vous devez cliquer sur le bouton “+” situé à côté de l’option “FAQ”.
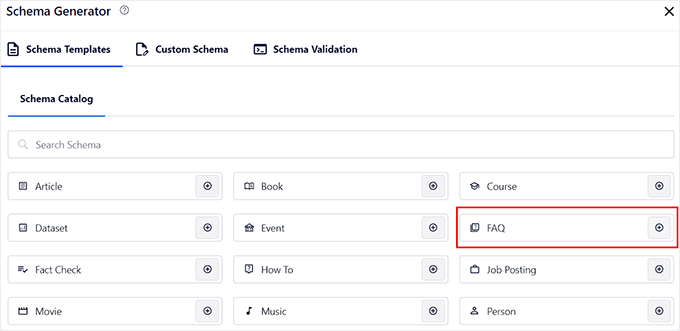
Ensuite, vous pouvez ajouter toutes les questions et réponses sur les produits en tant que FAQ.
Une fois que vous avez fait cela, n’oubliez pas de cliquer sur le bouton ” Ajouter un schéma ” pour stocker vos réglages. Maintenant, ce schéma va aider à booster le classement de vos pages produits dans les moteurs de recherche.
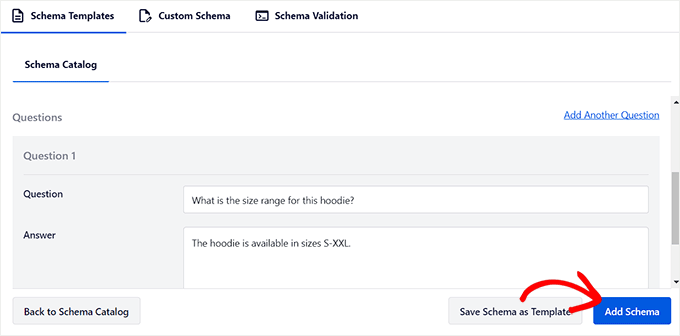
Pour des instructions détaillées, vous pouvez consulter notre tutoriel sur l ‘ajout du balisage de schéma dans WordPress et WooCommerce.
Nous espérons que cet article vous a aidé à apprendre comment ajouter des questions et des réponses sur les produits dans WooCommerce. Vous pouvez également consulter notre top des meilleures extensions WooCommerce et notre guide du débutant sur la façon de limiter la quantité d’achat dans WordPress.
Si vous avez aimé cet article, veuillez alors vous abonner à notre chaîne YouTube pour obtenir des tutoriels vidéo sur WordPress. Vous pouvez également nous trouver sur Twitter et Facebook.





Jiří Vaněk
Is there a plugin that can integrate user reviews in addition to QaA? That is, so that both questions and real reviews of people who bought the product can be side by side at the same time? Or does it need to be solved by more plugins?
WPBeginner Support
Not that we would recommend at the moment, in this case we would recommend using one plugin for each feature you are looking to add.
Admin
Jiří Vaněk
Thanks for the advice, I will try to find the necessary solution. What plugin do you recommend for QaA and the other plugin for reviews. My goal is that people can both ask questions and evaluate the resulting products.
WPBeginner Comments
We recommend checking out the WP Review plugin: https://www.wpbeginner.com/wp-tutorials/how-to-create-a-reviews-site-with-wordpress/
Jiří Vaněk
Thanks for the advice, you are amazing. I’ll go check it out and try it out.
Mensah
Hello,
How do I import product questions and answers to my Woocommerce store?
WPBeginner Support
You would want to check with the support for the plugin you’re using as each has their own methods
Admin