Après avoir créé de nombreux sites dotés de fonctions de recherche, nous nous sommes rendu compte que les gens négligent souvent l’importance de l’indexation des PDF.
Si WordPress vous permet de téléverser facilement des PDF, il n’inclut pas par défaut leur contenu dans les résultats de recherche. Cet oubli peut considérablement entraver la capacité de vos internautes à trouver des informations cruciales.
Dans ce guide, nous vous montrerons comment ajouter l’indexation et la recherche de PDF à WordPress, afin d’améliorer la fonctionnalité de recherche de votre site et l’expérience de l’utilisateur.
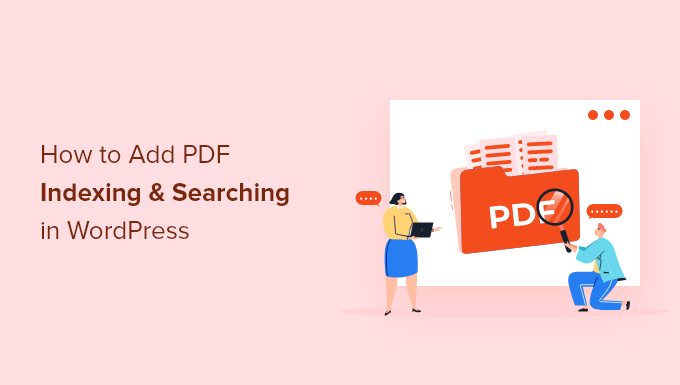
Pourquoi faire en sorte que WordPress recherche les fichiers PDF ?
Si vous téléversez des fichiers PDF sur votre site WordPress, vous pouvez offrir à vos internautes des ebooks téléchargeables, des manuels d’utilisation, des catalogues, et bien plus encore. Vous pouvez même ajouter une visionneuse de PDF dans WordPress, afin que les clients et les internautes puissent voir le contenu du PDF sans le télécharger.
Par défaut, la recherche intégrée de WordPress affiche le titre et la description de vos PDF et autres fichiers dans ses résultats de recherche. Cependant, elle n’affiche pas le contenu du document.
Cela n’est pas très utile et rend plus difficile pour les internautes de trouver ce qu’ils recherchent, même si le PDF correspond bien à leur requête.
La bonne nouvelle, c’est que vous pouvez améliorer la recherche de WordPress de manière à ce qu’elle inclue le contenu des fichiers PDF et autres dans ses résultats de recherche.
Ceci étant dit, voyons comment ajouter l’indexation et la recherche de PDF dans WordPress. Vous pouvez utiliser les liens rapides ci-dessous pour naviguer dans ce tutoriel :
Étape 1 : Installation et configuration de SearchWP
La meilleure façon d’ajouter l’indexation et la recherche de PDF dans WordPress est d’utiliser SearchWP. C’est le meilleur plugin de recherche WordPress qui vous permet d’inclure toutes sortes de contenus dans vos résultats de recherche, y compris les types de publications personnalisés, les produits WooCommerce, les commentaires, les PDF, et plus encore.
Vous pouvez consulter notre avis complet sur SearchWP pour plus de détails.
La première chose à faire est d’installer SearchWP. Pour plus de détails, consultez notre guide étape par étape sur l ‘installation d’une extension WordPress.
Une fois activé, allez dans SearchWP ” Réglages et cliquez sur l’onglet ‘Général’.
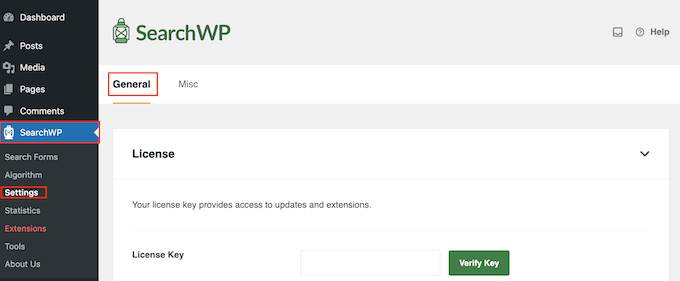
Vous devez saisir votre licence dans la case “Clé de licence”. Vous pouvez trouver cette information sous votre compte sur le site de SearchWP. Confirmez cette saisie en cliquant sur le bouton “Vérifier la clé”.
Étape par étape : Personnaliser l’algorithme de recherche de PDF de WordPress
Ceci fait, vous êtes prêt à ajouter le contenu de vos documents PDF aux résultats du moteur de recherche de WordPress, en allant dans SearchWP “ Algorithme.
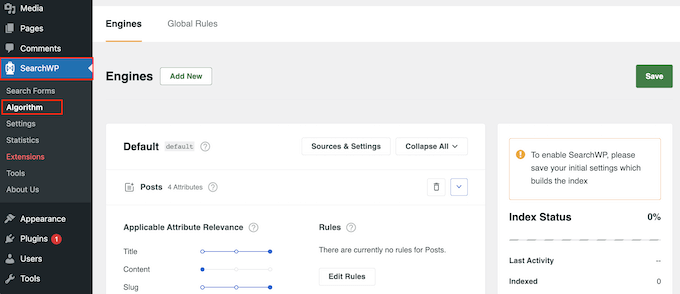
Vous accédez alors à un écran dans lequel vous pouvez spécifier ce que SearchWP doit inclure dans ses résultats de recherche, comme les pages et les publications.
Par défaut, SearchWP devrait rechercher les fichiers multimédias de votre site. Toutefois, si vous ne voyez pas de section “Médias”, vous devrez l’ajouter en cliquant sur le bouton “Sources et Réglages”.
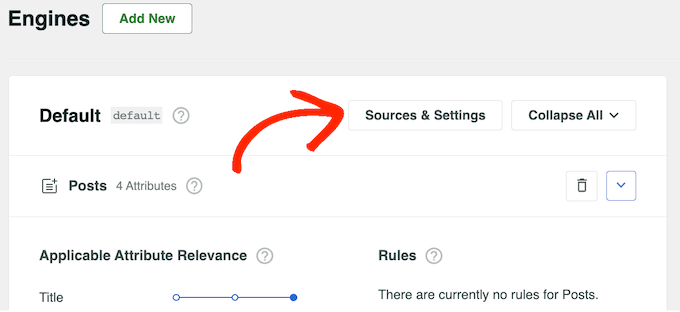
Elle affiche tous les différents contenus que vous pouvez inclure dans les résultats de recherche de WordPress. Par exemple, vous pouvez rendre les commentaires de blog consultables dans WordPress.
Dans la fenêtre surgissante, sélectionnez “Média”, puis cliquez sur “Terminé”.
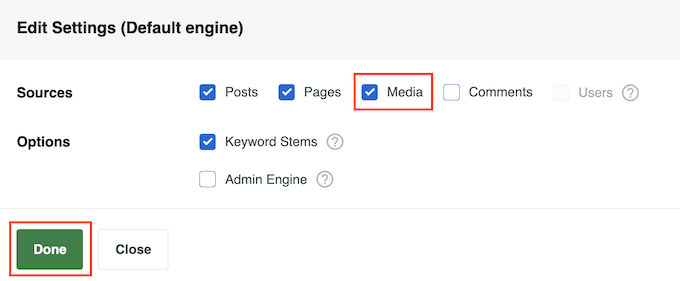
Pour que le moteur de recherche indexe les fichiers PDF dans WordPress, rendez-vous dans la section “Médias”.
Cliquez sur le bouton “Ajouter/Supprimer des attributs”.
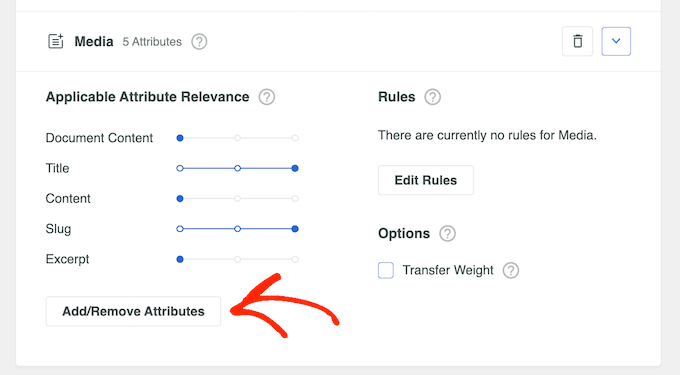
Dans la fenêtre surgissante, cochez la case “Contenu du document”, si elle n’est pas déjà sélectionnée.
Ces Réglages indiquent à SeachWP d’indexer le contenu de vos PDF, fichiers Microsoft Office, fichiers texte et autres documents dans la médiathèque de WordPress. Il inclura ensuite ce contenu dans tous les résultats de recherche pertinents.
Cochez également la case “Métadonnées PDF”. SearchWP indexera alors les métadonnées PDF qui ne font pas partie du contenu du fichier, telles que le titre, l’auteur/autrice, l’objet et les mots-clés.
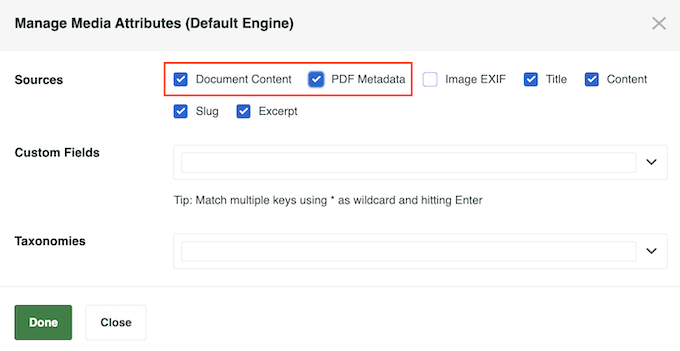
Selon le PDF, cela peut aider les visiteurs à trouver ce qu’ils cherchent.
Par exemple, si vous gérez une place de marché en ligne, les métadonnées peuvent aider les acheteurs à trouver le manuel d’utilisation PDF d’un produit WooCommerce spécifique. Dans cette optique, il est souvent judicieux d’inclure ces informations dans les résultats de recherche.
Lorsque vous êtes satisfait des modifications apportées, cliquez sur le bouton “Terminé”.
Le “Contenu du document” et les “métadonnées PDF” apparaissent désormais dans la section “Médias”, avec tous les autres attributs recherchés par défaut par SearchWP, tels que le titre et le slug.
Vous remarquerez que chaque article est doté d’une échelle de “Pertinence de l’attribut applicable”. Il s’agit du poids que SearchWP accorde à chaque attribut.
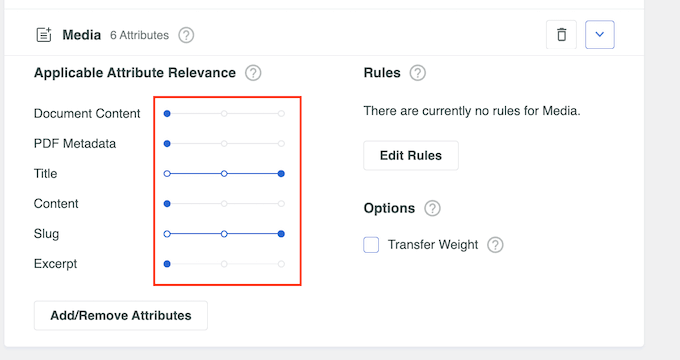
Le contenu qui correspond à un attribut très pertinent apparaîtra plus haut dans les résultats de recherche. En revanche, le contenu qui correspond à un attribut moins pertinent apparaîtra plus bas dans les résultats de recherche du compte.
Par défaut, les curseurs du contenu du document et des métadonnées du PDF sont placés complètement à gauche, de sorte qu’ils n’ont pas beaucoup de poids. Si vous souhaitez que le contenu du document et les métadonnées du PDF aient un impact plus important sur les résultats de la recherche, il vous suffit de déplacer les curseurs.
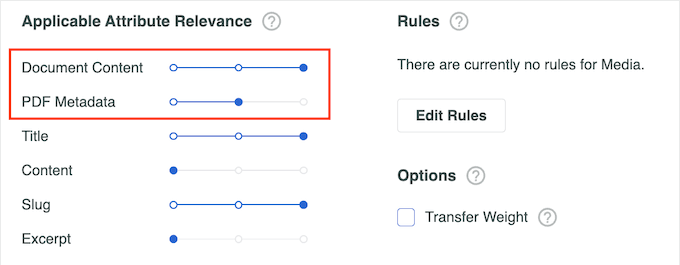
Chaque site WordPress est unique, vous pouvez donc essayer différents paramètres de pertinence pour voir ce qui vous donne les résultats de recherche les plus précis et les plus utiles.
Par exemple, si vous avez téléchargé le menu au format PDF sur le site web de votre restaurant, il s’agit d’un contenu important et vous voudrez généralement le faire figurer en bonne place dans les résultats de recherche.
Une fois que vous êtes satisfait de la façon dont la fonctionnalité de recherche est configurée, défilez vers le haut de l’écran et cliquez sur le bouton “Enregistrer”.
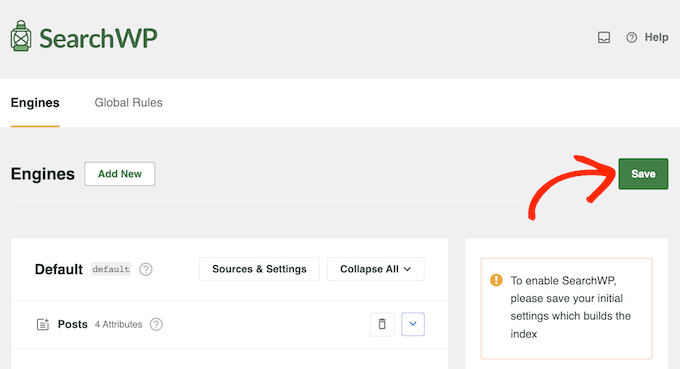
SearchWP va maintenant reconstruire l’index automatiquement. En fonction de la vitesse de votre connexion Internet et de votre fournisseur d’hébergement WordPress, cette opération peut prendre quelques minutes.
Dès que l’état de l’index s’affiche (100%), vous savez que SearchWP a ajouté le contenu et les métadonnées du PDF à son index de recherche.
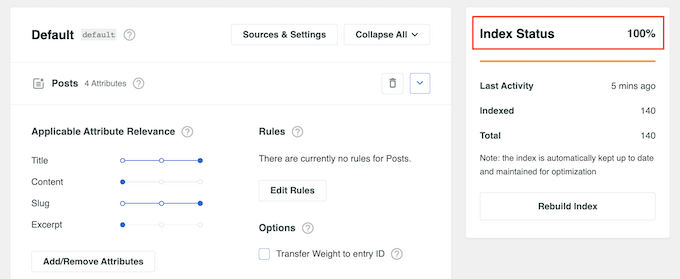
Félicitations ! Votre blog, site ou boutique en ligne WordPress affichera désormais le contenu et les métadonnées PDF dans ses résultats de recherche.
Étape 3 : Créer et intégrer un formulaire de recherche personnalisé (facultatif)
Techniquement, il vous suffit de réaliser les étapes 1 et 2 pour rendre les fichiers PDF consultables dans WordPress. Mais si vous souhaitez améliorer l’expérience de recherche de WordPress, nous vous suggérons de créer un formulaire de recherche personnalisé.
Cela vous permet de créer une barre de recherche mieux adaptée au comportement de recherche de vos utilisateurs. Votre site est peut-être très riche en contenu et vos visiteurs préfèrent utiliser une barre de recherche avec des menus pour affiner leurs recherches.
Si vous souhaitez créer un formulaire de recherche personnalisé, vous pouvez lire notre guide sur la création d’un formulaire de recherche personnalisé sur WordPress.
Vous pouvez également consulter notre article sur la création d’un formulaire de recherche avancée pour les types d’articles personnalisés si vous gérez beaucoup de contenu autre que des blogs.
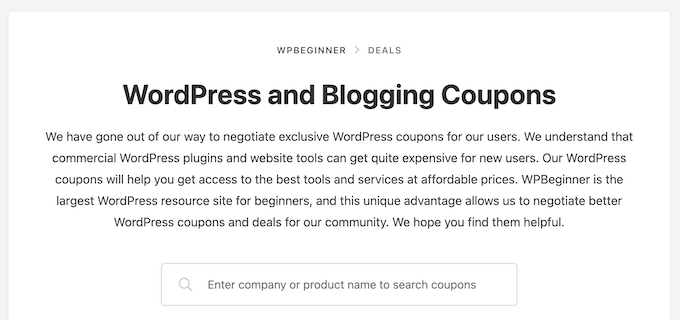
En outre, vous voudrez peut-être modifier votre page de résultats de recherche pour la rendre encore plus conviviale. Pour cela, vous pouvez lire notre guide sur la personnalisation de la page de résultats de recherche dans WordPress.
Tirez le meilleur parti de SearchWP et améliorez la recherche sur WordPress
Maintenant que vous avez ajouté l’indexation et la recherche de PDF dans WordPress, vous pouvez activer certaines des fonctionnalités plus avant de SearchWP. Cela permettra aux internautes de trouver encore plus facilement ce qu’ils recherchent.
Pour ce faire, allez dans SearchWP ” Réglages et défilez jusqu’à la section ‘Paramètres généraux’.
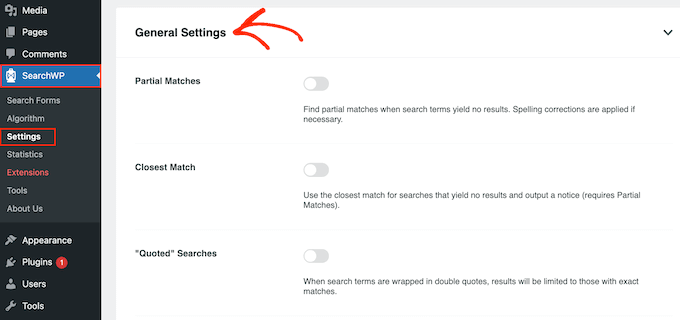
Ici, vous pouvez activer l’un des réglages suivants :
- Correspondances partielles. Si ce paramètre est activé, SearchWP affichera les résultats qui ne correspondent pas exactement à la requête du visiteur. Vous pouvez en savoir plus à ce sujet dans notre article sur l’ajout d’une recherche floue dans WordPress.
- Correspondance la plus proche. Après avoir activé les correspondances partielles, vous pouvez également afficher les correspondances les plus proches lorsqu’une recherche ne donne aucun résultat.
- Recherches “entre guillemets”. Cela permet aux internautes de rechercher des expressions exactes en utilisant des guillemets.
- Mettre en évidence les termes. Surligne automatiquement les termes recherchés pour aider les internautes à trouver ce qu’ils cherchent.
Vous pouvez également activer la recherche AJAX directe dans votre algorithme de recherche. Cela signifie que votre barre de recherche affichera les résultats au fur et à mesure que l’internaute les saisira, ce qui lui permettra de trouver plus rapidement des réponses.
Nous espérons que ce tutoriel vous a aidé à apprendre comment ajouter l’indexation et la recherche de PDF dans WordPress. Vous voudrez peut-être aussi apprendre comment créer un site d’adhésion WordPress ou consulter la liste des plugins indispensables pour développer votre site.
Si vous avez aimé cet article, veuillez alors vous abonner à notre chaîne YouTube pour obtenir des tutoriels vidéo sur WordPress. Vous pouvez également nous trouver sur Twitter et Facebook.





Ed Tow
DYNAMITE post! The reasons you give are several well-chosen ones out of literally dozens. For many non-profits and others, “newsletters” have been the very heart of their communications process. “Looking for an article on X” is a close relative of what’s made Google one of the very largest companies on earth. But PDF’s – so very common – are (as you point out) all but “foreign language” for reasons I cannot really grasp. Google ostensibly indexes them, but there is some complexity (way beyond “Were they scanned?”) that renders it hit-and-miss in this connection.
How I hope that SearchWP has some sort of “trial” feature, because if Google hasn’t nailed it, I’m more than a little skeptical that someone else has!
WPBeginner Support
Glad you found our guide and we hope SearchWP fills what you are looking for!
Admin