L’une des choses que nous aimons dans WordPress, c’est qu’il est livré avec un système de gestion des utilisateurs simple mais puissant. Chaque utilisateur dispose de capacités différentes en fonction du rôle qui lui est attribué, ce qui permet de contrôler facilement l’accès à votre site.
Cependant, il arrive que nous ayons besoin de plus de flexibilité que les rôles par défaut n’en offrent. Par exemple, nous avons rencontré des situations où nous voulions que les auteurs puissent modérer les commentaires mais pas publier les publications.
Si vous êtes confronté à ce problème, cet article vous montrera comment ajouter ou supprimer des capacités aux rôles des utilisateurs dans WordPress.
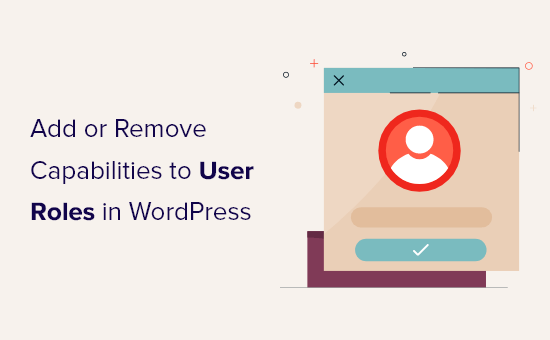
Pourquoi ajouter ou retirer des permissions sur les rôles des utilisateurs/utilisatrices dans WordPress ?
WordPress est doté d’un système de gestion des utilisateurs intégré, ainsi que de rôles du compte et de droits prêts à l’emploi.
Par exemple, en tant qu’administrateur, vous pouvez effectuer n’importe quelle action sur votre site WordPress. Cela inclut l’ajout de nouveaux utilisateurs et auteurs, la suppression de contenu, l’installation de thèmes WordPress, et bien plus encore.
Si vous gérez un blog WordPress à auteurs/autrices multiples, vous pouvez ajouter d’autres personnes à votre site et leur attribuer des rôles tels qu’éditeur, auteur ou contributeur/contributrice. Cela leur permet de faire différentes choses sur votre site, mais ils ne peuvent pas effectuer de tâches administratives.
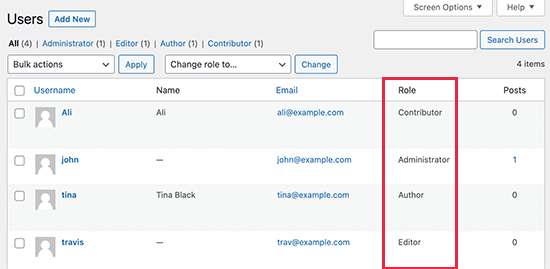
Certaines extensions WordPress ajoutent leurs propres rôles d’utilisateur avec des autorisations personnalisées. Par exemple, les extensions de commerce électronique créent souvent un rôle Client ou un plugin d’adhésion peut ajouter un rôle Membre personnalisé à votre site.
Mais que faire si vous souhaitez modifier les rôles des utilisateurs/utilisatrices dans WordPress ?
Vous pouvez rendre votre site plus sûr en retirant les droits inutiles à certains rôles. Par exemple, vous pouvez retirer le droit de publication au rôle d’auteur/autrice, afin que les éditeurs/autrices aient toujours la possibilité d’examiner les nouveaux blogs avant qu’ils ne soient mis en ligne.
Cela étant dit, voyons comment modifier facilement les permissions des rôles d’utilisateurs et même ajouter de nouveaux rôles d’utilisateurs sur votre site WordPress. Vous pouvez utiliser les liens rapides ci-dessous pour naviguer dans ce tutoriel :
Option 1 : Ajouter ou retirer des permissions de rôle du compte de l’utilisateur dans WordPress
La façon la plus simple de modifier les droits des utilisateurs dans WordPress est d’utiliser l’extension gratuite Members. Cette extension vous permet de personnaliser les droits de chaque rôle d’utilisateur, et même de créer des rôles complètement nouveaux.
La première chose à faire est d’installer et d’activer Members. Pour plus de détails, consultez notre guide étape par étape sur l’installation d’une extension WordPress.
Une fois activé, allez sur la page Membres ” Rôles pour voir tous les différents rôles du compte de votre site WordPress.
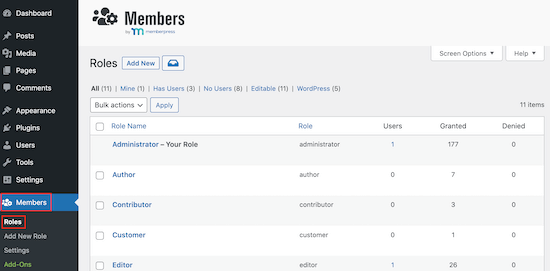
Il vous suffit de trouver le rôle que vous souhaitez modifier et de cliquer sur son lien “Modifier”.
L’éditeur du rôle du compte s’ouvre.
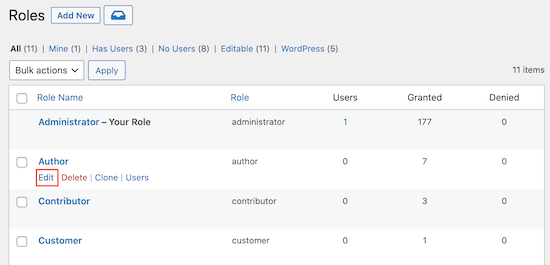
La colonne de gauche présente les différents types de contenu que l’utilisateur peut modifier, lire, supprimer, etc.
Il suffit de cliquer sur un onglet pour voir apparaître tous les droits relatifs à ce type de contenu.
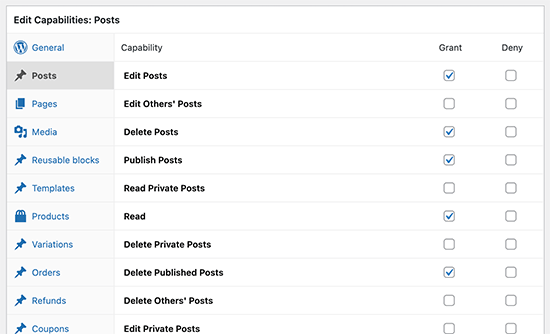
Pour ajouter ou retirer des droits pour ce type de contenu, il suffit de cocher les cases Accorder ou Refuser.
Par exemple, si vous souhaitez empêcher les auteurs de publier des articles de blog, vous pouvez sélectionner l’onglet “Articles” dans la colonne de gauche. Il vous suffit ensuite de cocher la case “Refuser” en regard de “Publier des publications”. Vous pouvez également empêcher les auteurs de supprimer des publications si nécessaire.
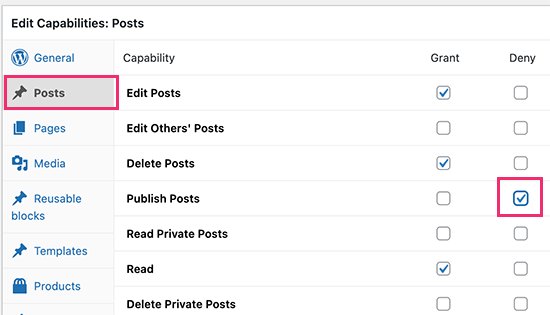
De même, vous pouvez donner à un rôle des droits supplémentaires.
Supposons par exemple que vos auteurs/autrices aient besoin d’un moyen de modérer les commentaires. Pour ce faire, il vous suffit de cliquer sur l’onglet “Général” et de cocher la case “Accorder” à côté de l’option “Modérer les commentaires”.
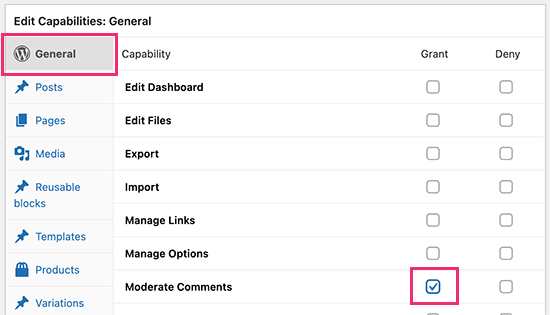
Vous pouvez maintenant continuer à ajouter et à retirer des droits en suivant la même procédure que celle décrite ci-dessus.
Lorsque vous êtes satisfait de la façon dont le rôle de l’utilisateur est configuré, cliquez sur “Mettre à jour” pour enregistrer vos modifications.
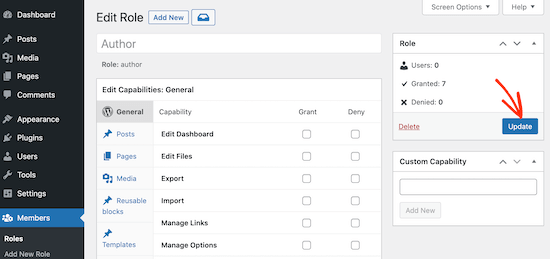
Vous pouvez maintenant répéter le processus pour modifier d’autres rôles sur votre blog WordPress.
Option 2 : Ajouter un nouveau rôle d’utilisateur avec des droits personnalisés
L’extension Members vous permet également d’ajouter de nouveaux rôles du compte des utilisateurs/utilisatrices à votre site.
Imaginons que vous ayez créé un type de publication personnalisé “Films” et que vous souhaitiez permettre aux utilisateurs/utilisatrices d’envoyer des publications sur votre site WordPress, notamment des critiques de films.
Pour créer un rôle personnalisé pour un utilisateur, il suffit de se rendre dans la rubrique Membres ” Ajouter un nouveau rôle“.
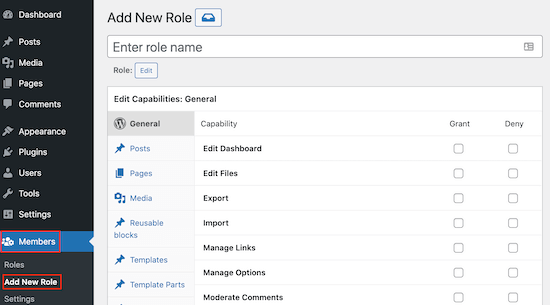
Pour commencer, vous devez saisir un titre pour le nouveau rôle.
Il apparaîtra à côté du nom de chaque utilisateur dans la page Utilisateurs/utilisatrices “ Tous les utilisateurs/utilisatrices et dans d’autres parties du tableau de bord WordPress, c’est donc une bonne idée d’utiliser quelque chose qui vous aide à identifier clairement le rôle.
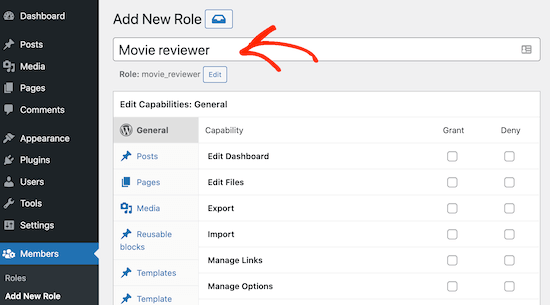
Ensuite, vous pouvez commencer à ajouter des droits au nouveau rôle en cochant les différentes cases.
Lorsque vous êtes satisfait du rôle personnalisé, cliquez sur le bouton “Ajouter un rôle” pour enregistrer vos modifications. Vous pouvez désormais assigner ce rôle personnalisé à de nouveaux utilisateurs/clientes.
Vous pouvez également ajouter le nouveau rôle au compte d’un utilisateur/utilisatrice existant.
Pour ce faire, allez dans Utilisateurs/utilisatrices “ Tous les utilisateurs/utilisatrices. Ensuite, il suffit de trouver le compte que vous souhaitez modifier et de cliquer sur le lien ” Modifier “.
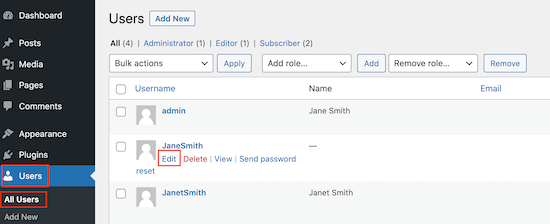
Une fois que vous avez fait cela, défilez jusqu’à “Rôles” et cochez la case à côté du rôle que vous venez de créer.
Vous pouvez assigner plusieurs rôles au même utilisateur, comme le montre l’image suivante.
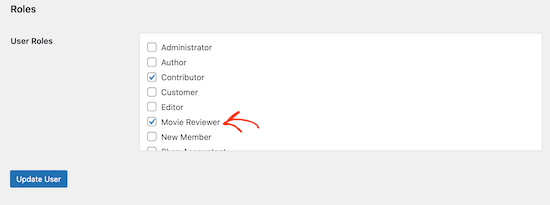
Une fois que vous avez terminé, n’oubliez pas de défiler jusqu’au bas de l’écran et de cliquer sur “Mettre à jour l’utilisateur” pour enregistrer vos modifications.
Comment gérer en toute sécurité les comptes utilisateurs/utilisatrices sur WordPress
En ajoutant et en retirant des permissions, vous pouvez contrôler les actions que les utilisateurs/utilisatrices peuvent entreprendre sur votre site. Cela aide à assurer la sécurité de votre site, mais les utilisateurs/utilisatrices supplémentaires constituent toujours une vulnérabilité que les pirates peuvent exploiter.
Dans cette optique, voici quelques conseils pour protéger votre site WordPress à auteurs multiples.
1. Obliger tout le monde à utiliser des mots de passe forts
WordPress est livré avec un générateur de mots de passe intégré qui peut créer automatiquement des mots de passe forts pour vos utilisateurs/utilisatrices.
Cependant, de nombreuses personnes vont à/au générateur de mot de passe. C’est pourquoi il est judicieux d’obliger les gens à utiliser un générateur de mots de passe puissant.
En savoir plus, consultez notre guide sur la façon d’imposer des mots de passe forts aux utilisateurs et sur la façon d’obliger les utilisateurs à changer de mot de passe dans WordPress.
2. Appliquer l’authentification en deux étapes
Certains pirates utilisent des scripts automatisés pour essayer de deviner le nom et le mot de passe du compte.
L’authentification en deux étapes permet de protéger votre site contre les attaques automatisées en demandant aux utilisateurs/utilisatrices de saisir un code à usage unique en plus de leur mot de passe.
Les utilisateurs/utilisatrices génèrent généralement ce code à l’aide d’une application d’authentification sur leur ordinateur ou leur téléphone. Pour pénétrer dans leur compte, un pirate aurait besoin d’accéder au mot de passe de l’utilisateur, ainsi qu’à son ordinateur ou à son téléphone. Votre site est donc beaucoup plus sûr.
Pour plus de détails, consultez notre guide sur l ‘ajout de l’authentification en deux étapes dans WordPress.
3. Installer une extension de sécurité WordPress
Les extensions de sécurité WordPress aident à protéger votre site en surveillant les activités suspectes et les tentatives de connexion.
Il y a beaucoup d’extensions de sécurité à choisir, mais nous recommandons Sucuri car c’est le meilleur plugin de sécurité WordPress sur le marché. Sucuri filtre le mauvais trafic avant même qu’il n’atteigne votre serveur et analysera votre site pour détecter les menaces courantes.
En savoir plus, veuillez consulter notre avis complet sur Sucuri.
4. Installer et configurer une extension de sauvegarde WordPress
Si tout le reste échoue, les sauvegardes facilitent la restauration de votre site et de tous vos comptes d’utilisateurs. La plupart des entreprises d’hébergement WordPress proposent une option de sauvegarde de base, mais vous devez souvent configurer, créer et maintenir ces sauvegardes manuellement.
Un bon plugin d’extension peut faire tout le travail difficile pour vous, y compris effectuer des sauvegardes automatisées. Cela vous laisse plus de temps pour vous concentrer sur la gestion de votre site.
Nous vous recommandons d’utiliser Duplicator car c’est le meilleur plugin de sauvegarde WordPress. Il est convivial pour les débutants et vous permet de configurer rapidement des sauvegardes automatiques et de les stocker dans des emplacements distants, notamment Google Drive, Amazon S3 et Dropbox.
Découvrez d’autres façons de personnaliser les rôles et droits des utilisateurs/clientes.
Vous avez besoin d’inspiration pour savoir ce que vous pouvez faire en modifiant ou en ajoutant de nouveaux rôles du compte/utilisatrices et de nouvelles permissions ?
Avec le plugin Members, vous pouvez créer un rôle d’utilisateur personnalisé pour vos clients/clientes et leur interdire l’accès à la désactivation des extensions. Cela sera pratique pour éviter les erreurs sur les sites de vos clients.
Vous pouvez également utiliser l’extension PublishPress pour gérer les rôles et les droits similaires à votre flux de travail éditorial. Voici quelques articles que vous pouvez consulter :
- Comment permettre aux contributeurs/contributrices de modifier leurs publications WordPress après avoir été approuvées ?
- Comment limiter les auteurs/autrices à leurs propres publications dans l’administration de WordPress
- Comment restreindre les auteurs à une catégorie spécifique dans WordPress
Nous espérons que cet article vous a aidé à apprendre comment ajouter ou supprimer des capacités aux rôles des utilisateurs dans WordPress. Vous pouvez également consulter notre guide sur la façon de protéger le contenu sur WordPress et nos choix d’experts des meilleures extensions de paywall WordPress.
Si vous avez aimé cet article, veuillez alors vous abonner à notre chaîne YouTube pour obtenir des tutoriels vidéo sur WordPress. Vous pouvez également nous trouver sur Twitter et Facebook.





Mrteesurez
Thanks for sharing this.
I have some writers I want to give custom permission that is different for the subscriber or authors.
But is there any way to show specific category to specific authors or user role.
WPBeginner Support
IF you mean you wanted to limit authors to a specific category then we have our guide below for how to set that up:
https://www.wpbeginner.com/plugins/how-to-restrict-authors-specific-category-in-wordpress/
Admin
Jude Dille
Very helpful website!
WPBeginner Support
Thank you
Admin
Vicky Bower
Hi
I’m having an admin user issue after migrating my site from development to live.
WPBeginner Support
It would depend on the error you are receiving, for a starting point you could take a look at our article here: https://www.wpbeginner.com/beginners-guide/beginners-guide-to-troubleshooting-wordpress-errors-step-by-step/
Admin
Mary Hill
Hi, I thought users were subscribers to my newsletter. I have 7000+. Can I import them to my mailchimp?
WPBeginner Support
Hi Marry,
Yes you can, here is a tutorial to export user data, once you have the data you can open it in a spreadsheet program and keep the columns you need. However, when you add them to MailChimp they will be asked to verify their subscription.
Admin
James
This article is very old. Is Capability Manager Enhanced still the WP-Beginner recommended plugin for managing user roles? Thanks!
muaz farooq
I really like this plugin.really helped me.but there is a problem.I want to show author my only one plugin setting.and in your pllugin Capability Manager Enhanced i cannot see my plugin option here.I there any solution?
DannyMe
Just wondering, I want my Authors to be able to create posts, and the STATUS of these posts will automatically be: Pending Review OR Draft.
I want the posts made by Authors to be verified and approved by Editor who can publish.
Is this possible with this app?
If so how pls?
Debbie N.
If a user cannot see everything in the admin menu is there a way they can use only one of the features? For instance, I’d like them to only be able to backup their website. Is there a way to add that to a role?
Ryan
Thank you very much1 this is what I exactly looked for
Conni Stock
I would like to grant access to a subscriber ONLY to the entries of a specific gravity form on my site to read live and export but not edit the form or the settings and/ or be able to view any other backend admin areas.
The data input into the form is needed as well as the files that will uploaded on the form submission.by the subsciber. I am trying to find a secure way to give access for a designated period of time. I have one web site and it is Not set up for multi site functions
Please advise. Any direction would be greatly appreciated.
Maritza
Thank you so much! The best answer of what I was looking for. I am glad I found you
Alex Alonso
Thank you. Much better than the documentation.
ankur khanna
Thanks.. Its great… you made my week.. Cheerss.. keep clam and happy coding..
Hadi Omary
i want to specify one of my taxonomy to be editable by one person
is there a way to do this ??
http://wordpress.stackexchange.com/questions/161089/how-to-specifies-an-author-editor-to-edit-one-category-only
Simon Lange
any chance you release or test it for 3.9.2 and higher? 3.7.1 is more than 10months old. so you nice plugin wont be used anymore if its a risk to use.
Devanshu M
I’m the admin of a blog . I have a author also . I disabled publish for author so that i can review posts before publishing but , as author click on submit for review , i am not getting any notification to review that ? Pls Help
WPBeginner Support
We use Edit Flow plugin for that.
Admin
Tony Franco
Dear Sirs,
Thanks by the post!
I have this plugin installed, is there a way to make the subscribers upload images, and see just their images?
Now subscribers here just can edit their profile and upload images, but they can see other images of gallery too.. I think it is better to them see just their images….
Thanks and Regards,
Tony
hopeful
how come no reply? i think it’s not possible because it’s a wordpress feature.
Faiz Akhtar
Thanks !
Michael Rapino
How about adding and removing permissions for installed plugins and specific menu items in the left WP navigation?
kristina suh
Hi. I am interested in finding out that as well.
How do you give access to a new plugin/menu option eg. Calendar / staffing
thanks
Mozart Rocha
What if I don’t have permission to install plugins?
WPBeginner Support
Then you can not install plugins.
Admin
Piet
I think that Justin Tadlock’s Members is a far more comprehensive (read: useful) plugin than the one featured in this article
Correen
Piet I have to agree. The Members plugin lays it all out and as an admin all you have to do is check/uncheck permission boxes. So far, so good for me.
Srihari Thalla
Thanks a lot