L’ajout de plusieurs galeries d’images à vos publications et pages WordPress rend votre contenu plus attrayant. Elles peuvent aider à améliorer l’expérience des utilisateurs/utilisatrices et même booster votre référencement.
Le problème est que le bloc de galerie par défaut de WordPress est assez limité. Il n’offre pas beaucoup de flexibilité ou de personnalisation.
Après avoir testé des options populaires, nous avons trouvé qu’Envira Gallery est la meilleure solution pour créer des galeries époustouflantes et entièrement personnalisables.
Dans ce tutoriel facile à suivre, nous allons vous afficher comment le configurer et l’utiliser pour ajouter plusieurs galeries d’images dans WordPress. 🚀
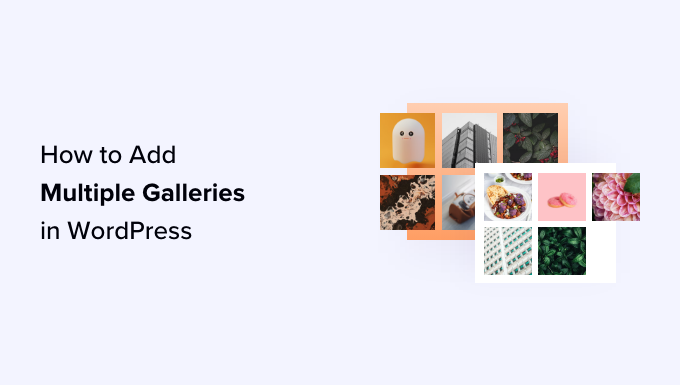
Pourquoi ajouter plusieurs galeries dans WordPress ?
De nombreux photographes, artistes et designers, voire des milliers, utilisent WordPress pour partager leur travail avec le monde entier.
De nombreux propriétaires de sites utilisent également des images et des galeries de photos pour présenter les produits de leurs boutiques en ligne ou rendre leur contenu plus intéressant sur le plan visuel.
Si vous êtes l’un d’entre eux, il vous est peut-être venu à l’esprit de présenter vos photos de différentes manières. Il s’agit notamment d’ajouter plusieurs galeries dans une publication unique, d’ajouter des galeries dans les colonnes latérales, de créer des diaporamas, etc.
Par exemple, si vous avez un blog sur l’alimentation, vous pouvez créer des galeries d’images distinctes pour vos recettes et vos avis sur les restaurants.
De même, si vous tenez un blog de mode, vous pouvez utiliser plusieurs galeries pour présenter séparément vos collections d’automne, d’hiver ou de printemps.
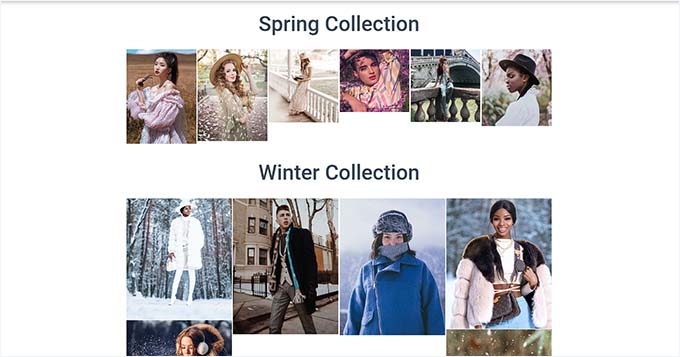
WordPress est doté d’une fonctionnalité de galerie intégrée que vous pouvez utiliser pour créer et afficher des galeries d’images.
Toutefois, ces galeries manquent de fonctionnalités, telles que l’ouverture des images dans une visionneuse, la navigation dans les images sans quitter la page, l’ajout d’identifiés, la création d’albums, etc.
Plus important encore, vos galeries ne sont pas stockées séparément. Cela signifie que si vous voulez réutiliser une galerie dans une autre publication, alors vous devrez tout refaire.
Sans plus attendre, voyons la meilleure façon d’ajouter plusieurs galeries dans les publications et les pages de WordPress. Voici un aperçu rapide de toutes les astuces que nous aborderons dans ce guide :
N’hésitez pas à utiliser les liens ci-dessus pour accéder à votre choix.
Astuce 1. Comment ajouter plusieurs galeries d’images dans WordPress
Vous pouvez facilement ajouter plusieurs galeries d’images aux publications et pages WordPress en utilisant Envira Gallery.
C’est le meilleur plugin de galerie WordPress sur le marché, vous permettant de créer de magnifiques galeries d’images sur votre site WordPress.
Avec Envira Gallery, vos utilisateurs/utilisatrices peuvent voir vos images dans une fenêtre surgissante de type “lightbox”. Ils peuvent également parcourir les images sans quitter la page, et vous pouvez même réutiliser vos galeries dans d’autres publications et pages. Vous voulez en savoir plus ? Jetez un coup d’œil à notre Avis complet sur Envira Gallery.

Pour Premiers pas, installons et activons l’extension Envira Gallery. Pour des instructions plus détaillées, vous pouvez consulter notre guide étape par étape sur l’installation d’une extension WordPress.
Note : Vous avez un budget limité ? Vous pouvez utiliser la version gratuite d’Envira Gallery pour ce tutoriel.
Cela dit, passer à Envira Pro permet de déverrouiller des fonctionnalités avancées telles que la personnalisation de la visionneuse, l’intégration de WooCommerce et l’optimisation mobile, ce qui vous donne encore plus de contrôle sur vos galeries.
Une fois activé, vous devrez naviguer vers Envira Gallery ” Ajouter une nouvelle depuis la colonne latérale de l’administrateur WordPress. De là, vous pouvez commencer par taper un nom pour votre galerie.
Ensuite, cliquons sur le bouton “Sélectionner des fichiers depuis votre ordinateur” pour téléverser les images de la galerie depuis l’ordinateur.
Si vous souhaitez ajouter des images à partir de la médiathèque de WordPress, cliquez plutôt sur le bouton ” Sélectionner des fichiers à partir d’autres sources “. Cette option vous permet toutefois de téléverser uniquement une seule image à la fois à partir de la médiathèque.
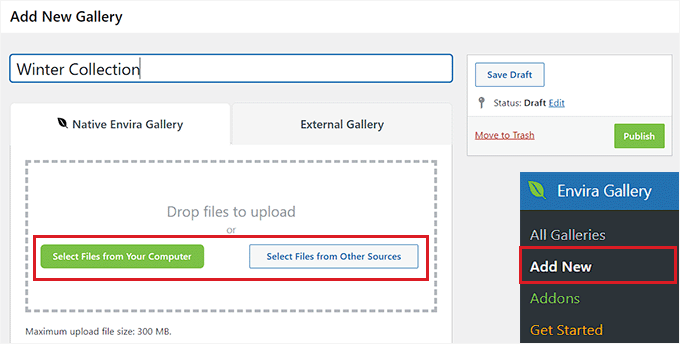
Une fois cette étape franchie, défilez vers le bas jusqu’à la section “Actuellement dans votre galerie”.
Vous consultez cette page pour obtenir une Prévisualisation de toutes les images que vous avez téléversées dans votre Envira Gallery.
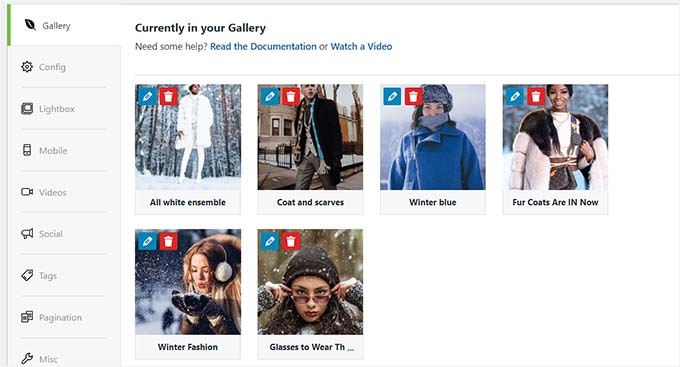
Vous pouvez maintenant cliquer sur l’icône en forme de crayon en haut de chaque image pour ouvrir l’invite “Modifier les métadonnées” à l’écran.
À partir de là, vous pourrez ajouter la légende, l’état, le titre et le texte alt pour les images individuelles.
Une fois que vous êtes satisfait, n’oubliez pas de cliquer sur le bouton “Enregistrer les métadonnées” pour stocker vos réglages.
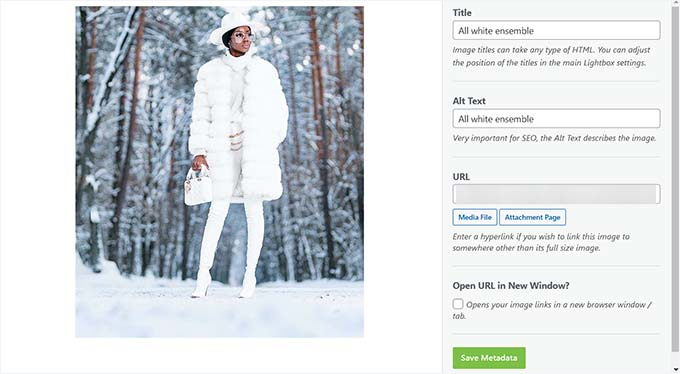
Ensuite, vous pouvez passer à l’onglet “Configuration” dans la colonne latérale gauche pour modifier la mise en page de votre galerie. Ici, vous pouvez choisir le nombre de colonnes, le chargement paresseux des images, la taille, le positionnement du titre et de la légende, les marges externes, les tailles, et plus encore.
Dans l’onglet “Visionneuse”, vous pouvez cocher l’option “Activer la visionneuse”. Cela permettra aux utilisateurs/utilisatrices d’agrandir les images et de les parcourir sans quitter la page.
Ensuite, vous pouvez également définir d’autres réglages, notamment les vidéos, le partage social, les identifiants, la pagination, etc.
Pour des instructions détaillées, consultez notre guide du débutant sur la création d’une galerie d’images dans WordPress.
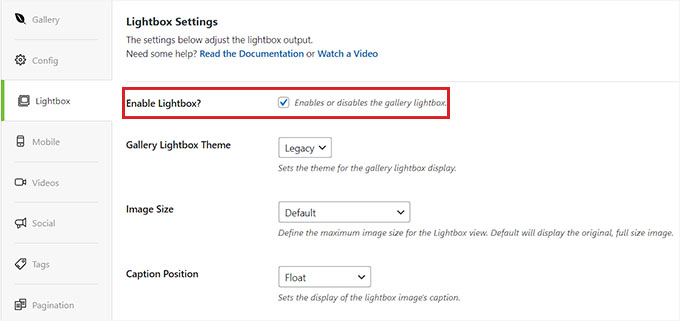
Enfin, cliquez sur le bouton “Publier” en haut de la page pour stocker vos Réglages.
Une fois que vous avez fait cela, il suffit de répéter le processus pour créer une autre galerie d’images pour votre blog WordPress. Vous pouvez créer autant de galeries d’images avec Envira Gallery que vous le souhaitez.
Astuce 2. Ajouter des galeries aux publications ou pages de WordPress
Maintenant que vous avez créé plusieurs galeries d’images, il est temps de les ajouter à vos publications et pages WordPress.
Pour ce faire, il suffit d’ouvrir une page/une publication de votre choix dans l’éditeur de contenu de WordPress.
Une fois que vous y êtes, cliquez sur le bouton ” + ” dans le coin supérieur gauche de l’écran pour ouvrir le menu des blocs. À partir de là, trouvons et ajoutons le bloc Envira Gallery à la page ou à la publication.
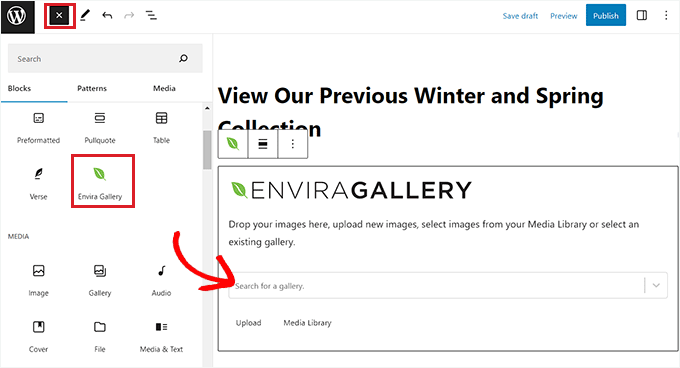
L’étape suivante consiste à sélectionner l’une des galeries que vous avez créées dans le menu déroulant du bloc lui-même.
Ensuite, vous devrez ouvrir à nouveau le menu des blocs et ajouter le bloc “Envira Gallery” pour sélectionner une autre galerie.
Une fois que vous avez fait cela, vous pouvez modifier la mise en page de la galerie, activer la visionneuse ou définir la hauteur des lignes à partir du panneau de bloc également.
Vous pouvez même télécharger de nouvelles images dans votre galerie en cliquant sur le bouton “Téléverser” ou “Bibliothèque des médias” sous chaque galerie.
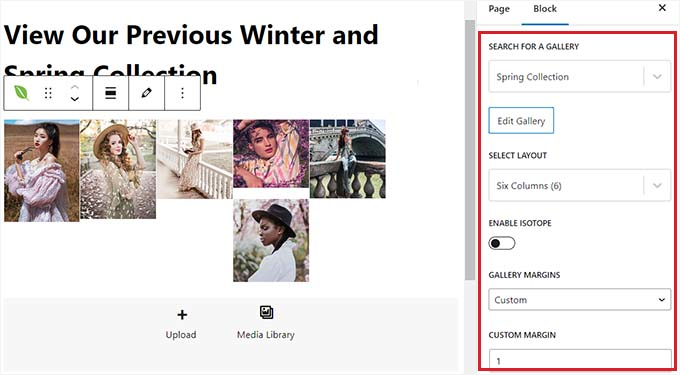
Enfin, il vous suffit de cliquer sur le bouton “Publier” ou “Mettre à jour” en haut de la page pour stocker vos réglages.
Vous pouvez maintenant visiter votre site WordPress pour voir les multiples galeries d’images en action.
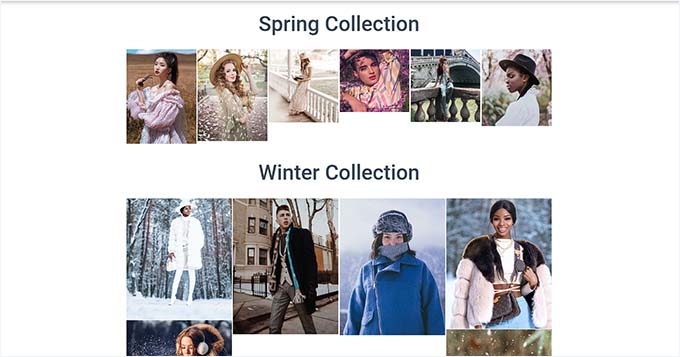
Astuce 3. Ajouter plusieurs galeries dans les colonnes latérales de WordPress
Envira Gallery permet d’ajouter très facilement vos galeries aux colonnes latérales et à d’autres zones prêtes à recevoir des widgets.
Tout d’abord, vous devez vous rendre dans l’onglet Apparence ” Widgets du tableau de bord WordPress.
Note : Si vous utilisez un thème sur des blocs, vous ne pourrez pas voir le menu des widgets. Au lieu de cela, vous pouvez passer à notre méthode suivante, où nous vous affichons comment insérer plusieurs galeries en utilisant l’éditeur de site complet.
Une fois que vous y êtes, il vous suffit de cliquer sur le bouton “+” dans le coin supérieur gauche pour ouvrir le menu des blocs et ajouter le bloc Envira Gallery à la colonne latérale.
Lorsque vous l’ajoutez, vous devez sélectionner une galerie d’images dans le menu déroulant du bloc lui-même.
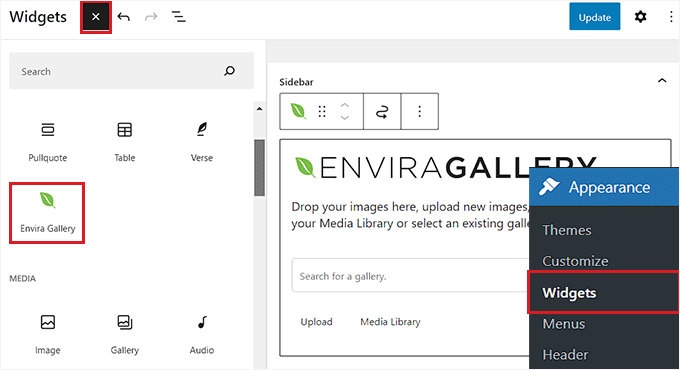
Ensuite, il suffit de répéter le processus pour ajouter une autre galerie d’images à la colonne latérale de WordPress.
Une fois que vous avez fait cela, vous pouvez configurer davantage la mise en page pour chaque galerie à partir du panneau de bloc sur le côté droit de l’écran.
Vous pouvez également cliquer sur l’icône du crayon dans la barre d’outils du bloc pour lancer l’écran de modification de la galerie.
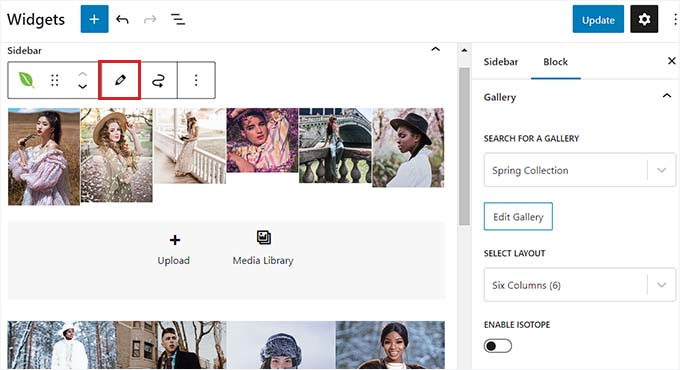
Une fois que vous êtes satisfait de vos galeries d’images, cliquez sur le bouton “Mettre à jour” en haut de la page pour enregistrer vos modifications.
Maintenant, allez-y et visitez votre site WordPress pour voir plusieurs galeries d’images dans votre colonne latérale.
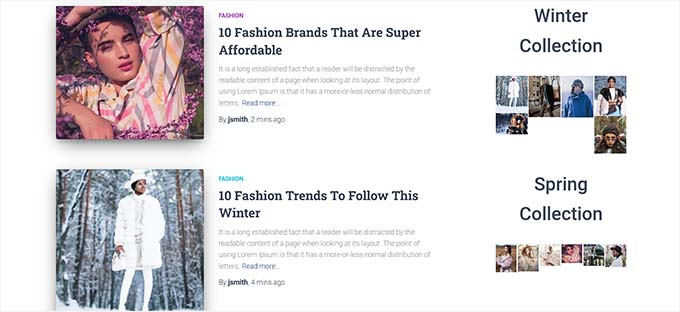
Astuce 4. Ajout de plusieurs galeries dans l’éditeur de site complet de WordPress
Si vous utilisez un thème en bloc, l’onglet de menu “Widgets” ne sera pas disponible.
Au lieu de cela, vous devrez visiter Apparence ” Éditeur à partir du tableau de bord WordPress et sélectionner l’option ” Modèles ” dans la colonne de gauche.

Une liste de toutes les pages de votre site s’affiche alors dans la colonne de gauche. À partir de là, vous pouvez sélectionner la page où vous souhaitez ajouter les galeries.
Cela ouvrira la page dans l’éditeur/éditrices complet de WordPress.
Cliquez ensuite sur le bouton d’ajout de bloc “+” pour ouvrir le menu des blocs et sélectionnez le bloc “Envira Gallery”. Vous pourrez alors choisir la galerie que vous avez créée dans le menu déroulant du bloc.
Ensuite, il suffit de répéter le processus pour ajouter une autre galerie.
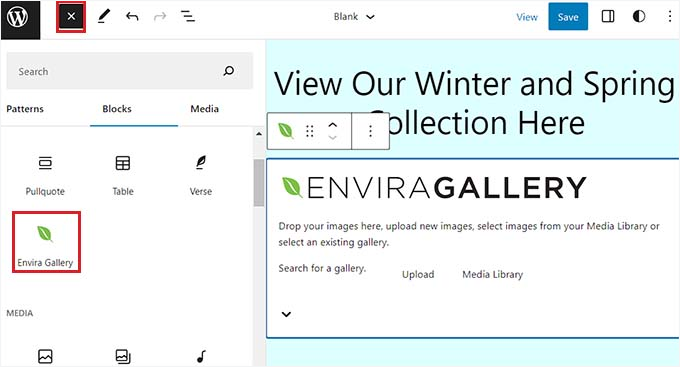
Ensuite, vous pouvez définir les Réglages de la galerie à partir du panneau de bloc.
Vous pouvez également cliquer sur l’icône du crayon dans la barre d’outils du bloc pour lancer l’écran de modification de la galerie.
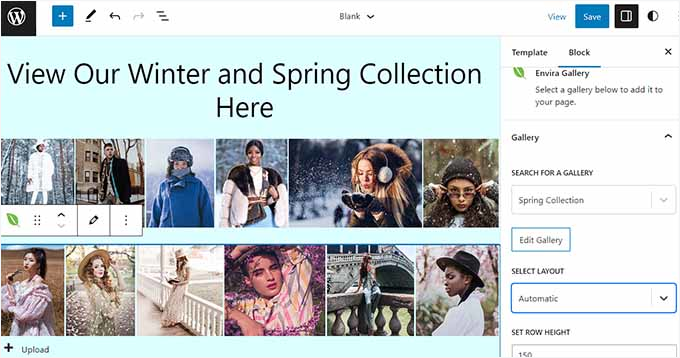
Enfin, cliquez sur le bouton “Enregistrer” en haut de la page pour stocker vos Réglages.
Maintenant, vous pouvez visiter votre site WordPress pour voir les multiples galeries d’images.

Astuce bonus : Ajouter des galeries vidéo à votre site WordPress
Envira Gallery est également l’une des meilleures extensions de galerie vidéo YouTube pour WordPress. Cela peut vous aider à afficher votre filmographie, vos produits ou des clips vidéo informatifs sur votre site.
Pour ce faire, vous aurez besoin du module Envira Videos Addon. Dès qu’il est activé, vous pouvez créer une galerie YouTube sur votre site en utilisant simplement l’URL de chaque vidéo.
Cela peut aider à améliorer le référencement de votre site, à mettre en valeur votre expertise et à augmenter l’engagement des utilisateurs/utilisatrices.
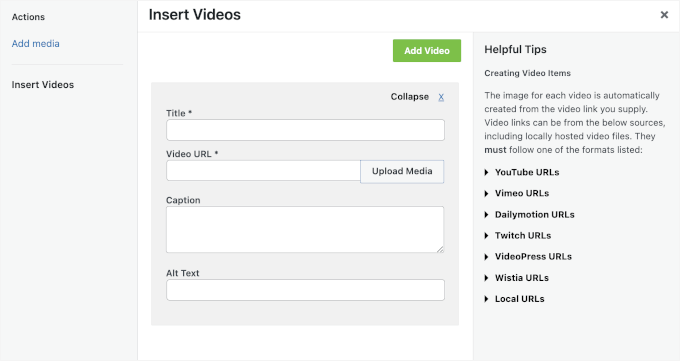
Il vous permet également de régler le son de la lecture, d’utiliser la lecture automatique des vidéos, d’utiliser le mode plein écran par défaut, de masquer les commandes de lecture, et bien d’autres choses encore.
Pour en savoir plus, vous pouvez consulter notre liste des meilleures extensions de galerie vidéo YouTube pour WordPress.
Nous espérons que cet article vous a aidé à ajouter plusieurs galeries aux publications et pages WordPress. Vous pouvez également consulter notre guide sur la façon de créer facilement des galeries d’images WordPress responsive avec Imagira et comment créer une galerie de photos avec des albums dans WordPress.
Si vous avez aimé cet article, veuillez alors vous abonner à notre chaîne YouTube pour obtenir des tutoriels vidéo sur WordPress. Vous pouvez également nous trouver sur Twitter et Facebook.





THANKGOD JONATHAN
Thank you for this article.
If I use this method and create a photo gallery, will the gallery appear in search results.
For instance, if a create a gallery for “best shops in X town” and add the keywords in metadata and the title. if someone search for that keywords will my gallery appear in search results?
WPBeginner Support
They certainly can, the main thing to keep in mind is if you are trying to rank for a specific geographical area you would want to look into local SEO to add that metadata.
Admin
THANKGOD JONATHAN
I am using All In One SEO and I believe this feature is available.
Thank you. This will really help me.
Moinuddin Waheed
Images play important role in visual appearance of the website. it creates visually appealing sense of accomplishment while browsing the website.
But the downside of having too many images in websites is that it causes website to load slow.
Is there a way in envira gallery or other plugin that can optimize the images right when we upload in the media?
it will be very effective in terms of its fast loading speed of the website.
WPBeginner Support
For optimizing your images, we would recommend taking a look at our article below that covers a few options:
https://www.wpbeginner.com/beginners-guide/speed-wordpress-save-images-optimized-web/
Admin
Kim Carney
Because our new stream player is not compatible with Site Builder, I’m having to rebuild our radio station’s website using WordPress. I have spent days going thru dozens of blogs & tutorials to find a way to re-create this page using WP:
Our Featured Artists must be in alphabetical order so listeners can find them and because we are constantly adding new artists, I need to be able to place new artists in specific places to keep them all in alpha order.
Does anyone know if building a page like this in WP is even possible?? I’m losing my patience and my marbles trying to figure this out…lol. Any help is MUCH appreciated. Thank you!!
uncommonchick
Thank you! I have been searching for a way to do this for awhile now…wordpres should really add this to the core product. Seems very simple to do without having to add yet another plugin.
Thanks again!
inkdork
@wpbeginner Update- I had to disable the plug-in because it removed my ability to access any images I had previously uploaded to the site.
Once I disabled it, I have full functionality back again. Not sure if it is a conflict with another plug-in or something else, will try disabling other plugins I really don’t need and see if it works then.
inkdork
@wpbeginner If you go to http://kittyloafdesigns.com, you’ll see one way I made this plug-in work. I had wanted a photo of myself posted next to my intro, and a small gallery below it to show some samples of my work, but without being able to separate the two, the best I could get before was to have my photo at the top, then have it appear a second time within the gallery. Now I am able to have the two apart from each other, which is great!
There’s just one more thing I would like to see this plug-in do, and that would be to be able to assign images previously or later uploaded to galleries on a page, not just the ones upload with that post. Then it would be perfect!
inkdork
@wpbeginner I can definitely do that. We’re about to head off to bed, but this evening I’ll be installing it and making a few changes. I have one page in particular that will be able to make very good use of this plug-in.
wpbeginner
@inkdork Yea a lot of folks don’t know about this very neat feature Do show us the example once you are done.
Do show us the example once you are done.
inkdork
I should have dug through the archives sooner- I’ve been wondering about this for a while. Looks like I’ll be adding this to my site tonight.
PauldeWouters
thanks, I hadn’t heard of this plugin, and I need this for a client. I had used the gallery shortcode parameters to create multiple galleries [gallery exclude="1,2,3"], but it’s not very beginner friendly
iamdesigning
Interesting stuff to read & sounds great with clean implementation. Really an useful & effective informational posting for me at this time.
Thanks a lot for share this nice read : ) Looks forward to hear more good stuffs from you ever . . . !
Dragan
Thanks. Other solution would be to add another gallery tag manually and list picture id’s for that gallery. This is definitely one of those things that need to improve in WordPress core in future versions.