Si vous avez déjà fait des achats sur l’internet, vous connaissez probablement les sceaux de sécurité des sites tels que Norton et McAfee. Ces sceaux affichent aux yeux des utilisateurs/utilisatrices que vous avez pris toutes les précautions nécessaires pour rendre votre site sûr et sécurisé. Cette preuve sociale aide à augmenter le niveau de confiance des utilisateurs/utilisatrices pour qu’ils s’abonnent/abonnent à votre site et effectuent un achat. Dans cet article, nous allons vous afficher comment ajouter facilement et gratuitement le sceau McAfee SECURE sur votre site WordPress.
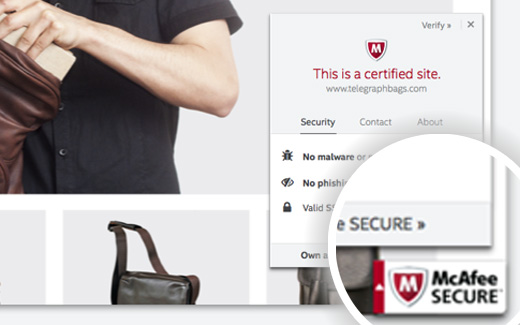
Qu’est-ce que McAfee SECURE ?
McAfee SECURE est un nouveau programme de certification de McAfee qui permet à vos internautes de savoir que votre site est sûr.
Il s’agit d’une solution idéale pour les propriétaires de petites entreprises. L’offre gratuite affiche la marque de confiance à 500 internautes par mois. Pour 9 $ par mois, vous pouvez passer à l’offre pro qui vous permet d’afficher la marque de confiance à un nombre illimité d’utilisateurs/utilisatrices.
Il est prouvé que lespreuves sociales telles que les sceaux de sécurité stimulent l’engagement et augmentent les ventes. La vidéo ci-dessous explique ce que fait ce sceau de sécurité en 50 secondes :
Tutoriel vidéo
Si vous n’aimez pas la vidéo ou si vous avez besoin de plus d’instructions, alors continuez à lire.
Comment installer McAfee SECURE sur WordPress
La première chose à faire est d’installer et d’activer l’extension McAfee SEC URE sur votre site. Une fois activé, vous devez visiter Réglages » McAfee SECURE pour configurer l’extension.
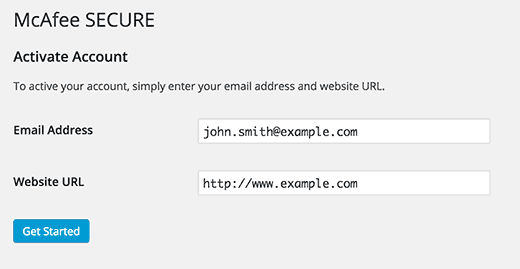
Il vous suffit d’indiquer votre adresse e-mail et le nom de domaine de votre site, puis de cliquer sur le bouton Premiers pas.
Vous accéderez alors au site McAfee Secure, où vous devrez fournir vos informations personnelles et professionnelles telles que votre nom, le nom de votre entreprise, votre numéro de téléphone, etc.
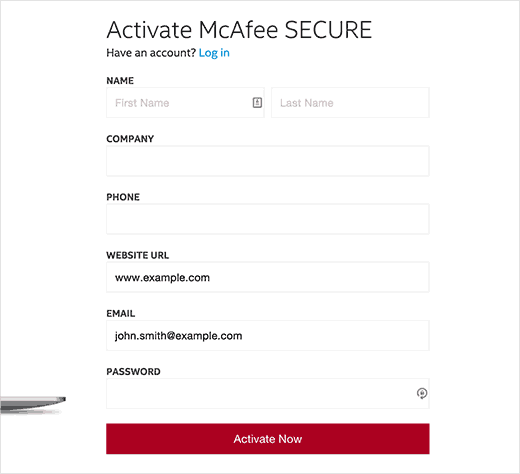
McAfee va maintenant effectuer des tests sur votre site et vous arriverez sur une page de confirmation. Cette page affiche tous les tests réussis sous le Titre « Sécurité ». Il vous sera également rappelé de confirmer votre adresse e-mail. Il vous suffit de vérifier si vous recevez un e-mail de McAfee dans votre boîte réception et de cliquer sur le lien de confirmation qui s’y trouve.
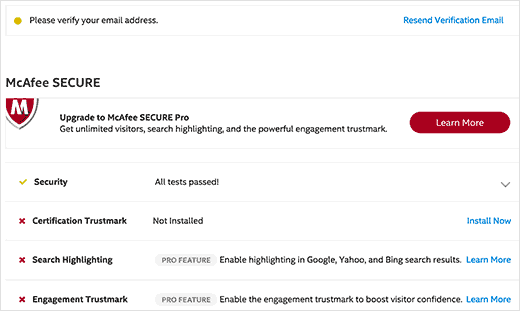
Comme vous avez déjà installé l’extension sur votre site WordPress, le badge de confiance McAfee SECURE sera automatiquement installé sur votre site. Vous pouvez simplement visiter votre site pour le voir en action.
Pour renforcer davantage votre sécurité, vous pouvez ajouter un SSL et un HTTPS dans WordPress. Nous vous recommandons également d’utiliser Sucuri, pour surveiller régulièrement votre site à la recherche de codes et d’activités malveillants.
Nous espérons que cet article vous a aidé à ajouter le badge McAfee Secure à votre site WordPress. Vous pouvez également consulter notre liste de 40 outils utiles pour gérer et développer votre blog WordPress.
Si vous avez aimé cet article, veuillez alors vous abonner à notre chaîne YouTube pour obtenir des tutoriels vidéo WordPress. Vous pouvez également nous trouver sur Twitter et Facebook.





Ati
this plugin is not free
WPBeginner Support
The plugin is free, to clarify, our guides are for WordPress.org sites and you can see the difference between WordPress.com and WordPress.org in our guide below:
https://www.wpbeginner.com/beginners-guide/self-hosted-wordpress-org-vs-free-wordpress-com-infograph/
Admin
Max
In 2020 this information doesn’t apply anymore.
I installed the plugin, and it asked me to register an account. I clicked the button and it took me to a purchase page that said « Just $99/month » which made my eyes huge. The lowest is $29/mo if you pay yearly.
I obviously deleted the plugin.
WPBeginner Support
Thank you for letting us know about this update to the plugin, we will be sure to look into it and update our tutorial when able
Admin
John Parker
Ya it’s very true relay impressive content. A very thanks for sharing this kind of post and spending such a precious time in researching of such a unique content, keep update like this I am curiously waiting for your next post.
WPBeginner Support
Thank you, glad our content can be helpful
Admin
Khoa
I can not find it on settings because it show another place under it and when I press McAfee Secure it did not show the registration requirement
Sam
hello is it possible to do it on local host
joey .s
how to Add McAfee SECURE ID Protection to my woocommerce site?
Rudolf
The monthly fee for over 500 visitors a month is much higher then stated in this article. I would have to pay $599 a month for one site and $29 for another. Apart from that, Mcafee isn’t exactly brilliant when it comes to finding out malware.
So, no thank you, I rather invest into real security instead.
Wendy
I wanted to know if a website can have this logo fraudulently just to make people think it is a secure site, like a scam. I wanted to order something from a site it has the McAfee sign, but no other security like the HTTPS, or reviews or customer service number just email contact is the McAfee sign enough? Please help ! Thank you
WPBeginner Support
No, the sign itself is not enough. If you are concerned you should check for more signs of security.
Admin
Gaurav Khurana
Thanks for sharing, its a good idea, what kind of test mcafee will conduct. What if it reports some problem, can we correct those problems.
Jeffrey Frankel
Hello
A great tip. I added McAfee Secure pluggin to my website and it worked perfectly, and the little seal looks great, does not cover anything up, but is visible.
fajar siagian
its that work for other CMS
WPBeginner Support
Yes, it does.
Admin
Brennan
I am confused. On WP.org it says it’s free for 500 visitors. I don’t see that’s it’s free for up to 500,000. Am I missing something? Here is an excerpt from the page:
The McAfee SECURE trustmark lets visitors see that your site is safe—alleviating security concerns and increasing engagement and conversions. Add the plugin to your site and display the trustmark for up to 500 visitors per month, at no charge.
Frans Kemper
I tried to install the ZIP, but got in trouble. Only received lines about errors in some PHP script.
Am I doing something wrong? How difficult can it be?
Sunil Suri
Hi Syed,
As soon as I read your article, I implemented Mcafee on my website.
Thanks for the great information.
~Sunil Suri
Chris
« Since you already have the plugin installed on your WordPress site, the McAfee SECURE trust badge will be automatically installed on your site. » Where? Can we position it?
« … it allows you to display McAfee SECURE seal on your website for up to 500,000 visitors per month, at no charge. » Their plugin page says 500.
Christoforos
Hi there,
thanks for the tip! I just register my website but I see that the limit is only for 500 visitors per month and not 500,000 visitors per month as you mention on your article above.
Anyway, thank you for the tip!
WPBeginner Support
Our mistake, we apologize for the inconvenience. We have updated the article with the correct information. Thank you for letting us know.
Admin