Lorsque vous gérez une boutique en ligne, il est important de fournir des informations détaillées sur vos produits afin de les trouver plus facilement et d’améliorer la confiance des clients/clientes.
L’ajout de balises de schéma pour GTIN, ISBN et MPN aide les moteurs de recherche à mieux comprendre vos produits, ce qui peut prospecter une meilleure indexation et un meilleur classement dans les résultats de recherche.
Nous gérons nos propres magasins en ligne, nous avons donc expérimenté beaucoup de méthodes différentes pour obtenir plus de clients/clientes. Et dans cet article, nous allons vous afficher comment ajouter facilement les schémas GTIN, ISBN et MPN dans WooCommerce et WordPress.
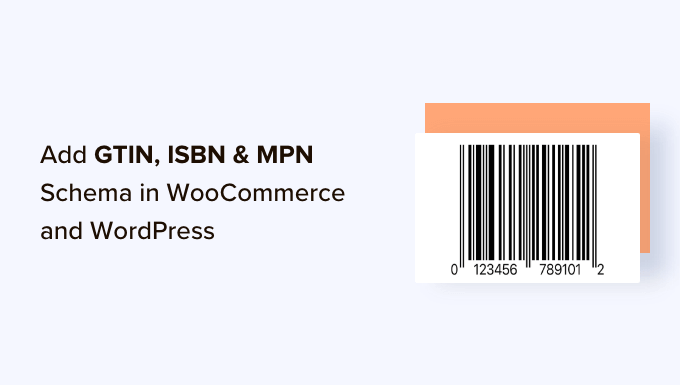
Pourquoi ajouter les schémas GTIN, ISBN et MPN dans WooCommerce et WordPress ?
Le GTIN (Global Trade Item Number) est utilisé pour identifier les articles commerciaux tels que les produits ou les services. En revanche, l’ISBN (International Standard Book Number) est utilisé pour le suivi des livres, des livres électroniques et des livres audio.
D’autre part, le MPN (Manufacturer Part Number) est utilisé pour suivre des composants et des pièces électroniques spécifiques, tels que les circuits intégrés et les résistances.
Les propriétés des schémas GTIN, ISBN et MPN sont des types de code de balisage que vous pouvez ajouter à votre site WordPress pour fournir des informations détaillées et précises sur les produits aux moteurs de recherche.
Ce balisage peut améliorer la visibilité de votre contenu et améliorer le référencement de votre site. Lorsque des personnes recherchent un ISBN, un GTIN ou un MPN spécifique, vos produits peuvent s’afficher dans les résultats de recherche.
Par exemple, si vous gérez une boutique en ligne qui vend des livres, vous pouvez ajouter le schéma ISBN pour accroître la visibilité de votre site.
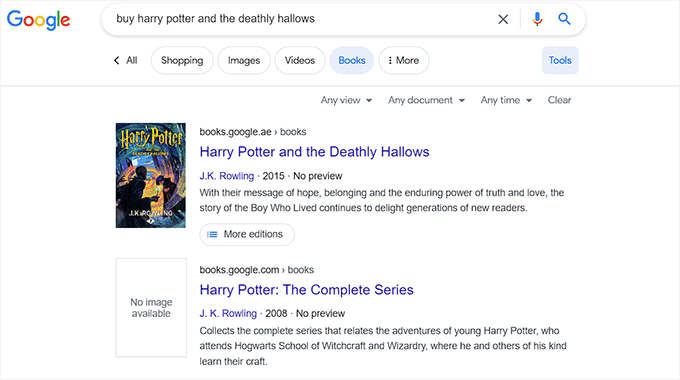
L’utilisation du balisage de schéma dans WooCommerce ou WordPress peut être un excellent moyen d’obtenir plus de clics vers votre site à partir des résultats de recherche organique, ce qui permet de prospecter plus de ventes.
Il peut également améliorer l’expérience d’achat des clients/clientes en permettant aux utilisateurs/utilisatrices de trouver et d’acheter plus facilement vos produits.
Cela étant dit, voyons comment ajouter facilement les schémas GTIN, ISBN et MPN dans WordPress et WooCommerce. Vous pouvez utiliser les liens rapides ci-dessous pour passer à la méthode que vous souhaitez utiliser :
Méthode 1 : Ajouter le schéma GTIN, ISBN et MPN au site WordPress
Si vous cherchez à ajouter le schéma GTIN, ISBN ou MPN à votre site WordPress, cette méthode est faite pour vous.
Vous pouvez facilement ajouter ce schéma en utilisant All in One SEO (AIOSEO), qui est la meilleure extension WordPress SEO du marché et qui est utilisée par plus de 3 millions de sites.
L’extension vous permet également d’ajouter différents types de schémas à votre site, notamment des FAQ, des recettes, des articles et des schémas de produits.
Nous utilisons cette extension chez WPBeginner pour améliorer le classement de notre site. Nous utilisons aussi souvent le schéma de la FAQ pour aider nos articles à mieux se classer. Pour en savoir plus, consultez notre Avis AIOSEO.
Tout d’abord, vous devez installer et activer l’extension AIOSEO. Pour des instructions détaillées, vous pouvez consulter notre guide du débutant sur l’installation d’une extension WordPress.
Note : AIOSEO dispose également d’une version gratuite. Cependant, vous aurez besoin de l’offre Pro de l’extension pour déverrouiller la fonctionnalité de balisage des schémas.
Dès son activation, l’extension lance l’assistant de configuration sur votre écran, qui vous guide tout au long du processus de configuration.
Si vous avez besoin d’aide à ce sujet, vous pouvez consulter notre guide étape par étape sur la façon de configurer All in One SEO dans WordPress.

Ensuite, vous devez vous rendre sur la page Apparence ” Recherche ” de votre colonne latérale d’administration WordPress et passer à l’onglet ” Types de contenu “.
Défilez ensuite vers le bas jusqu’à la section “Produits” et passez à l’onglet “Schéma de balisage”. Ensuite, sélectionnez l’option “Produit” dans le menu déroulant “Type de schéma”.
Enfin, cliquez sur le bouton “Enregistrer les modifications” pour stocker vos modifications.
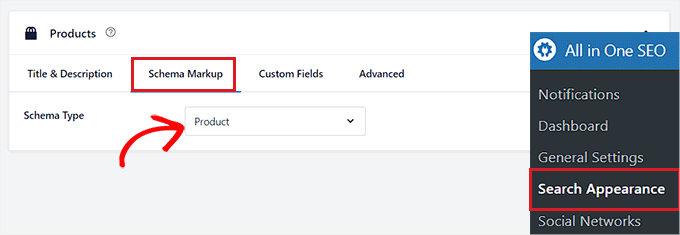
Maintenant, vous pouvez ajouter un schéma de balisage séparé pour tous vos produits. Pour ce faire, accédez à la page ou à la publication où vous souhaitez ajouter le schéma ISBN, GTIN ou MPN à partir de la colonne latérale de l’administration de WordPress.
Une fois que vous y êtes, défilez vers le bas jusqu’à la section “Réglages AIOSEO” dans l’éditeur de blocs et passez à l’onglet “Schéma”.
Ensuite, vous devez cliquer sur le bouton “Générer le schéma”.
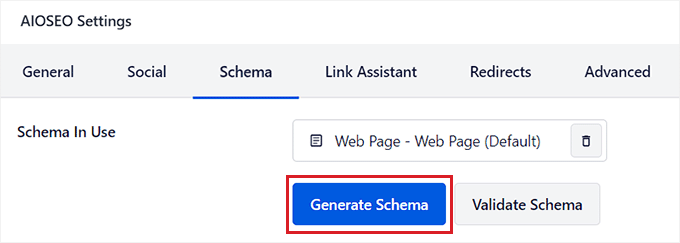
La fenêtre surgissante “Catalogue de schémas” s’affiche, dans laquelle vous pouvez sélectionner le modèle de schéma que vous souhaitez ajouter.
Cliquez sur le bouton “+” à côté de l’option “Produit”.
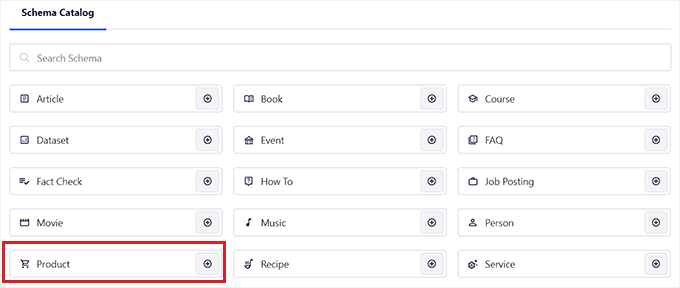
Une modale s’ouvre alors, dans laquelle vous pouvez ajouter les détails de votre produit et communiquer aux moteurs de recherche tels que Google toutes les informations le concernant.
Vous pouvez commencer par indiquer le nom, la description, la marque, l’Unité Gestion de Stock et l’image de votre produit.
Une fois que vous avez fait cela, défilez vers le bas jusqu’à la section Identificateurs de produit, où vous pouvez insérer le GTIN, l’ISBN ou le MPN.
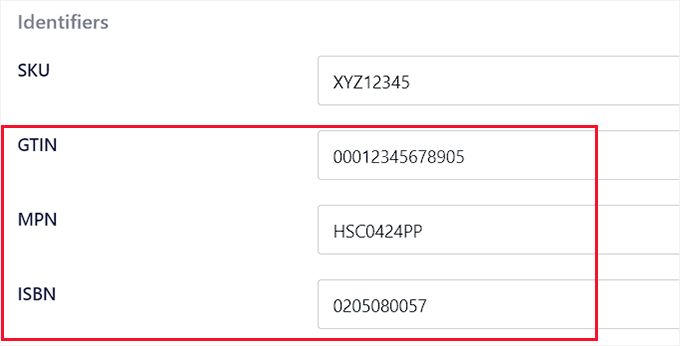
Après cela, vous pouvez défiler davantage vers le bas pour ajouter le prix, les attributs, les avis et la destination de livraison pour le produit dans le balisage du schéma.
Une fois que vous avez terminé, cliquez sur le bouton “Ajouter un schéma” pour enregistrer votre balisage de schéma. Vous pouvez ensuite répéter le processus pour les autres produits de la page.
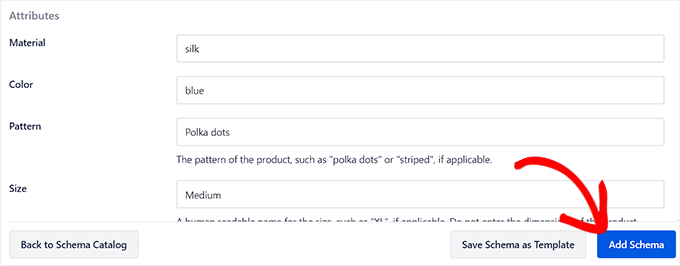
Si vous vendez des livres en ligne, vous pouvez également sélectionner le schéma “Livre” dans la fenêtre surgissante “Catalogue de schémas”. Cela ouvrira une nouvelle modale dans laquelle vous pourrez ajouter des données produit telles que le titre, l’auteur/autrice, la description et l’image du livre.
Ensuite, défilez vers le bas jusqu’à la section ‘Modifications’ et ajoutez l’ISBN pour le livre. Enfin, cliquez sur le bouton “Ajouter un schéma” pour générer le schéma.

Une fois que vous avez ajouté le schéma GTIN, MPN ou ISBN pour tous les produits, n’oubliez pas de cliquer sur le bouton “Mettre à jour” ou “Publier” en haut de la page pour enregistrer vos modifications.
Vous et vos internautes ne verrez pas la différence sur l’interface publique de votre site, mais les moteurs de recherche disposeront désormais de l’ISBN, du GTIN ou du MPN des produits.
Méthode 2 : Ajoutez les schémas GTIN, ISBN et MPN à votre stock WooCommerce
Si vous souhaitez ajouter le balisage de schéma GTIN, ISBN ou MPN dans votre magasin WooCommerce, alors vous pouvez utiliser cette méthode.
Vous pouvez facilement ajouter le balisage de schéma pour ISBN, GTIN et MPN à l’aide de l’extension All in One SEO (AIOSEO), qui est le meilleur plugin WordPress de référencement sur le marché.
Tout d’abord, vous devez installer et activer l’extension AIOSEO. Pour des instructions détaillées, vous pouvez consulter notre guide étape par étape sur l’installation d’une extension WordPress.
Note : AIOSEO a une version gratuite, mais vous avez besoin de la version Pro pour déverrouiller la fonctionnalité de marquage des schémas.
Lors de l’activation, le plugin lancera un assistant de configuration sur votre écran. Si vous avez besoin d’aide, vous pouvez consulter notre tutoriel sur la façon de configurer All in One SEO dans WordPress.

Ensuite, rendez-vous sur la page Produits ” Tous les produits dans la colonne latérale de l’administrateur WordPress.
À partir de là, il suffit de cliquer sur le lien “Modifier” sous le produit pour lequel vous souhaitez ajouter le schéma GTIN, ISBN ou MPN.
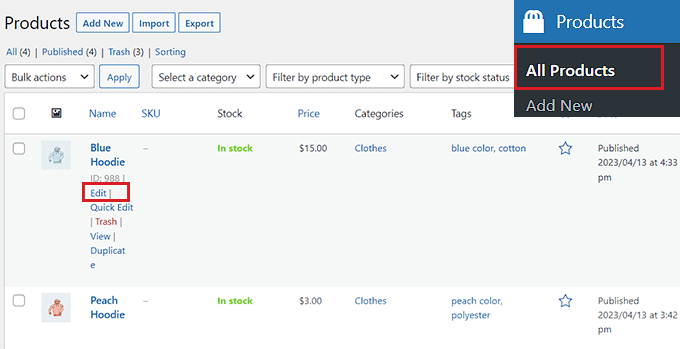
La page “Modifier le produit” s’ouvre et vous devez défiler vers le bas jusqu’à la zone de méta “Réglages AIOSEO”.
Consultez cette page et passez à l’onglet “Schéma”, où vous verrez que le schéma “Produit” est déjà utilisé par défaut. Il vous suffit maintenant de cliquer sur le bouton “Modifier” situé à côté du schéma.

Une fenêtre surgissante “Modifier le produit” s’ouvre alors à l’écran, dans laquelle vous constaterez que la case à cocher “Générer automatiquement le champ” a été placée sur “Oui”.
Cela signifie que l’AIOSEO récupère et remplit automatiquement les données du schéma pour le titre, l’image et la description du produit.
Toutefois, si vous souhaitez remplir ces champs manuellement, il vous suffit de permuter la case “Autogénérer les champs” sur “Aucun”.
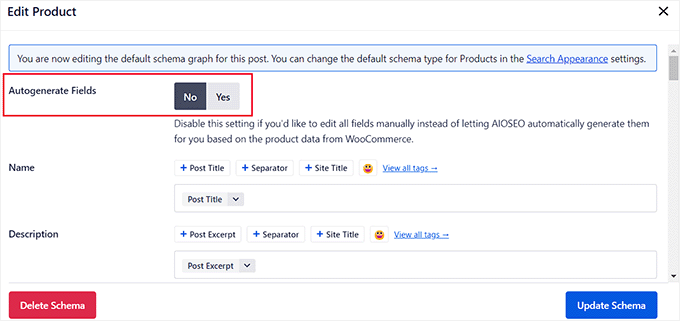
Ensuite, défilez vers le bas jusqu’à la section “Identifiants” et ajoutez le GTIN, l’ISBN ou le MPN de votre produit. Vous pouvez également ajouter d’autres attributs, des destinations de livraison et des avis sur les produits dans le balisage du schéma.
Après avoir effectué vos modifications, n’oubliez pas de cliquer sur le bouton “Mettre à jour le schéma”.

Si votre boutique en ligne vend uniquement des livres, vous pouvez cliquer sur le bouton “Générer le schéma” dans l’onglet Schéma et sélectionner le modèle de schéma “Livre” dans le catalogue.
Cela ouvrira le générateur de schéma à l’écran, où vous pourrez ajouter le titre, l’image et la description du livre que vous vendez.
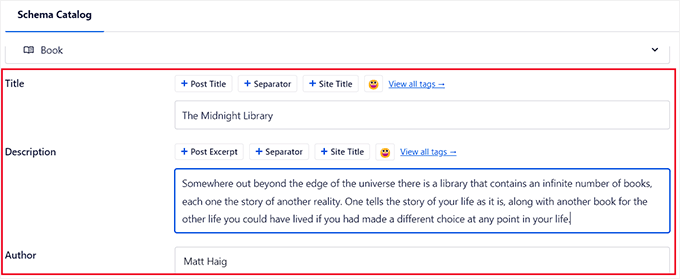
Ensuite, défilez jusqu’à la section “Modifications” et ajoutez l’ISBN de votre livre.
Après avoir saisi/saisie les détails, cliquez sur le bouton ” Ajouter un schéma ” pour générer votre balisage de schéma pour les livres.

Enfin, cliquez sur le bouton “Mettre à jour” en haut de la page pour stocker vos modifications.
Vous avez bien ajouté un schéma de balisage pour vos produits, y compris les détails GTIN, ISBN ou MPN.
N’oubliez pas que ces modifications ne seront pas visibles sur l’interface publique de votre site, mais qu’elles aideront les moteurs de recherche à classer votre contenu.
Bonus : Ajoutez vos produits à Google Shopping
Outre l’ajout du schéma GTIN, ISBN ou MPN pour vos marchandises, un autre moyen de rendre votre site perceptible pour les moteurs de recherche consiste à ajouter vos produits à Google Shopping.
Google Shopping est une place de marché virtuelle où les utilisateurs/utilisatrices peuvent rechercher, voir et comparer les produits de différents vendeurs. En ajoutant vos produits à ce marché, vous pouvez apporter plus de trafic à votre stock e-commerce et générer plus de revenus.
Pour ajouter vos produits ici, vous devez d’abord créer un compte dans le Google Merchant Center.
Une fois que vous avez fait cela, reliez votre compte à votre compte Google AdWords.

Ensuite, vous devez installer et activer l’extension ELEX Google Shopping. Pour plus de détails, consultez notre tutoriel sur l ‘installation d’une extension WordPress.
Ici, vous devez créer un flux pour tous vos produits et les télécharger sous forme de fichier XML. Ensuite, il vous suffit de téléverser ce fichier dans votre compte Merchant Center.
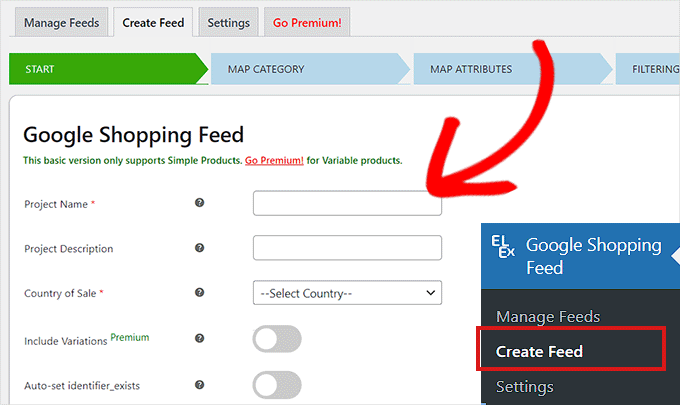
Une fois que vous avez fait cela, les clients/clientes qui naviguent sur Google Shopping pourront également voir vos produits.
Pour des instructions détaillées, consultez notre tutoriel sur l ‘ajout automatique de produits WordPress dans Google Shopping.
Nous espérons que cet article vous a aidé à apprendre comment ajouter facilement le schéma GTIN, ISBN et MPN dans WooCommerce et WordPress. Vous pouvez également consulter notre tutoriel sur la façon d’ajouter votre site WordPress à Google Search Console et nos choix d’experts pour les meilleures extensions de balisage de schéma WordPress.
Si vous avez aimé cet article, veuillez alors vous abonner à notre chaîne YouTube pour obtenir des tutoriels vidéo sur WordPress. Vous pouvez également nous trouver sur Twitter et Facebook.





THANKGOD JONATHAN
Thanks for the clear explanation of GTIN, ISBN, and MPN schema! I wasn’t familiar with these terms before, but I can see how adding them to my WooCommerce site could be beneficial for SEO. I’m going to try out the All in One SEO plugin to add this schema to my product pages. I’m hoping that it will help me improve my ranking in search results.
Ralph
I would love to make my books on amazon kdp more visible thanks to my website but does that ISBN really helps? There is no harm in doing that and I will definitely do that, but personally I don’t know a single person that use it. Everybody just google the name of the book. Does this increase visibilty and can help promote a book in a saturated niche?
WPBeginner Support
ISBN mainly helps if there are books with similar titles and some tools use ISBN to help keep track of books.
Admin