Le Contenu embarqué de présentations Google Slides dans WordPress est un excellent moyen de partager du contenu interactif et visuellement attrayant. Vous pouvez afficher une vitrine de produit détaillée ou un diaporama pour votre dernier rapport, ce qui vous aide à informer ou à persuader votre public.
Mais soyons honnêtes : entre les obstacles techniques et la nécessité de s’assurer que tout s’affiche correctement, le processus peut sembler plus compliqué qu’il n’en vaut la peine.
La bonne nouvelle, c’est que nous travaillons avec WordPress depuis plus de 16 ans et que nous avons fait des recherches pour trouver quelques méthodes fiables pour faire le travail. Et nous sommes heureux de vous annoncer qu’il n’est pas nécessaire d’être un as de la technologie pour y parvenir.
Dans cet article, nous allons vous afficher 2 façons simples d’ajouter des présentations Google Slides à votre site WordPress.
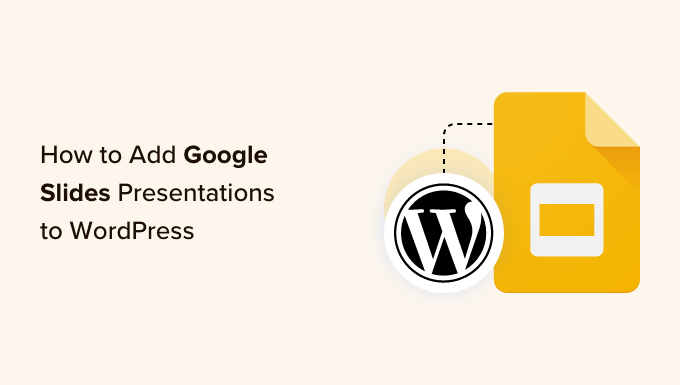
Pourquoi ajouter des présentations Google Slides à WordPress ?
Lorsque l’on pense aux présentations, de nombreuses personnes s’imaginent des présentations professionnelles ou des projets de classe. Cependant, elles peuvent également être utilisées pour des diaporamas sur un site web afin de susciter l’intérêt des internautes.
Vous pouvez ajouter des présentations Google Slides à votre site WordPress pour partager des informations importantes avec les utilisateurs/utilisatrices et les parties prenantes. Par exemple, vous pouvez afficher des statistiques importantes ou partager une étude de cas de manière attrayante à l’aide de diaporamas.
Si vous avez une boutique en ligne, vous pouvez également créer des diapositives Google pour vos produits et services et afficher les spécifications, les fonctionnalités et d’autres détails. De cette façon, vous aiderez les utilisateurs/utilisatrices à en savoir plus sur vos produits et à les personnaliser.
De même, l’ajout de Google Ads à WordPress est utile si vous proposez des cours en ligne. Vous pouvez fournir des diapositives comme matériel pédagogique et les intégrer à votre site.
Dans cette optique, nous allons partager avec vous 2 façons différentes d’intégrer des présentations Google Slides dans WordPress. Nous vous afficherons comment le faire en utilisant une extension WordPress et en embarquant manuellement les présentations.
N’hésitez pas à utiliser les liens ci-dessous pour accéder à la section de votre choix :
Vous êtes prêts ? Premiers pas !
Méthode 1 : Ajouter des diapositives Google dans WordPress à l’aide d’un plugin
Cette méthode est plus facile et recommandée pour les débutants. L’utilisation d’une extension vous permet de mieux contrôler l’apparence de Google Slides sur votre site.
Vous pouvez utiliser l’extension EmbedPress pour ajouter des diapositives Google à votre site WordPress. Cette extension gratuite vous permet d’ajouter des documents, des diapositives, des fichiers PDF, des vidéos, des images et bien plus encore à WordPress sans modifier le code.
Tout d’abord, vous devez installer et activer l’extension EmbedPress. Pour plus de détails, consultez notre guide étape par étape sur l ‘installation d’une extension WordPress.
L’extension est prête à l’emploi. Cependant, vous pouvez visiter l’option Contenu embarqué à partir de votre tableau de bord WordPress pour modifier les Réglages d’intégration.
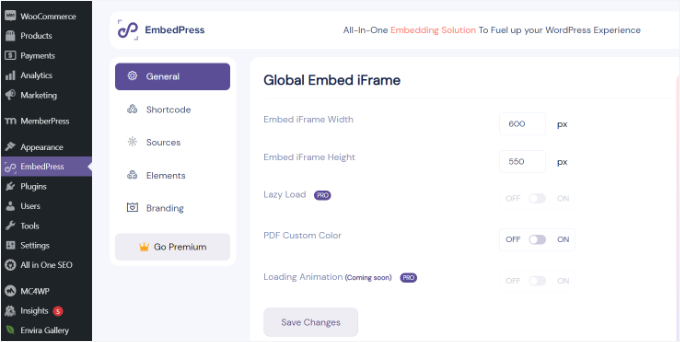
Par exemple, vous pouvez modifier la largeur et la hauteur de l’iFrame, activer la couleur personnalisée du PDF, etc. Cela vous permet de contrôler l’Apparence du Contenu embarqué de Google Diapositives sur votre site.
Lorsque vous avez terminé, n’oubliez pas de cliquer sur le bouton “Enregistrer les modifications”.
Obtenir un lien partageable dans Google Slides
Ensuite, vous aurez besoin de l’URL partageable de votre présentation Google Slides.
Vous pouvez l’obtenir en ouvrant votre présentation dans Google Slides, puis en cliquant sur Fichier ” Partager “ Publier sur le web.
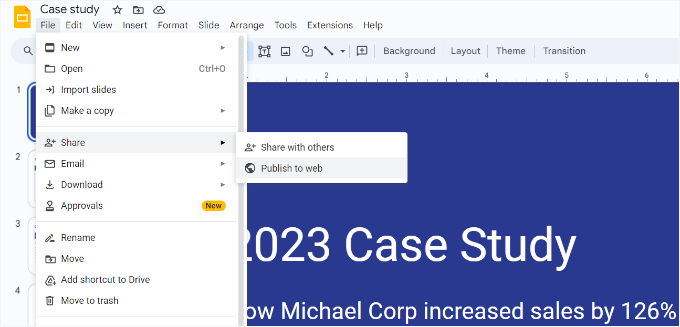
Une fenêtre surgissante apparaît, dans laquelle vous pouvez configurer les réglages du diaporama, tels que le délai entre les diapositives et la lecture automatique.
Vous devez cliquer sur le bouton “Publier” pour continuer.

Une fenêtre surgissante vous demande de confirmer la publication de la diapositive.
Une fois que c’est fait, vous devriez pouvoir voir une URL pour partager votre présentation Google Slides.
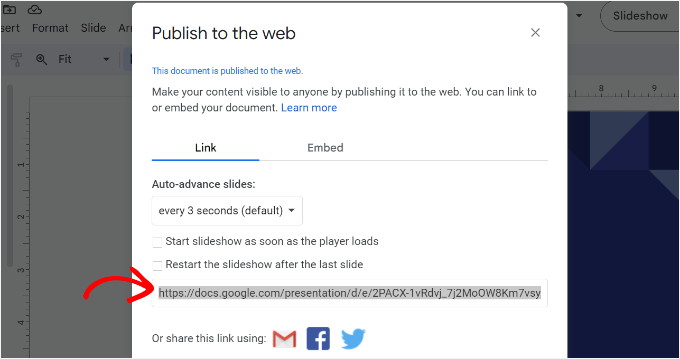
Copiez cette URL et retournez dans la zone d’administration de votre site WordPress.
Contenu embarqué d’une présentation Google Slides dans WordPress
Ensuite, vous pouvez créer une nouvelle page ou une nouvelle publication dans WordPress ou modifier une page existante pour y ajouter votre présentation Google Slides.
Une fois dans l’éditeur/éditrices de contenu, il suffit de cliquer sur le bouton ” + ” pour ajouter le bloc EmbedPress Google Slides.
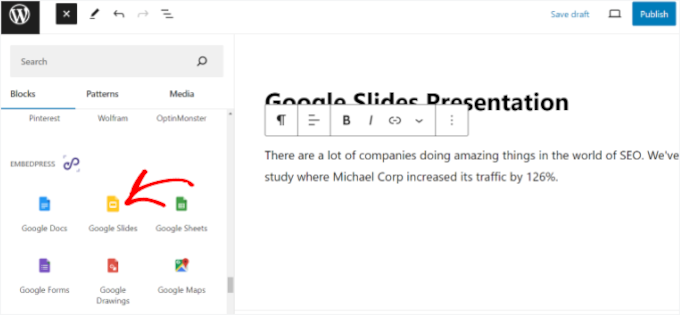
Ensuite, vous pouvez coller le lien Google Slides dans le bloc.
Une fois que c’est fait, il suffit de cliquer sur le bouton “Contenu embarqué”.
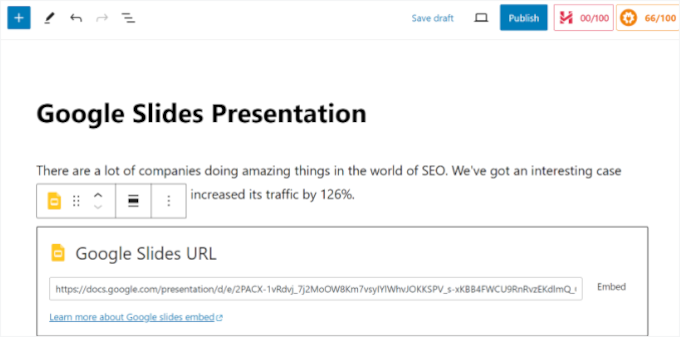
Vous devriez maintenant voir une Prévisualisation de votre présentation Google Slides dans l’éditeur/éditrices de contenu.
Lorsque vous êtes prêt, il vous suffit de “Publier” ou de “Mettre à jour” votre page. Vous pouvez maintenant visiter votre blog WordPress pour voir la présentation Google Slides en action.
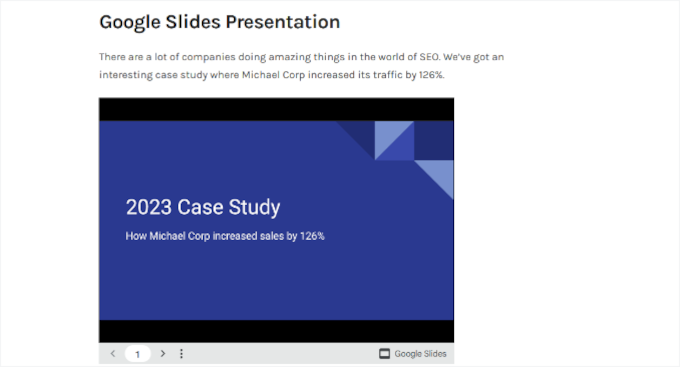
Méthode 2 : Ajout du Contenu embarqué de Google Ads dans WordPress
Cette méthode ne nécessite l’installation d’aucune extension. Nous vous recommandons d’utiliser cette méthode uniquement si vous n’avez pas l’intention d’ajouter fréquemment des diapositives Google Ads à votre site WordPress.
Tout d’abord, vous devez ouvrir la présentation Google Slides que vous souhaitez partager, puis aller dans Fichier ” Partager “ Publier sur le web.
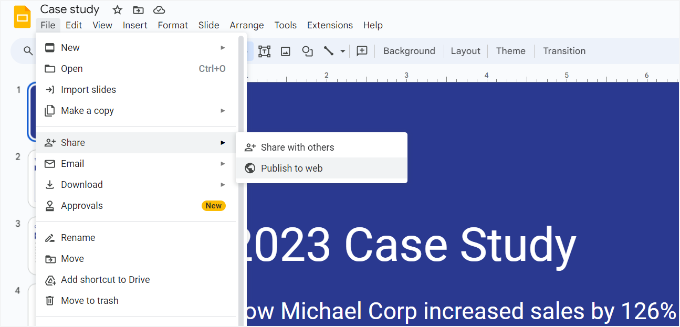
Une fenêtre surgissante s’affiche pour vous permettre de définir les réglages du diaporama.
Vous devez cliquer sur le bouton “Publier” pour rendre votre présentation publique.

Ensuite, une fenêtre surgissante vous demande de confirmer que vous souhaitez publier la diapositive.
Vous devez maintenant passer à l’onglet “Contenu embarqué” et copier le code d’intégration.
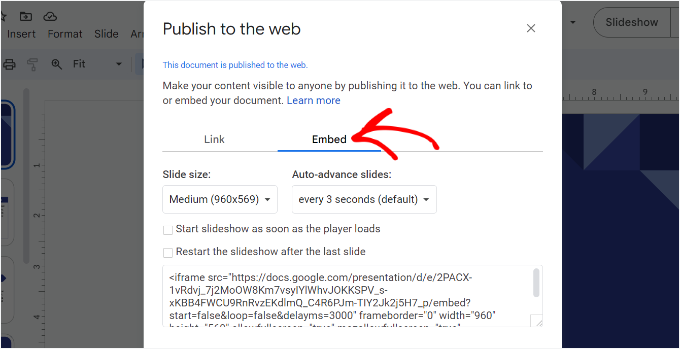
Ensuite, vous devez vous rendre dans la zone d’administration de WordPress et modifier l’article ou la page où vous souhaitez ajouter votre présentation Google Slides.
Une fois que vous êtes dans l’éditeur de contenu de WordPress, vous devez cliquer sur le signe ” + ” et ajouter un bloc HTML personnalisé.
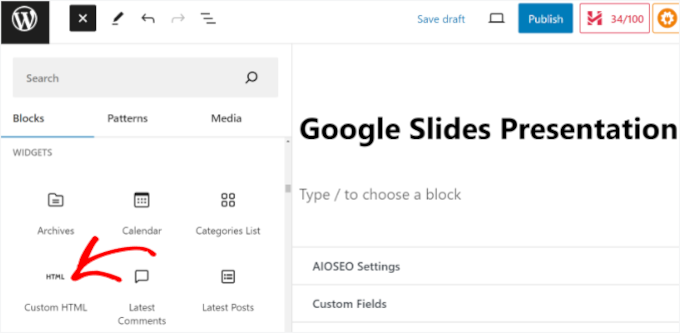
Ensuite, vous pouvez coller le code d’intégration de Google Slides dans le bloc HTML personnalisé.
Vous pouvez également passer en mode Prévisualisation dans le bloc HTML personnalisé pour voir comment votre présentation s’affichera.
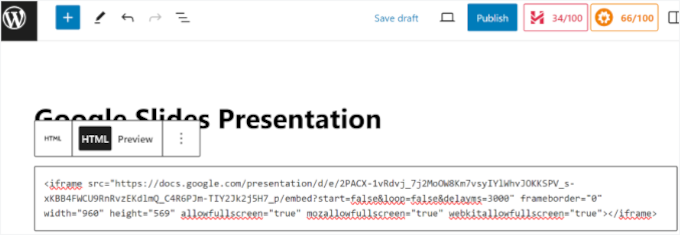
Une fois que vous êtes satisfait de son Apparence, vous pouvez publier ou mettre à jour votre page ou votre publication de blog.
Ensuite, il suffit de visiter votre site pour voir la présentation Google Slides embarquée dans la page.
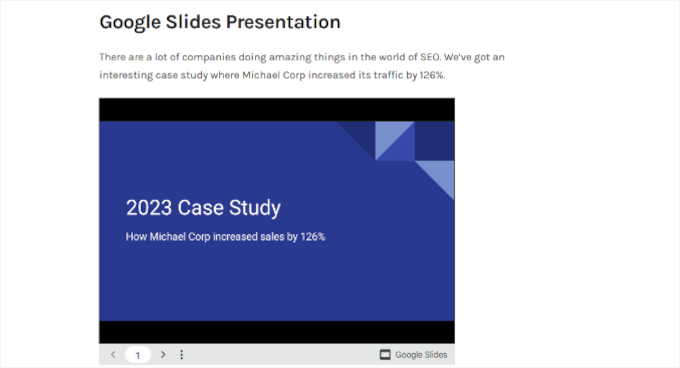
Pour en savoir plus : Autres tutoriels Google utiles
Si vous souhaitez tirer le meilleur parti des outils Google sur votre site WordPress, ces guides peuvent vous aider à aller encore plus loin :
- Comment ajouter Google Traducteur/traductrice à WordPress
- Comment accepter Google Pay dans WordPress
- Google Meet vs. Zoom : quelle est la meilleure solution pour votre entreprise ?
- Statistiques Google Analytics vs. Jetpack : Lequel utiliser ?
- Meilleures extensions d’Avis Google pour WordPress
Nous espérons que cet article vous a aidé à apprendre comment ajouter des présentations Google Slides sur WordPress. Vous pouvez également consulter notre guide sur la création de présentations sur WordPress et nos choix d’experts pour les meilleurs Compléments WordPress pour Chrome.
Si vous avez aimé cet article, veuillez alors vous abonner à notre chaîne YouTube pour obtenir des tutoriels vidéo sur WordPress. Vous pouvez également nous trouver sur Twitter et Facebook.





Marie
In this video it is showing you have the same issue that I do when I try to do this, there is a large black area above and below the actual presentation. Is there a way to fix this?
Adeel Sami
Hello, guys!
That’s extremely great finding this method of adding Google slides!
I once was invited to the WordPress meetup where I spoke as the guest speaker. After it, I was wondering if I could add those slides I had created up on my blog post.
I did a little search but couldn’t find the method. But I think it is now the time to add those slides onto that post.
Thanks for covering up this topic!
~ Adeel