L’éditeur de blocs de WordPress est parfait pour créer du contenu, mais il lui manque une fonctionnalité importante : les collaborations.
Cette fonctionnalité est importante pour un travail d’équipe efficace, en particulier si vous gérez un blog à auteurs/autrices multiples comme WPBeginner. Heureusement, nous avons trouvé un moyen facile et sans code d’ajouter cette fonctionnalité avant que vous puissiez collaborer directement dans WordPress.
Cela signifie que vous pouvez laisser des commentaires, suggérer des modifications et travailler ensemble sur des publications comme vous le feriez dans Google Docs – tout cela sans quitter WordPress.
Voici comment vous pouvez ajouter des fonctionnalités de collaboration à l’éditeur de blocs de WordPress.
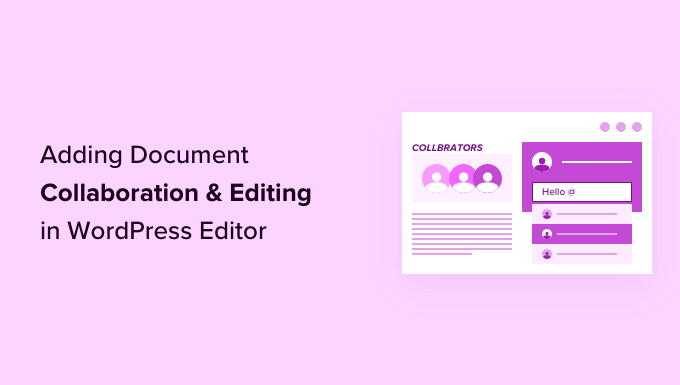
Pourquoi utiliser une extension de modification collaborative pour WordPress ?
Si vous gérez un site WordPress multi-auteurs, il se peut que vous souhaitiez souvent laisser une suggestion ou un retour d’information à une auteur/autrice.
De même, vous pouvez être amené à travailler avec plusieurs auteurs/autrices sur un même article dans WordPress. Cependant, vous devrez vous appuyer sur des outils externes tels que l’e-mail, Google Docs ou le texte pour communiquer avec les autres auteurs/autrices.
Ne serait-il pas agréable de pouvoir communiquer directement à l’intérieur de l’éditeur de blocs de WordPress? De cette façon, votre équipe peut collaborer plus efficacement pour créer un meilleur contenu pour vos utilisateurs/utilisatrices.
Avec cela à l’esprit, voyons comment rendre facilement possible la modification collaborative dans WordPress. Voici les sujets que nous allons aborder, et vous pouvez utiliser les liens rapides ci-dessous pour naviguer dans l’article :
Comment activer la collaboration sur les documents dans l’éditeur WordPress
Par défaut, WordPress ne propose pas de solution intégrée pour permettre aux équipes de communiquer à l’intérieur de la zone d’administration de WordPress. Dans ce tutoriel, nous utiliserons donc une extension de modification collaborative.
Tout d’abord, vous devez installer et activer l’extension Multicollab. Pour plus de détails, consultez notre guide étape par étape sur l’installation d’une extension WordPress.
Une fois l’extension activée, vous devez modifier un article ou une page WordPress existant(e) ou créer un nouvel article.
Dans l’écran de modification de la publication, sélectionnez le texte que vous souhaitez mettre en évidence pour les membres de votre équipe et cliquez sur le bouton “Commentaire” dans la barre d’outils.

Cela ouvre une fenêtre surgissante dans laquelle vous pouvez laisser un commentaire que les autres membres de l’équipe pourront voir.
Il suffit de taper dans le champ et de cliquer sur le bouton “Commenter” lorsque vous avez terminé.

Si vous souhaitez ajouter un utilisateur/utilisatrice particulier à la conversation, rien de plus simple.
Il suffit de taper le signe @ et de sélectionner leur identifiant dans la liste déroulante.

Vous pouvez également choisir d’assigner un commentaire particulier à l’utilisateur/utilisatrice identifié(e).
Cela leur permettra de suivre les tâches et les retours qui leur sont assignés et de les marquer comme terminés.

Vous remarquerez que le commentaire est assigné à l’utilisateur/utilisatrice que vous avez identifié(e).
Vous pouvez commenter pratiquement n’importe quel texte, à n’importe quel endroit de la publication ou de la page.

Le bouton “commenter” apparaît sur la plupart des blocs.
Cela inclut les titres, les tableaux, les colonnes, les guillemets, etc.

Vous pouvez également commenter les champs de légende des images, des fichiers audio et des vidéos embarquées.
Note : L’ajout de publicités ne les enregistre pas. Vos commentaires seront uniquement enregistrés lorsque vous enregistrerez la publication ou la page que vous modifiez.

Maintenant, vous voudrez peut-être voir comment cela apparaîtrait pour d’autres utilisateurs/utilisatrices. Pour ce faire, il vous suffit de vous connecter à votre site WordPress avec un autre compte.
Confirmez que cet autre compte a le rôle d’utilisateur ou le droit de modifier la publication ou la page où vous avez laissé des commentaires.

Une fois que vous vous êtes connecté, il vous suffit de modifier la publication et vous verrez que les zones de texte où vous avez laissé des commentaires plus tôt sont mises en évidence. En cliquant dessus, vous ferez apparaître la fenêtre surgissante des commentaires.
N’hésitez pas à ajouter une réponse à l’un des commentaires. Votre réponse apparaîtra alors sous le commentaire original.
Une fois le problème corrigé, vous pouvez fermer le fil de commentaires en cliquant sur la case à cocher “Marquer comme résolu”.

Comment gérer les activités de collaboration et les commentaires d’un document ?
Vous voulez voir tous les commentaires d’une publication en un seul endroit ?
Vous pouvez voir et gérer toutes les activités et tous les commentaires du document en cliquant sur le bouton “Multicollab” dans le coin supérieur droit de l’écran.

Les commentaires récents s’affichent dans l’onglet Activités. À partir de là, vous pouvez directement répondre à un commentaire ou le marquer comme résolu.
Si vous ne souhaitez pas voir les commentaires lorsque vous travaillez sur un article, il vous suffit de passer à l’onglet Réglages et d’activer l’option“Masquer les commentaires“.

L’extension vous permet également de voir le résumé général des activités sur le document en cours sous l’onglet Résumé.
Consultez cette page pour connaître les dernières modifications apportées à l’article en cours et les statistiques globales des commentaires.

Comment recevoir des e-mails de notification pour les commentaires éditoriaux dans WordPress ?
Multicollab peut envoyer des e-mails de notification aux super-administrateurs lorsqu’il y a de nouveaux commentaires.
Vous pouvez l’activer en allant dans le menu Multicollab du panneau d’administration et en naviguant vers l’onglet “Réglages”.
Il suffit de cocher la case “Notifier le super administrateur pour tous les nouveaux commentaires”.
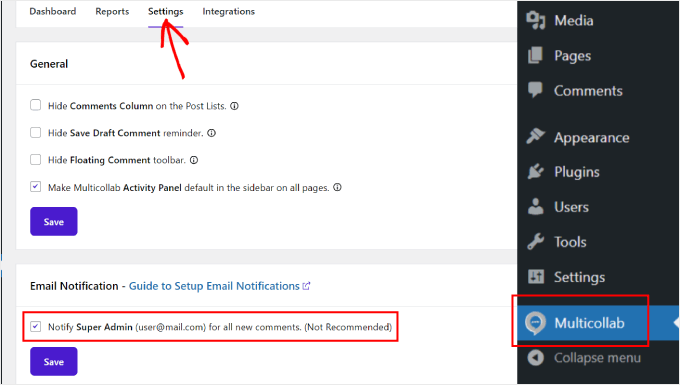
Pour des notifications par e-mail fiables, nous vous recommandons d’utiliser l’extension WP Mail SMTP. Il s’assurera que tous les e-mails de notification aboutissent dans les boîtes de réception des utilisateurs/utilisatrices.
Nos marques partenaires l’utilisent actuellement et ont évalué un taux de délivrabilité élevé. Pour plus de détails, consultez notre Avis WP Mail SMTP.
L’extension dispose également d’une version gratuite qui est largement suffisante.
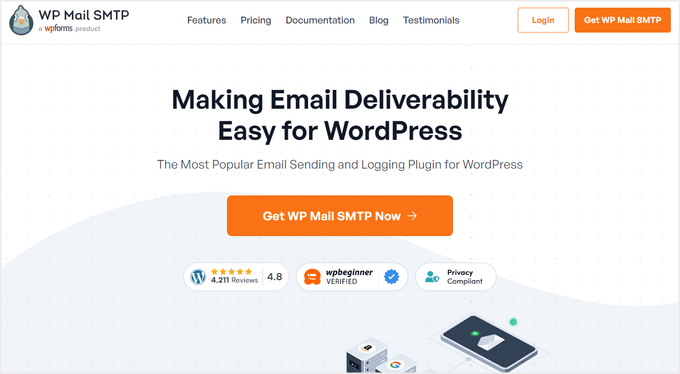
Par défaut, WordPress utilise la fonction PHP mail() pour envoyer des e-mails. Cependant, cette fonction peut être facilement détournée, et la plupart des entreprises d’hébergement WordPress ne la configurent pas correctement.
WP Mail SMTP corrige ce problème en vous permettant d’envoyer facilement des e-mails WordPress en utilisant un serveur SMTP approprié.
Pour plus de détails, veuillez consulter notre guide sur comment corriger le problème de WordPress qui n’envoie pas d’e-mail.
Nous espérons que ce guide vous a aidé à configurer une collaboration facile sur votre site WordPress, comme dans Google Docs. Vous pouvez également consulter notre sélection des meilleures extensions de blocs Gutenberg et notre guide du débutant sur les révisions de publications WordPress.
Si vous avez aimé cet article, veuillez alors vous abonner à notre chaîne YouTube pour obtenir des tutoriels vidéo sur WordPress. Vous pouvez également nous trouver sur Twitter et Facebook.





Gilbert Quirino Baltazar
thank you for this piece of Information but abundant in knowledge. I have just started my website portfolio, WPbeginner helps me with a lot of things. thank you!!
WPBeginner Support
Glad to hear our articles are helpful!
Admin