Certains membres de notre équipe préfèrent travailler tard dans la nuit, et ils ont trouvé que l’interface d’administration lumineuse de WordPress peut être assez dure pour les yeux. Nous avons donc essayé de trouver un moyen de rendre la zone d’administration plus confortable pour les noctambules et ceux qui travaillent dans des conditions de faible luminosité.
C’est alors que nous avons découvert les avantages du mode sombre. Un jeu de couleurs plus sombre peut réduire considérablement la lumière blanche et bleue provenant de votre écran, ce qui le rend plus agréable pour les yeux lors des séances de modification tardives.
Dans cet article, nous allons vous afficher comment ajouter le mode sombre à votre Tableau de bord WordPress. Que vous soyez un oiseau de nuit, un utilisateur soucieux de sa batterie, ou quelqu’un qui aime simplement l’aspect épuré des interfaces sombres, nous avons tout ce qu’il vous faut.
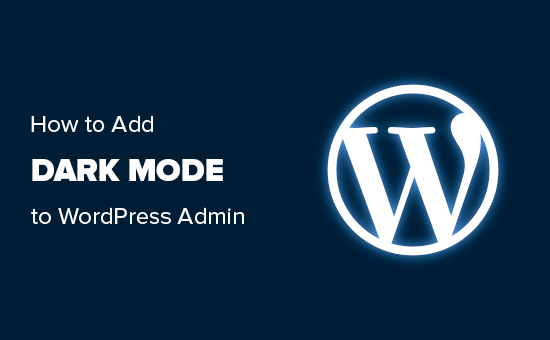
Qu’est-ce que le mode sombre et pourquoi l’ajouter à WordPress ?
Si vous travaillez souvent sur votre site web WordPress tard le soir ou dans des conditions peu éclairées, la lumière vive de l’écran de l’ordinateur peut entraîner une fatigue oculaire.
Certains pensent même que la lumière vive peut perturber les rythmes circadiens naturels et rendre l’endormissement plus difficile.
Dans cette Version, de nombreuses applis, sites web et même systèmes d’exploitation sont dotés d’un mode sombre intégré qui réduit la quantité de lumière blanche provenant de l’écran.
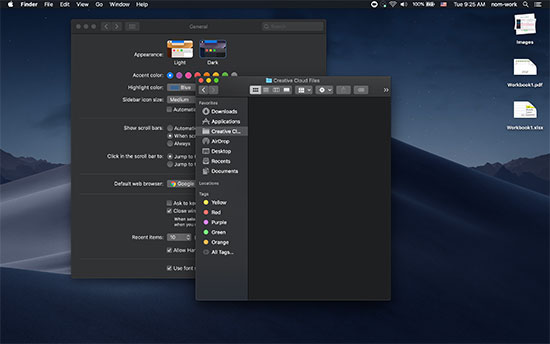
Si vous avez un iPhone ou un smartphone Android, alors vous pouvez peut-être passer en mode sombre à l’aide d’un permutateur.
Certains sites populaires comme YouTube proposent même un jeu de couleurs sombres intégré.
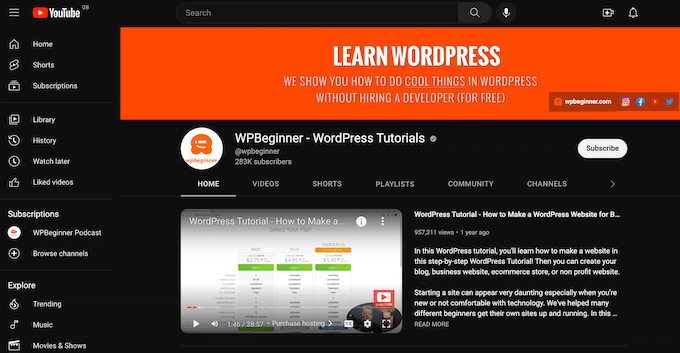
L’ajout d’un mode sombre à votre site web WordPress est une bonne chose pour les visiteurs, mais vous voudrez peut-être aussi ajouter un mode sombre au back-end de votre site web. WordPress est livré avec des schémas de couleurs pour l’administration, mais aucun des schémas de couleurs par défaut ne réduit réellement la quantité de lumière blanche qui passe à travers l’écran.
Ceci étant dit, ajoutons un mode sombre à la zone d’administration de WordPress afin que vous puissiez travailler confortablement sur votre site tard dans la nuit ou dans des conditions de faible luminosité.
Comment ajouter rapidement et facilement le mode sombre à votre zone d’administration WordPress
La façon la plus simple d’ajouter un mode sombre au tableau de bord WordPress est d’utiliser WP Dark Mode. Cette extension permet aux administrateurs d’activer et de désactiver le mode sombre en un seul clic.
Mieux encore, si vous gérez un blog WordPress à auteurs/autrices multiples, chaque personne peut activer ou désactiver le mode sombre à sa guise. L’extension se souviendra de leur préférence la prochaine fois qu’ils se connecteront. Pour en savoir plus, consultez notre Avis complet sur WP Dark Mode.
Tout d’abord, vous devrez installer et activer l’extension WP Dark Mode. Pour plus de détails, consultez notre guide étape par étape sur l’installation d’un plugin WordPress.
Après l’activation, allez sur la page WP Dark Mode ” Settings dans votre tableau de bord WordPress et cliquez sur l’onglet Admin Panel Dark Mode.
Activez ensuite le bouton “Activer le mode sombre du tableau de bord de l’administrateur”.
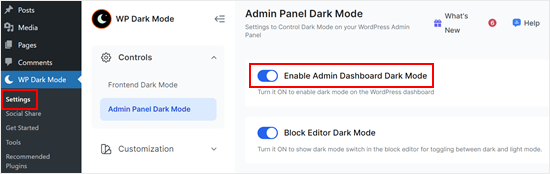
Vous pouvez également activer le mode sombre de l’éditeur de blocs si vous le souhaitez.
Ensuite, faites défiler vers le bas et cliquez sur le bouton “Enregistrer les modifications”.
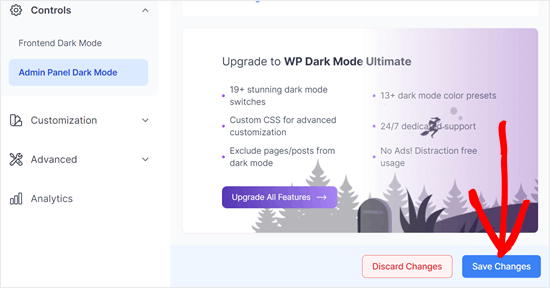
À ce stade, vous verrez un nouveau bouton “Clair / Foncé” dans la barre d’outils de l’administrateur.
Vous pouvez cliquer sur ce bouton pour activer ou désactiver le mode sombre dans la zone d’administration.
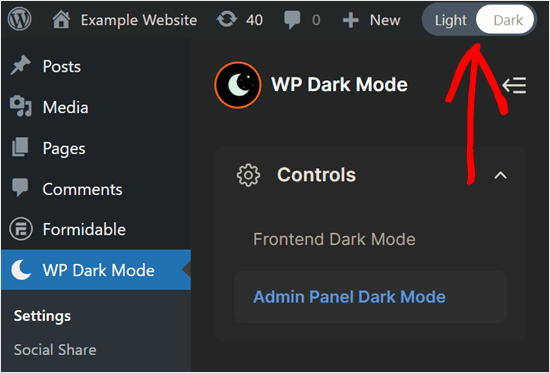
Le “mode sombre” n’est pas un jeu de couleurs pour l’administrateur. Après l’avoir activé, vous pouvez essayer de modifier le jeu de couleurs de l’administrateur.
En choisissant un jeu de couleurs sombres, vous pouvez réduire davantage la quantité de lumière provenant de l’écran. Une autre faculté consiste à choisir un jeu de couleurs plus clair, ce qui rendra le tableau de bord en mode sombre plus lisible.
Pour modifier le jeu de couleurs de l’administrateur, allez dans Utilisateurs/utilisatrices ” Profil et choisissez l’une des options sous Jeu de couleurs de l’administrateur.
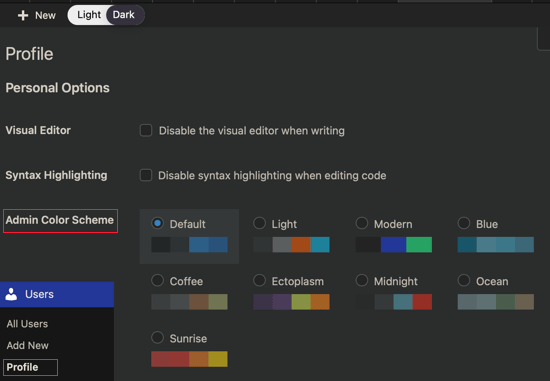
Vous pouvez également activer le mode sombre sur la page d’accueil de votre site web.
Pour ce faire, passez à l’onglet “Frontend Dark Mode” et activez le bouton “Enable Frontend Dark Mode”.
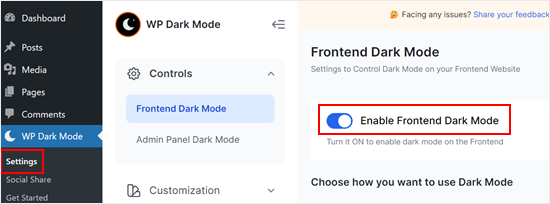
Comme précédemment, veillez à cliquer sur le bouton “Enregistrer les modifications” lorsque vous avez terminé.
Les visiteurs verront toujours la version normale, claire, de votre blog ou site web WordPress. Mais ils peuvent passer en mode sombre à tout moment en cliquant sur l’icône située dans le coin inférieur droit.
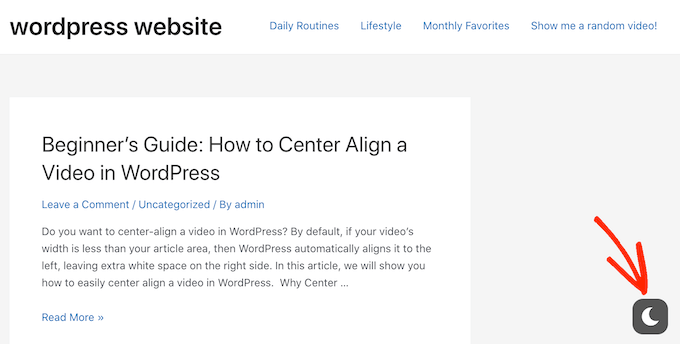
Pour plus de conseils et d’astuces sur la personnalisation de votre zone d’administration, consultez ces guides :
- Conseils vitaux pour protéger votre zone d’administration WordPress (mis à jour)
- Comment ajouter des notifications administratives personnalisées dans WordPress
- Comment désactiver la barre d’administration de WordPress pour tous les utilisateurs sauf les administrateurs
- Comment masquer les éléments de menu inutiles dans l’administration de WordPress
- Comment ajouter un centre de notification dans l’administration de WordPress
- Comment appliquer les CSS pour des rôles d’utilisateur spécifiques dans WordPress
- Comment mettre en marque blanche votre tableau de bord d’administration WordPress
Nous espérons que ce tutoriel vous a aidé à apprendre comment ajouter le mode sombre à votre Tableau de bord WordPress. Vous pouvez également consulter nos choix d’experts des meilleurs plugins de tableau de bord d’administration WordPress et notre guide sur la façon de désactiver tous les plugins lorsque wp-admin n’est pas accessible.
Si vous avez aimé cet article, veuillez alors vous abonner à notre chaîne YouTube pour obtenir des tutoriels vidéo sur WordPress. Vous pouvez également nous trouver sur Twitter et Facebook.





Jiří Vaněk
Thank you for the advice. I have both system and browser dark mode set on Windows 11, but WordPress keeps ignoring this setting. Browser settings and even a browser extension that should force dark mode didn’t help. And now I understand that it will be a problem of WordPress missing color scheme for dark mode. Thank you for the valuable experience and advice on how to force dark mode.
WPBeginner Support
You’re welcome
Admin
Dan
Thank you.
This is a workaround plugin, which is not ideal.
I’ve observed that every time I click anything in the interface, it blinks for 1 second in the original color and then switches to dark mode.
Ideally, WordPress should add it to its color scheme.
WPBeginner Support
You may want to change your color scheme under User>Profile to set the base color to help prevent the delay in the style’s loading.
Admin
Thia
Awesome. Just tried the plugin and It’s really cool.
WPBeginner Support
Glad you liked our recommendation!
Admin
Darlington
What about how to implement dark mode in the frontend of my wordpress website?
WPBeginner Support
That would be determined by your theme, if you reach out to your theme’s support they should be able to let you know.
Admin
Darlington
Okay. Thanks a lot.
Kuldeep Singh
Awesome!
Thank you guys. It helped me to get desired dashboard dark theme. But I need the default editor background in dark theme too. It there any single plugin which can change the dashboard and editor background to dark mode?
WPBeginner Support
You would want to reach out to the plugin’s support for their recommendation first
Admin