Les pages de connexion et d’Inscription des utilisateurs WordPress sont souvent des cibles privilégiées pour les pirates, les spammeurs et les attaques par force brute.
L’un des meilleurs moyens de prévenir ces menaces est d’ajouter un CAPTCHA, qui bloque les spambots et aide à sécuriser votre site contre les accès non autorisés.
Chez WPBeginner et nos marques partenaires, nous utilisons des CAPTCHA sur tous nos formulaires. Il s’agit d’une simple case à cocher qui demande aux utilisateurs/utilisatrices de confirmer : ” Je ne suis pas un robot. 🤖
Son inscription est simple et rapide, ce qui confère à vos formulaires de connexion et d’enregistrement un calque de protection supplémentaire.
Dans cet article, nous allons vous afficher comment ajouter un CAPTCHA aux formulaires de connexion et d’Inscription de WordPress.
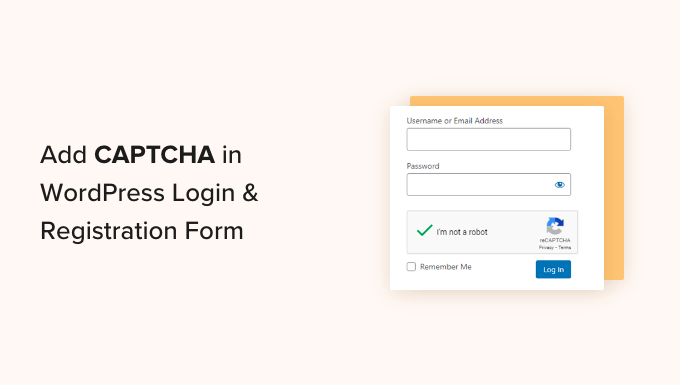
Qu’est-ce que le CAPTCHA ?
Un CAPTCHA est un programme informatique qui permet de déterminer si un utilisateur/utilisatrice est un être humain ou un utilisateur/utilisatrice automatisé. Pour ce faire, il affiche un test qu’un utilisateur/utilisatrice humain(e) peut facilement réussir, mais que des scripts automatisés ou des robots ne peuvent pratiquement pas réussir.
Dans les premiers temps des CAPTCHA, les utilisateurs/utilisatrices devaient saisir le texte qu’ils voyaient dans une image. Cette image affichait des lettres, des mots ou des chiffres aléatoires dans un style déformé.
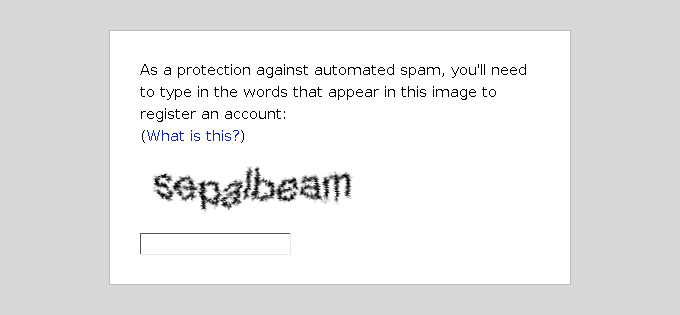
Ultérieurement, une technologie plus récente appelée reCAPTCHA a été introduite.
Il affichait des mots aléatoires comme défi et utilisait les utilisateurs/utilisatrices pour aider à numériser des livres.
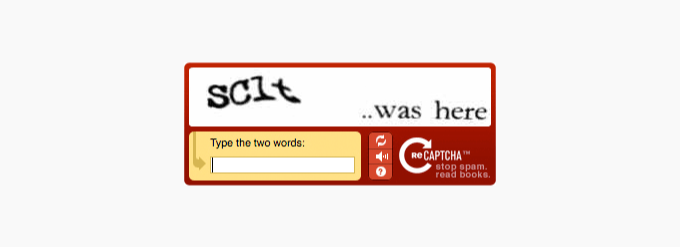
Google a acquis cette technologie en 2009. Depuis, elle a aidé à numériser des milliers de livres et à terminer les archives du New York Times.
Cependant, ces nouveaux CAPTCHA étaient encore agaçants et ruinaient souvent l’expérience des utilisateurs/utilisatrices sur les sites.
Pour corriger ce problème, Google a introduit le ” reCAPTCHA Aucun CAPTCHA “, qui utilise l’intelligence artificielle (IA) et les interactions avec les utilisateurs pour attraper les spambots.

Il affiche une case à cocher plus facile à cliquer pour les utilisateurs/utilisatrices humains. Pour d’autres types de trafic suspect, il affichera un CAPTCHA plus difficile, comme l’identification d’objets dans des images.
Ceci étant dit, voyons comment les sites WordPress peuvent améliorer la sécurité grâce aux CAPTCHA.
Pourquoi utiliser un CAPTCHA pour la connexion et l’Inscription sur WordPress ?
Les pages de connexion et d’Inscription de WordPress sont une cible facile pour les spammeurs, les pirates en herbe et les attaques par force brute.
En effet, WordPress est le constructeur de sites web le plus populaire au monde, ce qui en fait une cible fréquente pour les tentatives malveillantes.
La motivation de l’attaquant est souvent d’obtenir un accès non autorisé à votre zone d’administration WordPress pour distribuer des logiciels malveillants. Dans d’autres cas, l’attaquant peut faire planter l’ensemble du réseau de sites hébergés chez une entreprise d’hébergement web spécifique pour collecter une rançon.
La solution la plus simple pour protéger votre site WordPress est d’utiliser une extension de pare-feu WordPress comme Sucuri. Il bloquera le mauvais trafic pour qu’il n’atteigne pas votre site et empêchera les accès non autorisés.
Une autre solution consiste à ajouter un module de protection par mot de passe sur les pages de connexion et d’inscription de WordPress. Cependant, le problème avec cette méthode est que vous devrez partager ce deuxième mot de passe avec chaque utilisateur, ce qui n’est tout simplement pas redimensionné pour les grands blogs multi-autrices ou les sites d’adhésion.
CAPTCHA constitue une alternative plus simple à ces solutions. Il utilise les technologies IA de Google pour détecter les internautes authentiques et présenter des défis CAPTCHA aux utilisateurs/utilisatrices suspects.
Formulaire de connexion et d’inscription WordPress par défaut ou personnalisé
Le formulaire de connexion et d’Inscription par défaut de WordPress offre un ensemble de fonctionnalités de base.
La page de connexion permet aux utilisateurs d’accéder à l’interface d’administration de votre site en fonction de leurs rôles et droits respectifs.
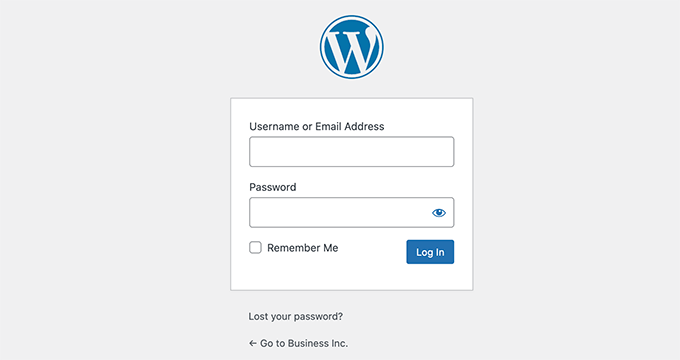
Le formulaire d’inscription par défaut de WordPress permet aux internautes de créer un compte sur votre site. Une fois inscrits, ils peuvent également se connecter à l’interface d’administration de votre site et effectuer des tâches spécifiques autorisées par leur rôle d’utilisateur.
Beaucoup de propriétaires de sites web veulent personnaliser la page de connexion et d’Inscription par défaut de WordPress avec leurs propres logos, styles, et plus encore. Ils utilisent l’une des nombreuses extensions pour créer leur propre page de connexion et d’Inscription personnalisée afin de remplacer celles par défaut.
Que vous utilisiez les pages par défaut ou des pages personnalisées, nous avons tout prévu.
Dans ce guide, nous allons vous afficher comment configurer reCAPTCHA pour les pages de connexion et d’Inscription par défaut et personnalisées dans WordPress. Vous pouvez cliquer sur les liens ci-dessous pour passer à n’importe quelle section :
reCAPTCHA dans les formulaires de connexion et d’inscription par défaut de WordPress
La première chose à faire est d’installer et d’activer l’extension CAPTCHA 4WP. Pour plus de détails, consultez notre guide étape par étape sur l’installation d’une extension WordPress.
Une fois l’extension activée, vous devez vous rendre sur la page CAPTCHA 4WP ” CAPTCHA Configuration depuis votre panneau d’administration.
Un assistant de configuration s’affiche alors. Cliquez simplement sur le bouton “Suivant” pour continuer.
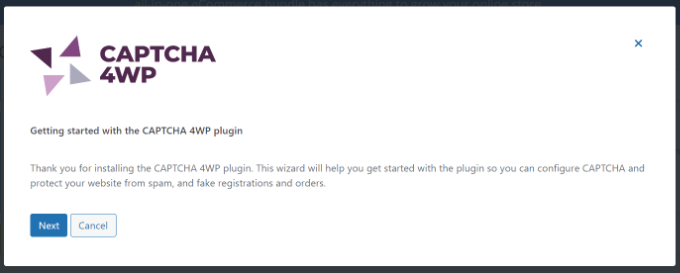
Ensuite, vous devrez sélectionner le type de reCAPTCHA que vous souhaitez utiliser.
Il existe 3 options au choix, dont la version 2, où les utilisateurs peuvent cocher la case “Je ne suis pas un robot”, ou la version 2, où aucune interaction avec l’utilisateur n’est nécessaire, mais où un CAPTCHA s’affichera en cas de trafic suspect. Enfin, la version 3 vérifie les demandes avec un score sans interaction de l’utilisateur.
Pour ce tutoriel, nous sélectionnerons le type “Version 2 (les utilisateurs/utilisatrices doivent cocher la case “Je ne suis pas un robot”)”.
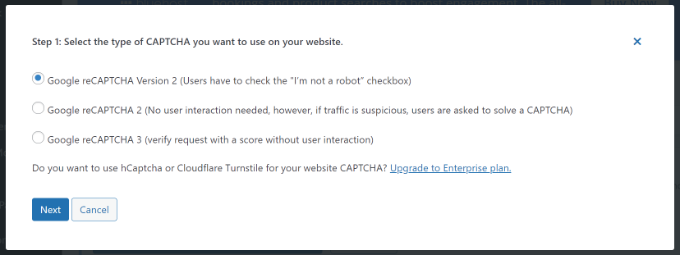
Une fois que c’est fait, cliquez sur le bouton “Suivant”.
Sur l’écran suivant, vous devrez saisir la clé du site Google reCAPTCHA.
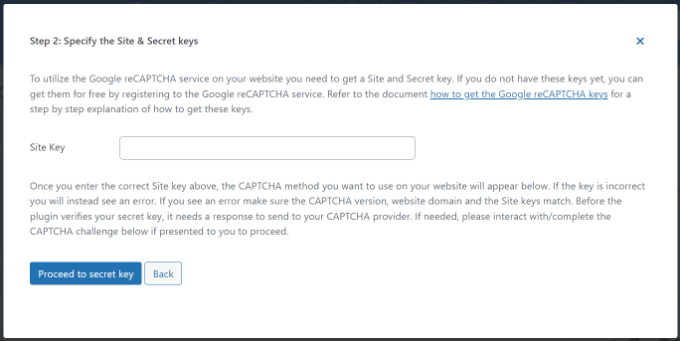
Pour obtenir ces clés API Google reCAPTCHA, vous devez vous rendre sur le site reCAPTCHA.
Cliquez ensuite sur l’option “v3 Admin Console” en haut de la page.

Sur l’écran suivant, Google vous demandera de vous connecter à votre compte. Une fois connecté, la page Inscrire un nouveau site s’affiche.
Tout d’abord, vous devez saisir le nom de votre site dans le champ “Libellé”. Ensuite, vous devez sélectionner un type de reCAPTCHA. Par exemple, nous choisirons la case à cocher reCAPTCHA v2 “Je ne suis pas un robot”.
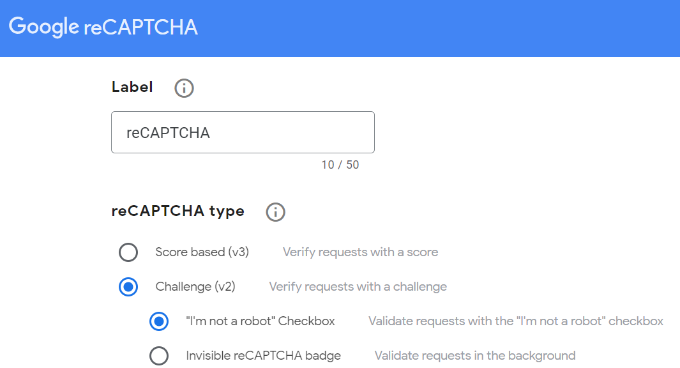
Saisissez ensuite votre nom de domaine dans la section “Domaines”.
Confirmez-vous que vous saisissez votre nom de domaine sans la partie ‘https://www’.

Une fois cela fait, il suffit de cliquer sur le bouton “Envoyer”.
Ensuite, vous verrez un message de réussite ainsi que la clé du site et la clé secrète que vous pouvez utiliser sur votre site WordPress.

Vous pouvez copier les clés de site et les clés secrètes.
Ensuite, vous devrez revenir à l’onglet ou à la fenêtre du navigateur où l’assistant de configuration de CAPTCHA 4WP est ouvert. À partir de là, vous pouvez saisir la clé du site Google CAPTCHA.
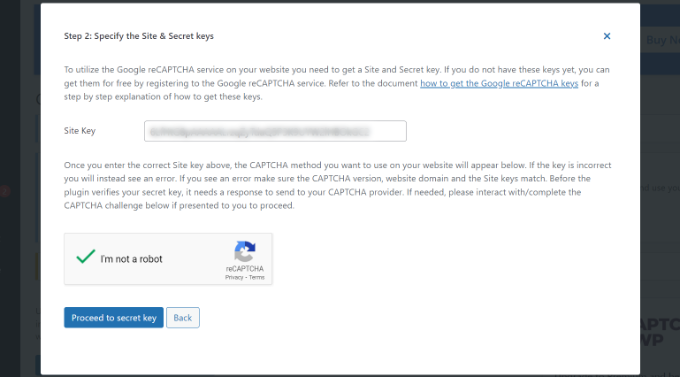
Une fois que vous aurez terminé, vous devrez cocher la case “Je ne suis pas un robot” et cliquer sur le bouton “Procéder à la clé secrète”.
Saisissez ensuite la clé secrète et cliquez sur le bouton “Valider et continuer”.
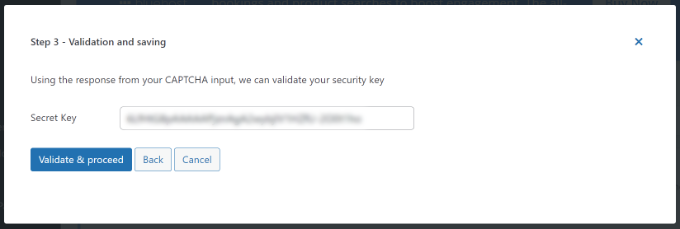
Un message de réussite s’affiche alors.
Cliquez simplement sur le bouton “Terminer”.
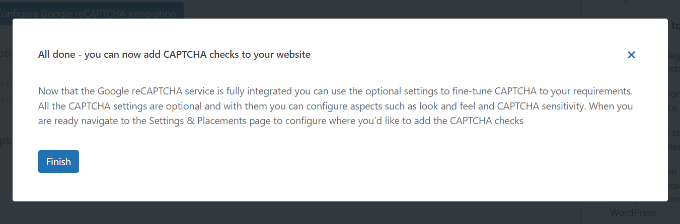
Ensuite, vous pouvez définir d’autres Réglages CAPTCHA 4WP.
Par exemple, il existe des options permettant de modifier la langue, de modifier le message d’erreur, de sélectionner un thème, etc.
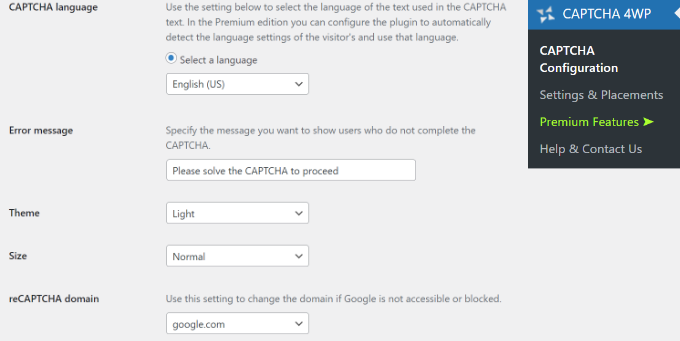
Lorsque vous avez terminé, cliquez simplement sur le bouton “Enregistrer les modifications”.
Voilà, c’est fait ! Vous avez bien ajouté reCAPTCHA dans le formulaire de connexion et d’Inscription par défaut de WordPress.
Pour la Prévisualisation, vous pouvez ouvrir votre URL de connexion WordPress dans votre navigateur. Par exemple, www.example.com/wp-login.php.
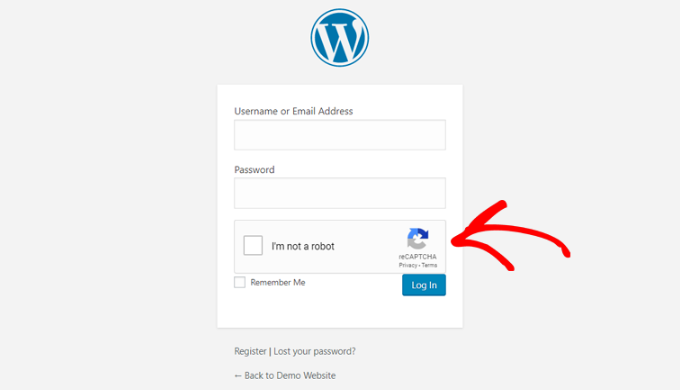
Si vous souhaitez vérifier le reCAPTCHA dans le formulaire d’Inscription, il vous suffit de cliquer sur le lien ‘S’inscrire’ en dessous du formulaire de connexion. Le formulaire d’inscription de WordPress s’ouvrira alors et vous pourrez voir comment fonctionne le reCAPTCHA.
reCAPTCHA dans les formulaires de connexion et d’inscription personnalisés de WordPress
Comme nous l’avons mentionné précédemment, les formulaires de connexion et d’inscription WordPress personnalisés offrent des options d’adhésion plus conviviales aux membres et aux internautes de votre site.
Tout d’abord, l’utilisation de ces formulaires WordPress permet aux utilisateurs de s’inscrire ou de se connecter à votre site Web à partir de l’interface publique. Cela améliore l’expérience des utilisateurs/utilisatrices et vous permet de conserver la même expérience de conception globale sur l’ensemble de votre site.
Ensuite, vous pouvez ajouter le logo de votre site et personnaliser les pages de connexion et d’Inscription dans votre style.
De plus, créer un formulaire de connexion WordPress personnalisé et un formulaire d’inscription pour les utilisateurs est facile avec le plugin de formulaire WordPress le plus convivial, WPForms. C’est la meilleure extension de formulaire de contact pour WordPress.

Chez WPBeginner, nous l’utilisons pour créer des formulaires et les sécuriser avec la fonctionnalité CAPTCHA intégrée. Cela a bien fonctionné pour nous et nous n’avons fait face à aucune attaque de bot indésirable depuis que nous avons commencé à l’utiliser. Pour en savoir plus, consultez notre Avis détaillé sur WPForms.
Note : Pour ce tutoriel, nous utiliserons la version WPForms Pro car elle comprend le module Inscription des utilisateurs et plus d’options de personnalisation. Cependant, il existe également une version gratuite de WPForms Lite que vous pouvez utiliser pour Premiers pas.
Pour Premiers pas, vous devez installer et activer l’extension WPForms sur votre site WordPress. Pour plus de détails, consultez notre guide étape par étape sur l ‘installation d’une extension WordPress.
Une fois activé, rendez-vous sur la page “Réglages” de WPForms pour saisir votre clé de licence WPForms. Vous pouvez obtenir cette clé depuis votre espace de compte sur le site de WPForms.

Ensuite, cliquez sur l’onglet ” CAPTCHA ” en haut pour configurer reCAPTCHA pour vos formulaires WordPress personnalisés.
Tout d’abord, vous devez choisir un type de CAPTCHA. Cliquez sur l’option “reCAPTCHA”.

Puisque nous avons choisi v2 plus tôt, nous choisirons reCAPTCHA v3 dans cet exemple afin que vous puissiez voir les différentes options.
Cependant, notre recommandation reste la v2.
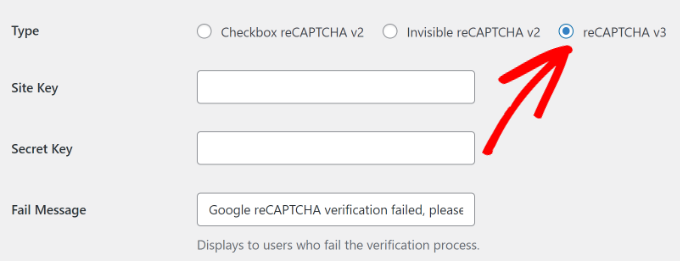
Ensuite, vous verrez les champs clé du site et clé secrète. Pour obtenir ces clés, vous devez inscrire votre site sur le site Google reCAPTCHA.
Il suffit de se rendre sur le site Google reCAPTCHA et de cliquer sur le bouton “v3 Admin Console” en haut à droite.

Ensuite, Google vous demandera de vous connecter à votre compte. Une fois cette étape franchie, la page “Inscrire un nouveau site” s’affiche.
Saisissez ensuite le nom de votre site, puis sélectionnez “Score based (v3)” parmi les types de reCAPTCHA.

Ensuite, vous devez saisir votre nom de domaine (sans https://www.), comme affiché dans la capture d’écran ci-dessous.
Une fois cela fait, il suffit de cliquer sur le bouton “Envoyer”.

Ensuite, Google affichera un message de réussite accompagné de la clé du site et de la clé secrète permettant d’ajouter reCAPTCHA à votre site.
Allez-y et copiez ces clés.

Maintenant que vous disposez des clés de l’API Google reCAPTCHA, vous devez retourner dans l’onglet ou la fenêtre du navigateur où sont ouverts les Réglages reCAPTCHA de WPForms.
Ensuite, il vous suffit de vous rendre dans l’onglet reCAPTCHA et de saisir la clé du site et la clé secrète. Une fois que c’est fait, vous pouvez enregistrer vos Réglages.
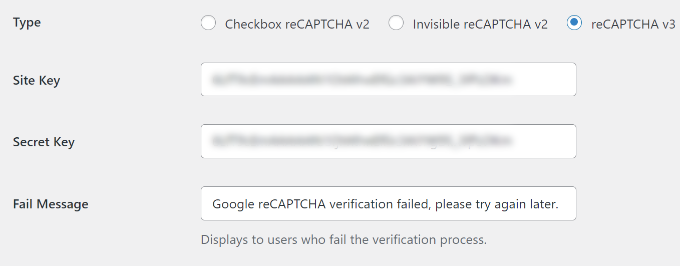
Maintenant que vous avez bien ajouté reCAPTCHA à WPForms, vous pouvez facilement activer reCAPTCHA dans votre formulaire de connexion personnalisé, votre formulaire d’Inscription, ou tout autre formulaire construit avec WPForms.
Maintenant, allons-y et créons un formulaire d’Inscription WordPress personnalisé.
Tout d’abord, vous devez visiter la page WPForms ” Addons et trouver l’Addon Inscription des utilisateurs/utilisatrices. À partir de là, cliquez sur le bouton ” Installer le module “.

Après cela, WPForms téléchargera et installera le module. Une fois que vous voyez que l’état de l’addon d’inscription des utilisateurs est ” Actif “, vous êtes prêt à ajouter un nouveau formulaire d’inscription des utilisateurs.
Vous devez maintenant aller dans WPForms ” Ajouter une nouvelle pour lancer le Constructeur de WPForms. Sur la page de configuration de WPForms, sélectionnez le Modèle ” Formulaire d’inscription de l’utilisateur ” et saisissez un nom pour votre formulaire.
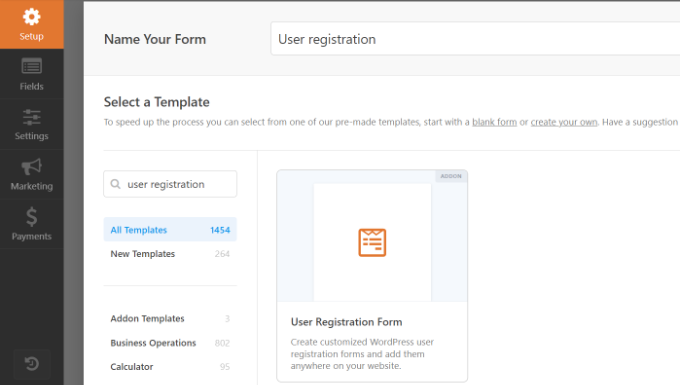
Une fois que vous avez sélectionné un Modèle, il lancera le Constructeur de formulaires WPForms par glisser-déposer.
Après cela, WPForms construira automatiquement un formulaire d’Inscription personnalisé et ouvrira la page de configuration du formulaire.

Vous pouvez maintenant personnaliser votre formulaire en ajoutant de nouveaux champs ou en modifiant les options des champs. Si le formulaire par défaut vous convient, vous pouvez l’utiliser sans y apporter de modifications.
Ensuite, vous devez aller dans l’onglet ” Réglages ” dans le menu de gauche pour configurer les paramètres de votre formulaire. Passez ensuite aux réglages “Protection contre les indésirables et sécurité” et activez Google reCAPTCHA v3.
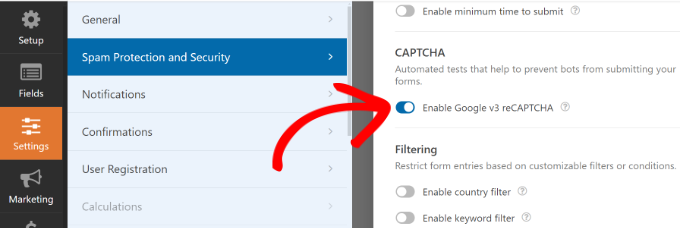
Une fois que c’est fait, il suffit de cliquer sur le bouton “Enregistrer” dans le coin supérieur droit.
Voilà, c’est fait ! Vous avez créé un formulaire d’Inscription personnalisé pour WordPress et y avez ajouté reCAPTCHA.
La prochaine chose à faire est d’ajouter le formulaire d’Inscription personnalisé sur votre site. Pour ce faire, cliquez sur le bouton “Contenu embarqué” dans le Constructeur de formulaires.

Ensuite, vous devrez sélectionner une page existante ou en créer une nouvelle pour y intégrer votre formulaire.
Pour ce tutoriel, nous utiliserons l’option “Créer une nouvelle page”.

Ensuite, vous pouvez saisir un nom pour votre nouvelle page.
Une fois que c’est fait, il suffit de cliquer sur le bouton “Let’s Go”.

Ensuite, vous verrez une prévisualisation de votre formulaire d’Inscription dans l’éditeur/éditrices de contenu.
Vous pouvez également utiliser le bloc WPForms pour ajouter votre formulaire.

Vous pouvez maintenant publier la page et la visiter dans votre navigateur Web pour voir le formulaire d’Inscription personnalisé avec Google reCAPTCHA en action.
Comme nous avons choisi reCAPTCHA v3 dans cet exemple, vous ne verrez pas de case à cocher Google reCAPTCHA du type “Je ne suis pas un robot”. En effet, reCAPTCHA v3 fonctionne en arrière-plan, mais vous verrez tout de même un petit badge dans le coin inférieur droit.
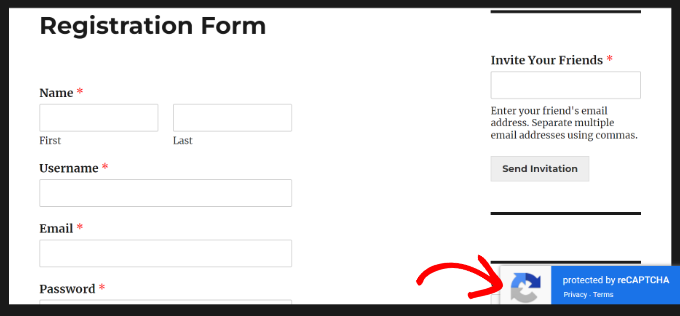
Le processus de création d’un formulaire de connexion personnalisé est presque le même.
La seule différence est que vous devez choisir le modèle de formulaire de connexion de l’utilisateur dans la page de configuration de WPForms.
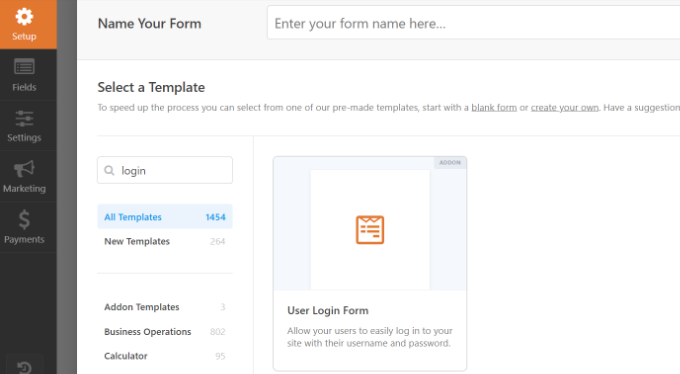
Pour plus de détails, vous pouvez consulter notre guide sur la façon de créer une page de connexion personnalisée dans WordPress.
Nous espérons que cet article vous a aidé à apprendre comment ajouter un CAPTCHA aux formulaires de connexion et d’inscription de WordPress. Vous pouvez également consulter notre liste des meilleures extensions de page de connexion WordPress et notre tutoriel sur la façon de rediriger les utilisateurs/utilisatrices après une connexion réussie sur WordPress.
Si vous avez aimé cet article, veuillez alors vous abonner à notre chaîne YouTube pour obtenir des tutoriels vidéo sur WordPress. Vous pouvez également nous trouver sur Twitter et Facebook.





Ayanda Temitayo
This is truely a step by step guide. I just created my own captcha form with this guide. Thank you wpbeginner for always dishing fantastic article. However, I noticed most of the plugin require pro version to use the captcha. Is there any free form plugin that allows captcha?
And if I want to use captcha on another website, I have to create another Google recaptcha?
WPBeginner Support
Unless there has been a change in the requirements, you can either create a new key or use the same one depending on your needs.
Admin
Mrteesurez
Nice article.
Add this forms of security especially to a WordPress site seem to be saver for me than using just an Akismet plugin or using both together.
Can I use the same captcha keys on all other websites I have ??
WPBeginner Support
Unless Google changes their terms then you can use the same key for multiple domains.
Admin
Logan Cale
Why are so many of your screen grab images so blurry? I would like to think in 2024 we can finally have only sharp images in webpages…
WPBeginner Support
The only blurs should be our secret keys but we will take a look and update any images that may be blurry.
Admin
Ralph
I do not have a problem with anyone trying to register to my website but recently many spammers are using my contact form and send rubbish to my email. Do you guys have tutorial how to set captcha for contact forms?
WPBeginner Support
You can see our guide on preventing contact form spam below!
https://www.wpbeginner.com/plugins/how-to-block-contact-form-spam-in-wordpress/
Admin
Frankie
I added reCAPTCHA on my test site. The reCAPTCHA box is left aligned. I prefer to have it centered. Is there a way to achieve it?
Thanks in advance.
WPBeginner Support
It would depend on the method you used to add the reCAPTCHA to your site, you should be able to use inspect element following our guide below to find and change the alignment:
https://www.wpbeginner.com/wp-tutorials/basics-of-inspect-element-with-your-wordpress-site
Admin
Farhan
Thanks a lot! Really saved my time.
WPBeginner Support
You’re welcome
Admin
Kenny Sawyer
I have several web sites and it looks like I need to use different Google reCAPTCHA keys on each web site using the WPForms Lite version… I can’t just use the same keys over and over because each set of keys is associated with a particular site. Is this correct?
WPBeginner Support
Correct
Admin
s sah
Thankyou so much for great articles.
i add captcha on my site via 1st method.
WPBeginner Support
You’re welcome, glad our recommendation was helpful
Admin