La différence entre un lien ordinaire et un bouton d’appel à l’action bien conçu peut être frappante. D’après notre expérience sur plusieurs sites WordPress, les boutons stylisés sont toujours plus performants que les liens en texte brut lorsqu’il s’agit d’obtenir des clics et d’inciter à l’action.
Que vous souhaitiez que les internautes téléchargent un guide, consultent votre dernier produit ou s’inscrivent à une newsletter, le placement stratégique de boutons accrocheurs peut considérablement augmenter vos taux de conversion. Et le plus beau, c’est que vous n’avez pas besoin de compétences en conception ou en codage pour les créer. Vous n’avez besoin d’aucune compétence en matière de conception ou de codage pour les créer.
Dans ce guide, nous allons vous afficher comment ajouter des boutons d’appel à l’action d’aspect professionnel à votre site WordPress en quelques clics.

Note : Cet article concerne l’ajout de boutons d’appel à l’action personnalisés dans WordPress. Si vous souhaitez ajouter des boutons de réseaux sociaux, Veuillez alors consulter notre guide sur l’ajout de boutons de partage social dans WordPress.
Ajout de boutons dans les publications et pages WordPress (étape par étape)
WordPress rend super facile l’ajout de boutons avec un bloc de boutons intégré. C’est une fonctionnalité qui a été introduite avec l’éditeur de blocs WordPress Gutenberg.
Nous allons vous afficher plusieurs façons d’ajouter des boutons d’appel à l’action aux publications et pages de blog WordPress. Vous pouvez choisir la solution qui correspond le mieux à vos besoins.
N’hésitez pas à utiliser la table des matières ci-dessous pour naviguer facilement dans cet article :
Comment ajouter un bouton d’appel à l’action dans l’éditeur de blocs de WordPress
D’après notre expérience, cette méthode est facile et recommandée pour toutes les utilisatrices/utilisateurs. Elle utilise le bloc intégré ” Boutons ” dans l’éditeur de blocs de WordPress. Si vous utilisez toujours l’ancien éditeur classique, alors vous pouvez aller à/au prochain chapitre.
Tout d’abord, vous devez créer une nouvelle publication ou modifier une publication existante dans laquelle vous souhaitez ajouter un bouton.
Dans l’écran de modification de votre publication, cliquez sur l’icône “+” et sélectionnez le bloc Mises en page dans la section Éléments de mise en page.
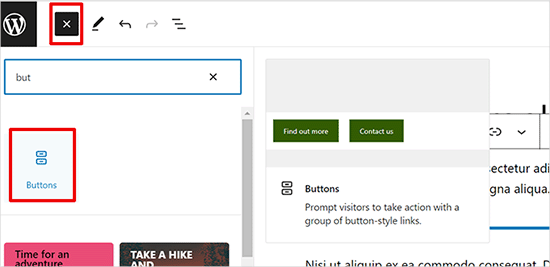
Ensuite, vous devriez pouvoir voir le bloc de boutons ajouté à l’éditeur de contenu.
Il suffit de cliquer sur la zone “Ajouter du texte…” et de saisir le texte de votre bouton.
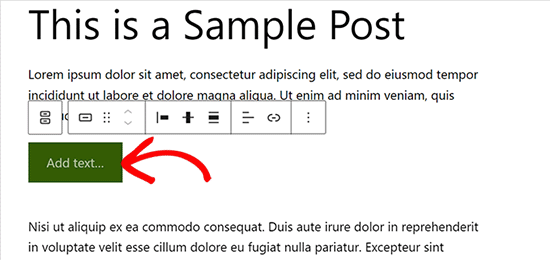
Ensuite, cliquez sur le bouton Link dans la barre d’outils pour ajouter un lien.
Vous pouvez rechercher une publication ou une page ou simplement copier et coller une URL dans le champ du lien.
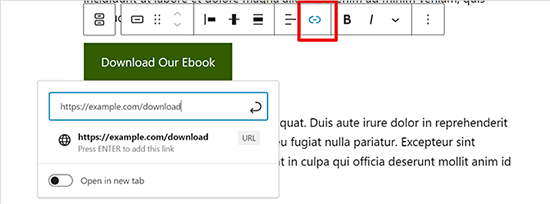
Une fois saisi/saisie, appuyez sur ‘Enter’ ou sur l’icône ‘Apply’ pour enregistrer votre lien.
Si vous souhaitez afficher le bouton au centre, vous pouvez cliquer sur l’icône “Justifier” et sélectionner “Justifier au centre”. Vous pouvez également modifier l’alignement vertical du bouton à partir de la barre d’outils.
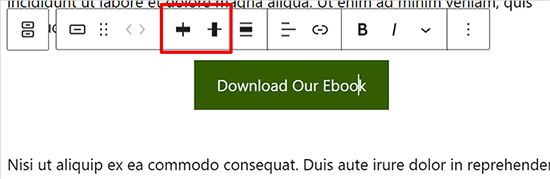
Ensuite, vous pouvez personnaliser le style de votre bouton et modifier les couleurs du texte et de l’arrière-plan à partir du panneau des réglages du bloc situé sur le côté droit.
Il suffit de passer à l’onglet “Style” dans les Réglages du bloc pour ajuster le style de votre bouton.
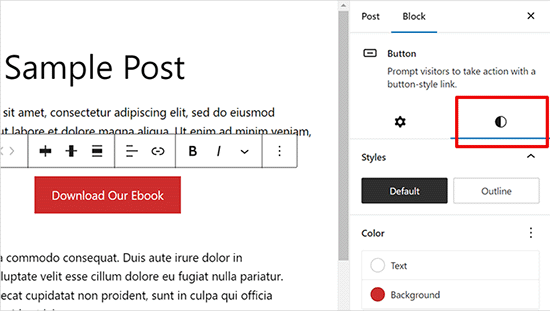
Vous pouvez choisir entre trois styles de boutons : par défaut, contour et carré. Vous pouvez essayer chacun d’entre eux en cliquant dessus et en choisissant celui qui vous convient le mieux.
La section Réglages des couleurs comprend cinq variations de couleurs pour l’arrière-plan et le texte du bouton. Vous pouvez uniquement utiliser une couleur personnalisée de votre choix en cliquant sur l’option “Couleur personnalisée”.
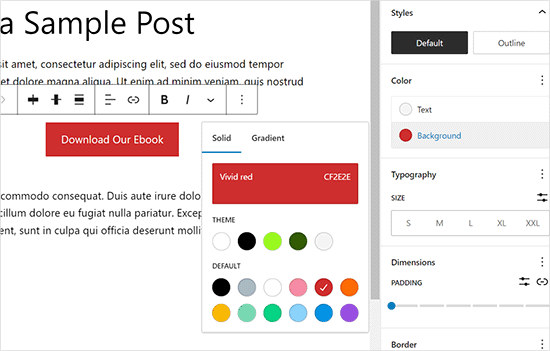
En direct, lorsque vous êtes satisfait du design du bouton, vous pouvez enregistrer votre publication ou la publier pour voir une prévisualisation en direct.
Voici ce que cela donne sur notre site de démonstration.
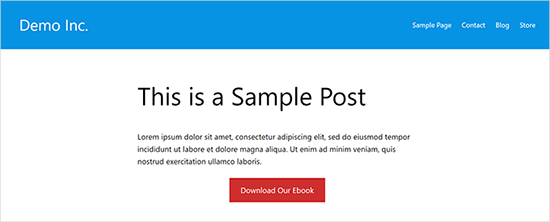
Astuce : si vous souhaitez connaître les performances de vos boutons, vous pouvez utiliser MonsterInsights. Il dispose d’un suivi d’événement intégré pour les liens d’affiliation, les liens sortants et les évènements personnalisés, de sorte que vous pouvez voir à quel point vos boutons sont performants.
Pour plus de détails, consultez les métriques marketing importantes que vous devez suivre dans WordPress.
Comment ajouter un bouton d’appel à l’action dans l’éditeur classique de WordPress
L’éditeur de blocs par défaut de WordPress est moderne, plus rapide et plus facile. Certains utilisateurs/utilisatrices utilisent encore l’ancien éditeur WordPress classique.
Nous ne recommandons pas l’utilisation de l’éditeur WordPress classique. Il est obsolète et n’a pas assez de fonctionnalités pour que les utilisateurs/utilisatrices puissent créer du contenu génial. Si vous l’utilisez encore, nous vous conseillons de l’inactiver et de commencer à utiliser l’éditeur/éditrices blocs.
D’un autre côté, certains utilisateurs/utilisatrices peuvent toujours vouloir l’utiliser. Dans ce cas, vous aurez besoin d’une solution alternative pour ajouter des boutons à votre design WordPress.
Il existe trois facultatifs pour ajouter des boutons dans l’éditeur classique de WordPress :
- Ajouter un bouton dans WordPress avec du code HTML / CSS.
- Ajoutez des boutons à l’aide d’une extension de code court WordPress pour les boutons.
- Ajouter un bouton dans WordPress sans utiliser de codes courts.
La première est une méthode de codage. Vous devrez écrire un code HTML / CSS et l’ajouter à votre site partout où vous avez besoin d’un bouton. Cette méthode n’est pas adaptée aux débutants.
La deuxième option est la méthode la plus couramment utilisée. C’est parce que la plupart des extensions de boutons WordPress fournissent des codes courts pour l’ajout de boutons.
La troisième option est la meilleure car elle vous permet d’ajouter facilement des boutons à vos publications et pages sans avoir à vous souvenir du code court.
Voyons comment ajouter des boutons dans WordPress sans utiliser de codes courts.
La première chose à faire est d’installer et d’activer l’extension Forget About Shortcode Buttons. Pour plus de détails, consultez notre guide étape par étape sur l’installation d’une extension WordPress.
Une fois l’extension activée, créez une nouvelle publication ou modifiez une publication existante. Dans l’éditeur, vous verrez un nouveau bouton libellé ” Insérer un bouton ” dans l’éditeur visuel.
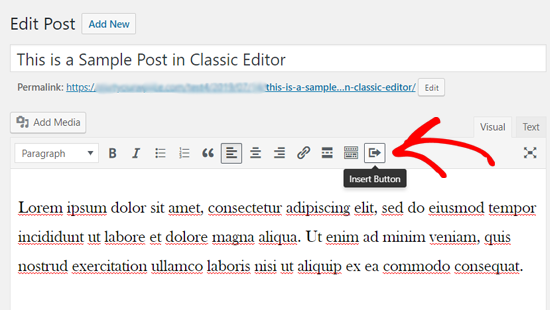
Pour insérer un nouveau bouton dans votre publication, vous devez cliquer sur l’icône “Insérer un bouton”.
Une fenêtre surgissante apparaît alors, dans laquelle vous pouvez concevoir votre nouveau bouton.

Tout d’abord, vous devez ajouter le texte et l’URL de votre bouton. Lorsque vous ajoutez le texte de votre bouton, vous pouvez voir une prévisualisation en direct dans la boîte ci-dessous.
Ensuite, vous pouvez ajouter une balise nofollow à votre lien et ouvrir le lien dans un nouvel onglet en cliquant sur les options de case à cocher ci-dessous.
Ensuite, vous pouvez sélectionner une icône pour votre bouton. Si vous cliquez sur l’onglet “Icônes”, vous verrez les modules que vous pouvez ajouter avant ou après le texte de vos boutons.
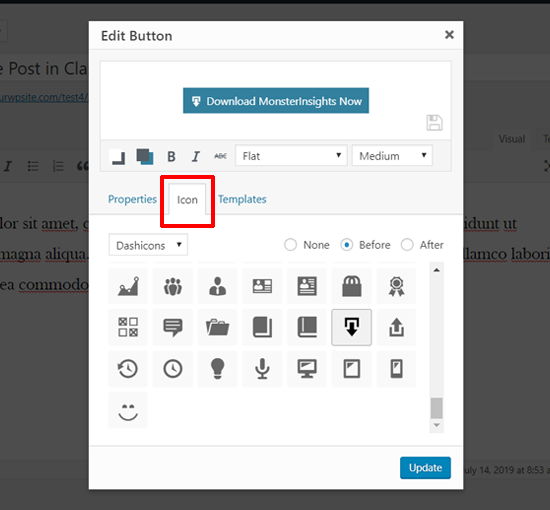
Ces icônes sont en fait des polices d’icônes (apprenez à utiliser les polices d’icônes dans l’éditeur d’articles de WordPress).
Ensuite, vous pouvez choisir la couleur du texte et de l’arrière-plan de votre bouton en cliquant sur l’icône de la boîte à couleurs.

Ensuite, cliquez sur le menu déroulant pour choisir le style de bouton.
Il existe huit styles de boutons différents prêts à l’emploi.

De même, vous pouvez choisir la taille du bouton, d’extra petit à extra grand.
Une fois que vous êtes satisfait de l’apparence, il vous suffit de cliquer sur le bouton “Mettre à jour”.
Vous pourrez voir votre bouton tel qu’il apparaît dans votre publication, à l’intérieur même de l’éditeur de la publication.
Vous pouvez également définir l’alignement des boutons en sélectionnant simplement le texte du bouton et en utilisant les boutons de la barre d’outils dans l’éditeur classique.

En double-cliquant sur le bouton, vous ferez apparaître la fenêtre surgissante Insérer un bouton, et vous pourrez modifier votre bouton si vous le souhaitez.
Une fois que vous êtes satisfait de son design, vous pouvez publier ou mettre à jour votre publication et le voir en action. Voici comment le bouton fantaisie est apparu sur notre site WordPress de démonstration.

Comment ajouter un bouton d’appel à l’action avec un plugin WordPress
Parfois, les options de base des boutons WordPress ne suffisent pas pour créer des boutons d’appel à l’action accrocheurs. C’est pourquoi nous aimons utiliser Ultimate Blocks – il vous donne beaucoup plus de façons de personnaliser vos boutons.
Premiers pas : c’est facile. Tout d’abord, installez et activez l’extension WordPress. Vous pouvez consulter notre guide étape par étape sur l ‘installation d’une extension WordPress si vous avez besoin d’aide.
Ensuite, ouvrez n’importe quelle publication ou page et recherchez le bloc “Bouton (Amélioré)” dans votre éditeur.
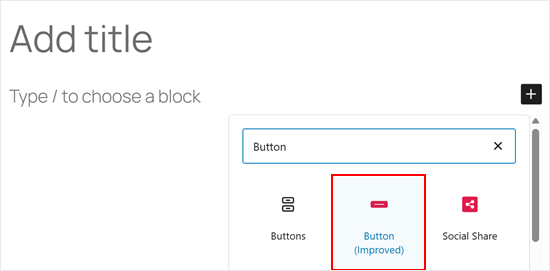
L’une des principales différences par rapport au bouton WordPress par défaut est le réglage ” Responsive Control “, qui permet de masquer ou d’afficher le bouton sur les tablettes, les ordinateurs de bureau ou les appareils mobiles.
De cette façon, vous pouvez personnaliser votre call-to-action en fonction des différentes tailles d’écran.
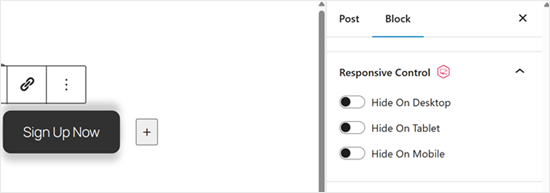
Deuxièmement, vous pouvez ajouter une icône personnalisée à votre bouton.
Cela rendra le bouton plus attrayant visuellement et l’aidera à se démarquer sur votre page.
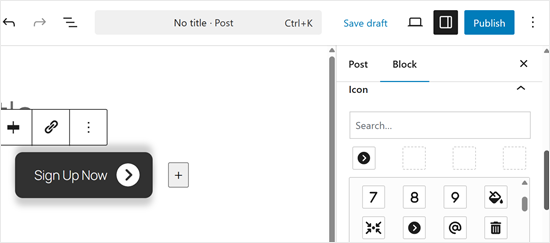
Il y a beaucoup plus de réglages à explorer si vous passez en version pro. Par exemple, vous pouvez ajouter des effets animés à vos boutons, ce qui les rend plus attrayants et plus perceptibles pour vos internautes.
Pour voir tout ce que l’extension peut faire, jetez un coup d’œil à notre avis complet sur le plugin Ultimate Blocks.
Une fois que votre bouton est au point, cliquez sur “Publier” ou “Mettre à jour” pour enregistrer votre travail. Confirmez la prévisualisation de votre site sur mobile et sur ordinateur pour que votre bouton ait l’air correct sur tous les appareils.
🔎 Vous voulez faire passer vos boutons d’appel à l’action au niveau supérieur ? Consultez notre article d’expertise sur les meilleures pratiques en matière d’appel à l’action, dans lequel le cofondateur de SeedProd, John Turner, partage ses astuces pour afficher les boutons sur les pages d’atterrissage.
Comment ajouter un bouton “cliquer pour appeler” dans WordPress
En plus des boutons d’appel à l’action habituels, vous pouvez également ajouter des boutons de clic sur votre site pour stimuler les prospects et les conversions.
Un bouton click-to-call est un type spécifique de bouton d’appel à l’action qui permet à vos utilisateurs/utilisatrices de passer un appel téléphonique à votre équipe d’une simple pression.
Grâce aux boutons “tap-to-call”, les internautes peuvent instantanément parler à votre équipe en personne et obtenir les informations dont ils ont besoin. Qu’il s’agisse d’une demande de devis, d’informations préalables à la vente ou d’un problème de support, les appels téléphoniques sont rapides.
Le nombre d’utilisateurs/utilisatrices de smartphones ne cessant de croître, l’ajout de boutons d’appel immédiat est d’autant plus pertinent aujourd’hui.
Si vous n’avez pas de téléphone professionnel, vous pouvez envisager d’obtenir un numéro de téléphone professionnel virtuel.
Ceci étant dit, voyons comment ajouter des boutons click-to-call dans WordPress, étape par étape.
La première chose à faire est d’installer et d’activer l’extension WP Call Button. Pour des instructions détaillées, vous pouvez consulter notre guide étape par étape sur l’installation d’un plugin WordPress.
Une fois activé, vous devez vous rendre sur la page Réglages ” WP Call Button pour configurer les paramètres de l’extension et concevoir votre bouton d’appel à cliquer.

Tout d’abord, vous verrez les réglages du bouton d’appel épinglé. Le bouton d’appel épinglé est une fonctionnalité optimisée pour la conversion qui déplace le bouton d’appel avec les utilisateurs/utilisatrices lorsqu’ils naviguent sur votre site.
Vous pouvez commencer par activer l’état du bouton “Appeler maintenant”. Il vous suffit de cliquer sur le commutateur à bascule pour l’activer.
Ensuite, vous devez saisir votre numéro de téléphone. WP Call Button dispose d’un champ numérique avec le code de votre pays. Il suffit de sélectionner votre pays et de saisir votre numéro de téléphone professionnel.
Si vous n’avez pas de numéro professionnel, vous pouvez en obtenir un auprès de Nextiva. Il s’agit d’un fournisseur de VoIP professionnel de confiance.
Ensuite, vous pouvez modifier le texte de votre bouton d’appel et choisir la position et la couleur du bouton d’appel.
De plus, vous pouvez sélectionner où afficher le bouton d’appel épinglé sur votre site. Par défaut, il affiche le bouton d’appel sur toutes les pages et sur tous les appareils. Vous pouvez afficher ou masquer le bouton sur certaines pages et l’afficher uniquement sur les appareils mobiles.
Une fois que vous avez passé en revue toutes les options, vous pouvez cliquer sur le bouton “Enregistrer les modifications” en bas de page. Ensuite, vous pouvez visiter votre site et voir le bouton d’appel épinglé en action.

Outre les boutons d’appel collants, vous pouvez également ajouter des boutons d’appel statiques sur vos pages WordPress, vos publications et vos colonnes latérales à l’aide de ce plugin.
Si vous utilisez l’éditeur de blocs WordPress, vous pouvez facilement ajouter le bouton “call now” sur vos pages en utilisant le bloc WP Call Button.
Créez une nouvelle page ou modifiez une page existante et ajoutez le bloc WP Call Button à l’aide de votre éditeur/éditrices de page.

Ensuite, vous pouvez personnaliser le texte du bouton, la couleur du bouton, la couleur du texte et la taille de la police et afficher ou masquer l’icône du téléphone.
Une fois que vous êtes satisfait de sa conception, vous pouvez publier ou mettre à jour votre page.

Si vous utilisez l’éditeur WordPress classique, alors vous devez utiliser le générateur de boutons d’appel statiques pour obtenir un code court.
Allez dans Réglages ” WP Call Button et cliquez sur le menu ‘Static Call Button’ en haut.

Il suffit de personnaliser les options du bouton, puis de copier le code court. Après cela, vous pouvez utiliser le code court dans n’importe quelle publication ou page de votre site.
L’extension WP Call Button vous permet également d’ajouter le bouton d’appel sur votre colonne latérale WordPress et d’autres zones prêtes à recevoir des widgets.
Il suffit d’aller dans Apparence ” Widgets et de faire glisser le widget WP Call Button dans une zone prête à accueillir un widget, là où vous souhaitez afficher le bouton d’appel.

Vous pouvez maintenant ajouter un titre et une description, et personnaliser le bouton d’appel dans la section Réglages avancés. Une fois cela fait, enregistrez votre widget.
Voilà, c’est fait ! Si vous voulez voir un tutoriel plus détaillé, alors vous pouvez consulter notre guide étape par étape sur comment ajouter un bouton click-to-call dans WordPress.
Astuce supplémentaire : Utiliser un constructeur de page WordPress
L’ajout d’un bouton d’appel à l’action ne suffit pas toujours. Vous pouvez également personnaliser la page ou la publication avec une image de héros, des menus et une page personnalisée.
Dans ce cas, nous vous recommandons d’utiliser une extension de constructeur de page WordPress par glisser-déposer comme SeedProd ou Thrive Architect.
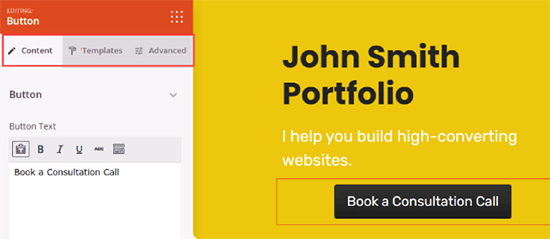
Ces constructeurs de pages vous aideront à créer des pages d’atterrissage personnalisées avec des boutons d’appel à l’action fantaisistes exactement comme vous le souhaitez.
Quoi que vous fassiez, il est important que vous suiviez l’évolution de vos boutons, car la meilleure stratégie de croissance commerciale n’est pas d’essayer de deviner.
Nous vous recommandons d’utiliser MonsterInsights. Il dispose d’un suivi d’événement intégré pour les liens d’affiliation, les liens sortants et les évènements personnalisés, de sorte que vous pouvez voir à quel point vos boutons sont performants. Pour plus de détails, consultez les métriques marketing importantes que vous devez suivre dans WordPress.
Tutoriel vidéo
Nous espérons que cet article vous a aidé à apprendre comment ajouter des boutons facilement sur WordPress. Vous pouvez également consulter notre guide terminé sur la façon d’afficher la prévisualisation directe des liens dans WordPress et nos choix d’experts des meilleurs outils pour créer et vendre des produits numériques.
Si vous avez aimé cet article, veuillez alors vous abonner à notre chaîne YouTube pour obtenir des tutoriels vidéo sur WordPress. Vous pouvez également nous trouver sur Twitter et Facebook.





Jiří Vaněk
Is it possible to track some statistics of the button, only with Google Analytics? Unfortunately, I don’t have monstesight, but I do have Google Analytics on my website.
WPBeginner Support
It is possible but you would need to set up the event tracking in Google Analytics which is why we recommend using MonsterInsights
Admin
Jiří Vaněk
Thanks for the reply and explanation. I plan to dive a bit more into Google Analytics, as the only things I currently track with them are the number of users, geolocation and backlinks. I know that GA can do an awful lot. However, I have already seen and read several articles on your website, so I believe that thanks to them I will finally understand this tool a little better. Thank you for your great work. She moved me forward in many ways.
sandra
How can I add a form (first name / email address) to my call to action button?
Or is there a way to adjust a contact form (remove textbox) to do the trick?
I do not code.
WPBeginner Support
You would want to check with the support for your form plugin, depending on the one you are using there are different possible methods to do what you are wanting.
Admin
Shahzaib
I have added a button thanks alot but it appears very small and i can’t figure out how to increase its size in block editor
WPBeginner Support
For the button size, at the moment you would need to use CSS. We have a guide on how to use inspect element that will help you below:
https://www.wpbeginner.com/wp-tutorials/basics-of-inspect-element-with-your-wordpress-site/
Admin
Daniel Piggott
Hi,
I am currently trying to make a button on WordPress. But there is no option to align in the centre.
Has the latest wordpress omitted the alignment feature of a button?
WPBeginner Support
You would want to ensure you are targeting the button block and not the specific button to see the alignment options
Admin
Daniel Piggott
Hi,
Oh wow! I feel silly
Thanks for your help. It’s much appreciated!
Cheers, Dan
WPBeginner Support
You’re welcome