Voulez-vous ajouter un meilleur résumé pour vos publications WordPress avec un appel à l’action unique ? Les moteurs de recherche préfèrent les formulaires longs, les contenus riches en mots-clés et faciles à lire. Mais vos utilisateurs/utilisatrices peuvent ne pas défiler pour voir votre appel à l’action à la fin. Dans cet article, nous allons vous afficher comment ajouter un meilleur résumé dans WordPress avec TLDR CTA.
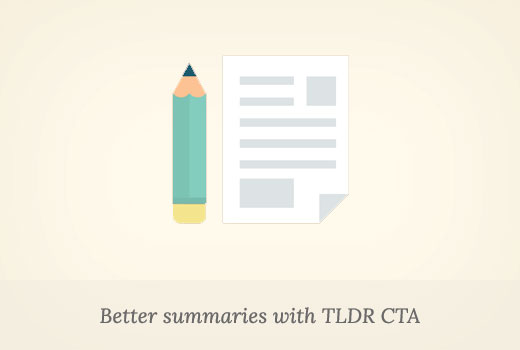
Qu’est-ce que le TLDR CTA ?
TLDR ou tl;dr est l’abréviation de “Too long didn’t read” (trop long, pas lu). Il est utilisé pour les articles longs, indiquant le résumé ou l’aperçu de l’ensemble de l’article en moins de mots.
WordPress vous permet d’ajouter un résumé d’article sous forme d’extrait, mais ces extraits ne sont généralement que de simples extraits de texte.
CTA est l’abréviation de Call to Action (appel à l’action). Un appel à l’action est un terme de marketing utilisé pour décrire les actions que vous voulez que vos utilisateurs/utilisatrices effectuent sur votre site.
Par exemple, s’inscrire à votre liste d’e-mail, télécharger quelque chose, faire un achat, etc.
Cela dit, voyons comment combiner TLDR et CTA pour améliorer l’expérience des utilisateurs/utilisatrices et augmenter les taux de conversion.
Ajout d’un CTA TLDR dans les publications WordPress
La première chose à faire est d’installer et d’activer l’extension TLDR-CTA. Pour plus de détails, consultez notre guide étape par étape sur l’installation d’une extension WordPress.
Une fois activé, le plugin ajoutera un nouvel élément de menu libellé TLDR Réglages à votre barre d’administration WordPress. En cliquant dessus, vous accéderez à la page de réglages de l’extension.
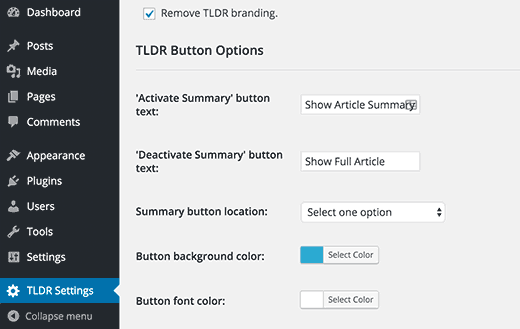
La première option est d’ajouter ou de supprimer la marque TLDR. Vous pouvez cocher cette option pour supprimer le backlink / la marque de l’auteur/autrice du plugin.
Ensuite, vous pouvez choisir le texte du bouton qui affiche le résumé de l’article et celui qui affiche l’article complet.
Ensuite, vous choisirez l’emplacement du bouton de résumé. L’extension vous permet de choisir parmi trois emplacements : barre fixe avec bouton en haut, barre fixe avec bouton en bas, et bouton au-dessus du contenu (par défaut).
Le reste des options de la page des Réglages vous permet de contrôler les couleurs et l’apparence de la boîte de résumé et du bouton d’appel à l’action.
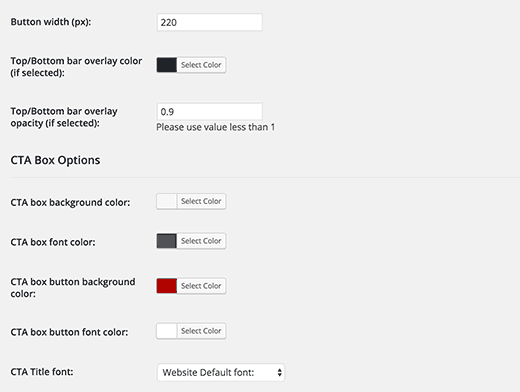
Les options par défaut conviennent à la plupart des sites, mais vous pouvez facilement les adapter à votre thème WordPress.
Une fois que vous avez terminé, cliquez sur le bouton enregistrer les modifications pour stocker les réglages de votre extension.
Ajout d’un résumé d’article et d’un CTA dans vos publications WordPress
Créez ou modifiez une publication WordPress dans laquelle vous souhaitez afficher le TLDR-CTA. Sous l’éditeur/éditrices de l’article, vous trouverez deux nouvelles Meta boxes : post summary, et summary cta.
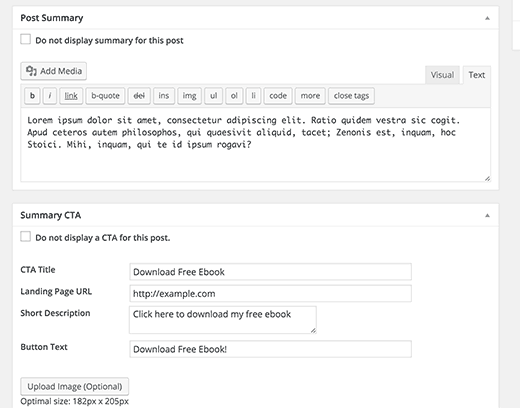
Ajoutez le résumé de votre article dans la Meta box “post summary”. Vous pouvez utiliser un formatage de base et même ajouter des liens dans le résumé.
Ensuite, vous devez configurer votre appel à l’action, fournir un titre pour ce CTA, ajouter l’URL et fournir une courte description ou une ligne d’étiquette pour la section d’appel à l’action.
Facultativement, vous pouvez également ajouter une image qui apparaîtrait à côté de votre appel à l’action. Cette image doit avoir une taille de 182×205 pixels.
Vous pouvez maintenant enregistrer et prévisualiser votre publication WordPress.
Vous verrez le bouton ” Afficher le résumé ” et en cliquant dessus, vous afficherez le résumé de l’article avec votre appel à l’action.
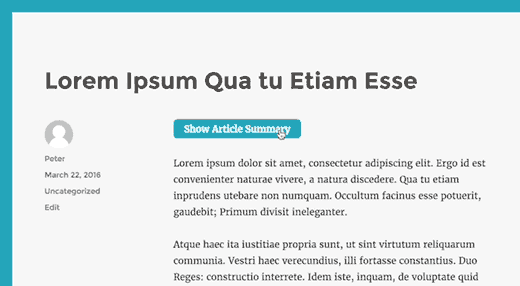
C’est tout, vous pouvez maintenant visiter n’importe quelle publication unique sur votre site, et vous verrez un bouton “Afficher le résumé”. En cliquant sur ce bouton, vous afficherez le résumé de l’article avec un bouton d’appel à l’action.
Nous espérons que cet article vous a aidé à ajouter un meilleur résumé dans les publications WordPress avec TLDR CTA. Vous pouvez également consulter notre guide sur la configuration d’une adresse e-mail professionnelle avec Google Apps et Gmail.
Si vous avez aimé cet article, veuillez vous abonner à notre chaîne YouTube pour des tutoriels vidéo WordPress. Vous pouvez également nous trouver sur Twitter et Facebook.





Sachin
This summary plug-in will be very useful for me. As i write long long product reviews. This may be helpful to those visitors who are in hurry. Well i have to test it first. Looks great to me. Thanks.
Nas
One question, this plugin will automatically create summary or author need manually insert it?
Travis Pflanz
You need to create it. You can see in the screenshot where to enter the summary – https://www.wpbeginner.com/wp-content/uploads/2016/03/metaboxes.png