Vous cherchez un moyen d’ajouter et de personnaliser les colonnes d’administration dans WordPress ?
Par défaut, le tableau de bord WordPress comporte des colonnes pour les publications, les pages, les commentaires, les utilisateurs/utilisatrices, etc. Cependant, vous pourrez peut-être travailler plus rapidement et améliorer le flux éditorial en créant vos propres colonnes personnalisées.
Dans cet article, nous allons vous afficher comment ajouter et personnaliser les colonnes d’administration dans WordPress.
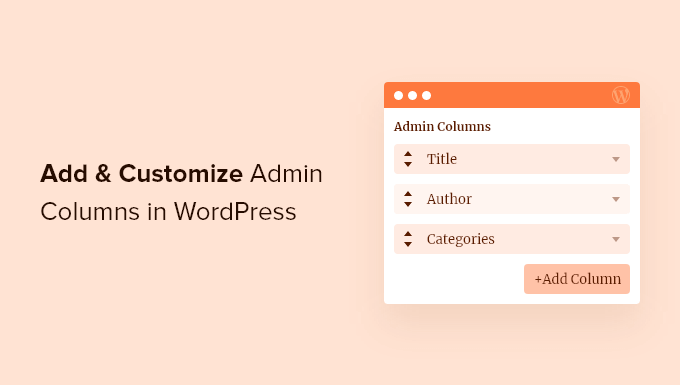
Pourquoi ajouter des colonnes d’administration dans WordPress ?
Par défaut, le tableau de bord WordPress affiche différentes colonnes dans différentes zones.
Par exemple, si vous allez dans ” Messages ” “ Tous les messages “, vous verrez des colonnes pour le titre de chaque publication, l’auteur/autrice, les catégories, les identifiants, le nombre de commentaires et la date de publication de la publication.
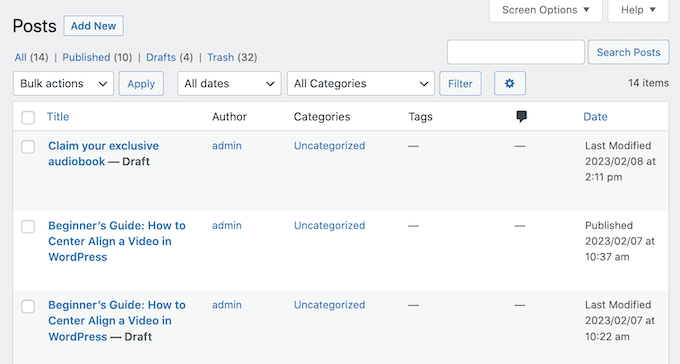
Si vous gérez un blog WordPress à auteurs/autrices multiples ou si vous avez beaucoup de contenu, il peut être difficile de gérer ce contenu dans le Tableau de bord WordPress, en particulier si vous ne pouvez pas obtenir les informations dont vous avez besoin d’un seul coup d’œil.
C’est là qu’interviennent les colonnes d’administration personnalisées.
En sachant plus de colonnes dans la zone d’administration, vous pouvez afficher toutes les informations dont les éditeurs/éditrices et les autres utilisateurs/utilisatrices ont besoin pour bien terminer leur travail. Cela peut améliorer le flux de travail éditorial et vous aider à accomplir davantage de travail.
En outre, vous pouvez utiliser d’autres attributs pour organiser votre contenu. Par exemple, si vous ajoutez une colonne pour les ” Images mises en avant “, vous pouvez instantanément voir quelles publications ne comportent pas d’image avant, sans avoir à ouvrir chacune d’entre elles. Vous pouvez également évaluer rapidement certains aspects d’une publication de blog, comme le nombre de commentaires ou le nombre de mots d’un article.
Ajouté à cela, l’ajout de colonnes d’administration vous aide à y voir plus clair et à gérer votre site plus efficacement.
Ceci étant dit, voyons comment vous pouvez ajouter et personnaliser les colonnes d’administration sur votre site WordPress.
Tutoriel vidéo
Si vous préférez des instructions écrites, continuez à lire.
Ajouter et personnaliser les colonnes d’administration dans WordPress
La façon la plus simple d’ajouter des colonnes dans la zone d’administration est d’utiliser Admin Columns. Cette extension vous permet d’ajouter des colonnes personnalisées et même de modifier les colonnes d’administration intégrées.
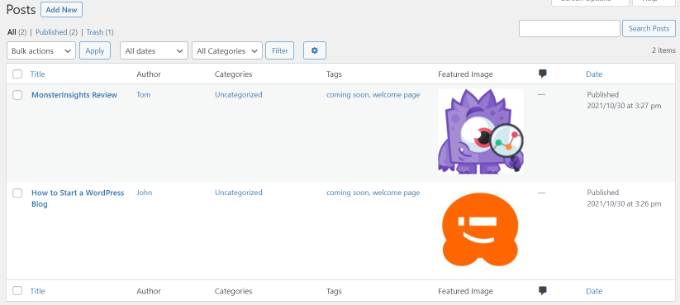
Tout d’abord, vous devrez installer et activer le plugin Admin Columns sur votre site. Pour plus de détails, veuillez consulter notre guide sur l ‘installation d’une extension WordPress.
Une fois activé, rendez-vous dans Réglages ” Colonnes d’administration pour définir l’extension.
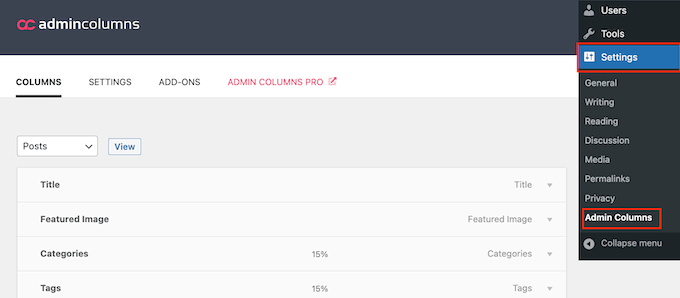
Outil de personnalisation vous permet de personnaliser les colonnes des pages, des publications, des commentaires, des compositions, des médias et des utilisateurs/clientes.
En haut de l’écran, ouvrez le menu déroulant et choisissez la page que vous souhaitez personnaliser. Cliquez ensuite sur “Vue”.
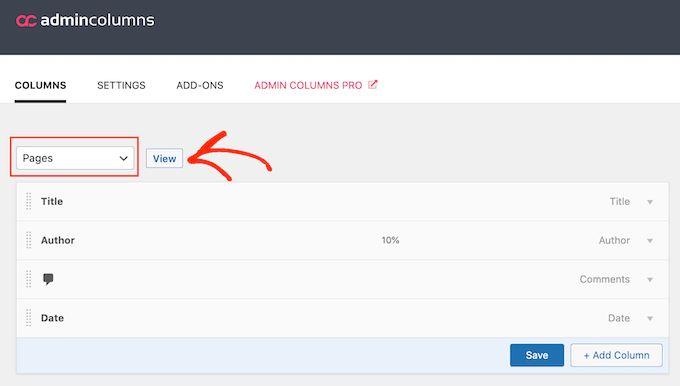
Ceci fait, vous pouvez modifier l’ordre des colonnes d’administration intégrées par glisser-déposer.
Vous pouvez également personnaliser n’importe quelle colonne en la survolant avec votre souris, puis en cliquant sur le lien “Modifier” lorsqu’il apparaît.
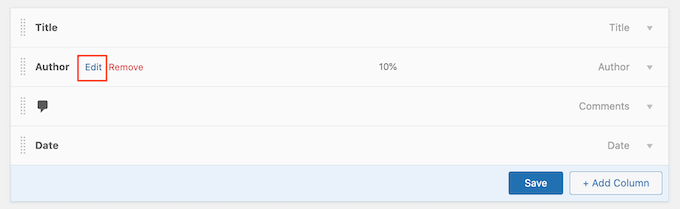
Vous pouvez ensuite modifier le libellé de la colonne en tapant dans le champ “Libellé”.
Vous pouvez également modifier la largeur de la colonne pour vous assurer que toutes les informations s’affichent confortablement à l’écran.
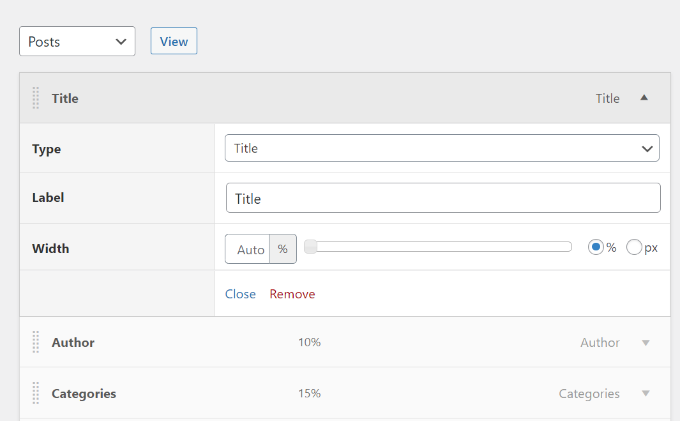
Enfin, vous pouvez modifier le “Type” pour qu’il corresponde aux informations qui apparaissent dans la colonne d’administration.
Lorsque vous êtes satisfait de la façon dont les colonnes intégrées sont définies, vous pouvez ajouter vos propres colonnes personnalisées.
Par exemple, vous pouvez ajouter un module “Image avant” à l’écran “ Tous les articles ” afin que les administrateurs puissent voir toutes les images avant de votre site WordPress.
Pour Premiers, cliquez sur le bouton “+ Ajouter une colonne”. Cela permet d’ajouter une colonne “Actions” vierge que vous pouvez personnaliser.
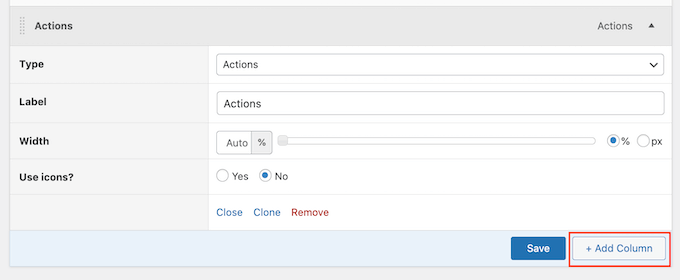
Il suffit d’utiliser les différents menus déroulants et réglages pour ajouter un libellé et définir la largeur. Ensuite, vous pouvez utiliser le menu déroulant ” Type ” pour choisir les informations que vous souhaitez afficher, comme le format de publication, le permalien ou même les champs personnalisés.
En fonction de votre sélection, vous pouvez avoir accès à quelques réglages supplémentaires. Par exemple, si vous sélectionnez “Featured Image” dans le menu déroulant “Type”, vous pouvez choisir entre les différentes tailles d’images WordPress.
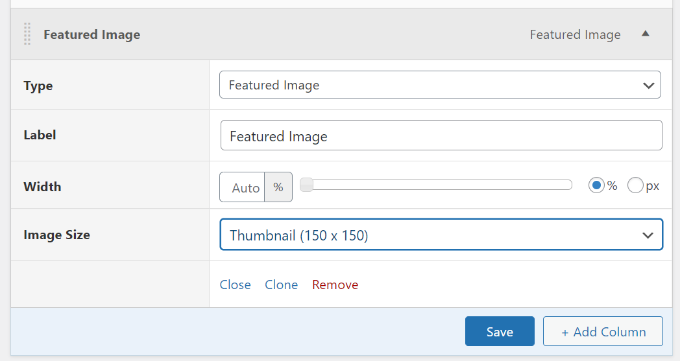
Lorsque vous êtes satisfait des modifications apportées, n’oubliez pas de cliquer sur le bouton “Enregistrer”.
Si vous le souhaitez, vous pouvez alors personnaliser d’autres zones du tableau de bord d’administration de WordPress. Il suffit de défiler vers le haut de la page et d’utiliser le menu déroulant pour choisir une nouvelle section de votre site.
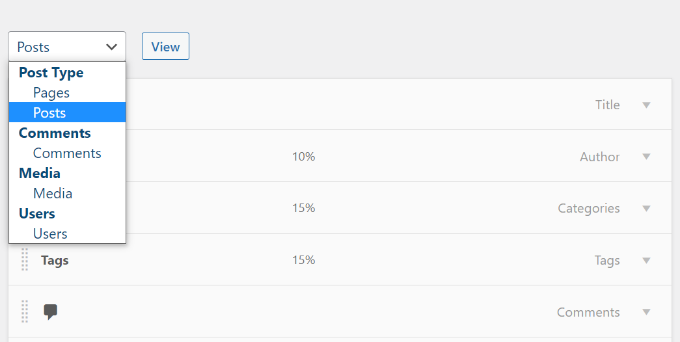
Par exemple, si vous choisissez “Médias”, vous pouvez ajouter des colonnes pour les dimensions de l’image, les données EXIF, le texte alt de l’image et les légendes.
Personnaliser d’autres colonnes d’administration dans WordPress
Certaines extensions WordPress populaires ajoutent automatiquement des colonnes dans la zone d’administration.
Par exemple, All in One SEO pour WordPress ajoute des colonnes où vous pouvez modifier en vrac les titres SEO, les méta descriptions, et plus encore.
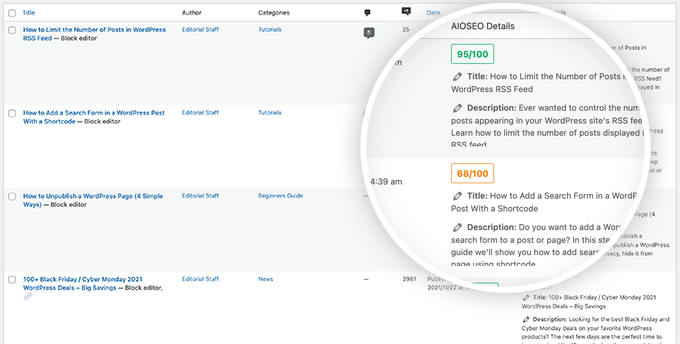
Pour retirer une colonne spécifique à une extension de l’écran d’administration, cliquez sur le menu Options d’écran dans le coin supérieur droit.
Dans le panneau qui apparaît, il suffit de décocher la case en regard de chaque colonne que vous souhaitez retirer.
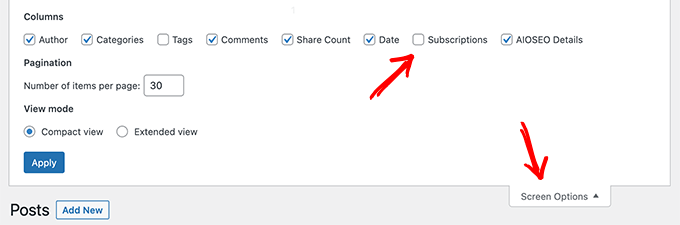
Nous espérons que cet article vous a aidé à personnaliser et à ajouter des colonnes d’administration dans WordPress. Vous pouvez également consulter notre guide sur la création d’une newsletter par e-mail ou voir notre choix d’experts sur les extensions WordPress incontournables pour les sites professionnels.
Si vous avez aimé cet article, veuillez alors vous abonner à notre chaîne YouTube pour obtenir des tutoriels vidéo sur WordPress. Vous pouvez également nous trouver sur Twitter et Facebook.





Goms
I want know if it is possible to reorganize a widget in post publisher admin wordpress by default for all users ?
Thomas Mosterd
Thanks for the guide, really helped me out at the start of my wordpress website.
Now though i use the plugin admin columns, it allows to add and sort a range of different columns which is really helpful.
Jatin Gupta
Hi Friends,
I am facing two problem in WordPress admin
1. Load custom CSS for wp-admin on user-role base (editor)
2. Remove some columns as per user-role in Woo-Commerce on products page
please reply if you can understood my problem…
Bongo
Looks cool, can’t wait to try it