Voulez-vous ajouter un tableau Kanban de type Trello à votre site WordPress ?
Suivre les projets de votre équipe et surveiller l’évolution des ventes peut s’avérer difficile si vous n’êtes pas organisé. L’ajout d’un tableau Kanban à votre tableau de bord WordPress vous permet de suivre l’avancement de chaque tâche et de rester informé.
Dans cet article, nous allons vous afficher comment créer facilement un tableau Kanban de type Trello dans WordPress.
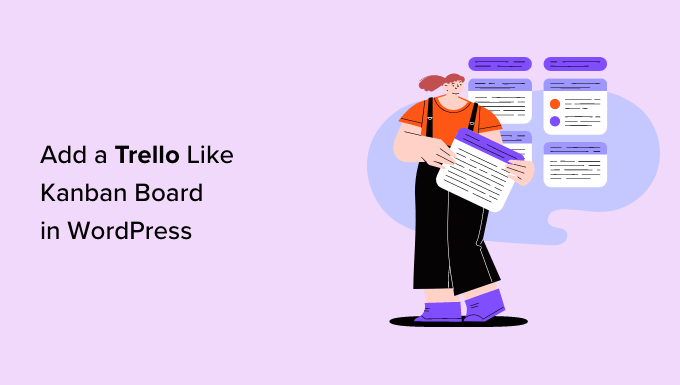
Qu’est-ce que Trello ?
Trello est un outil de collaboration puissant qui vous permet d’organiser des projets à l’aide d’un tableau Kanban pour créer un flux de travail visuel unique afin que vous puissiez gérer des projets et augmenter votre productivité.
Vous pouvez également laisser des messages et des commentaires à vos coéquipiers entièrement au sein de la plateforme.
Cependant, Trello est un outil freemium et sa version gratuite vous autorise uniquement à créer un nombre limité de tableaux et offre une personnalisation, une intégration et une gestion des rôles limitées.
En outre, de nombreuses fonctionnalités du tableau Kanban dans Trello sont verrouillées par un abonnement premium.
Qu’est-ce qu’un tableau Kanban ?
Un tableau Kanban est un outil numérique de gestion de projet qui vous aide à optimiser vos processus et à suivre la progression de chaque tâche. Vous augmentez ainsi l’efficacité du flux de travail de l’équipe en l’autorisant à définir des objectifs clairs.
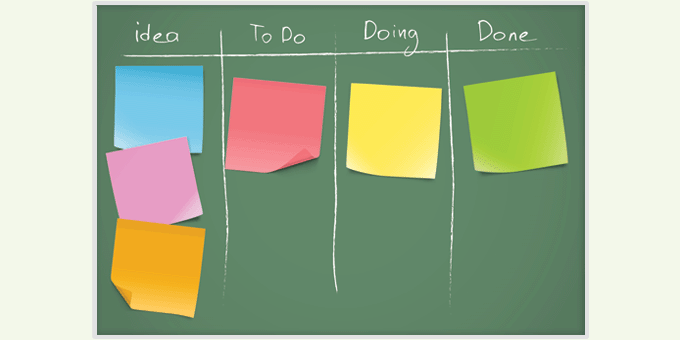
Les tableaux Kanban simples se composent généralement de cartes et de listes que vous utilisez pour assigner des tâches, les trier et les déplacer dans différentes colonnes en fonction de leur degré de terminaison.
La version la plus simple comporte trois colonnes libellées ” À faire”, ” En cours” et ” Terminé“. Chaque colonne représente un stade différent du processus de flux de travail. Vous pouvez ajouter des tâches individuelles dans la colonne correspondante.
L’article de la tâche individuelle se déplace horizontalement sur le tableau au fur et à mesure de l’exécution de chaque étape jusqu’à ce qu’il atteigne la colonne Terminé. C’est là que le flux de travail se termine et que le projet est considéré comme terminé.
À quoi sert le Kanban ?
Les tableaux Kanban permettent d’améliorer l’efficacité et la productivité dans de nombreux domaines :
- Gestion de projet. Si vous travaillez avec une équipe et que chaque membre est responsable de tâches distinctes, l’utilisation d’un tableau Kanban aide à organiser ces tâches et à maintenir la productivité de chacun. Vous pouvez visualiser l’état de chaque projet, à chaque étape et à tout moment.
- Suivi des objectifs de vente. Si vous dirigez une entreprise dont le chiffre d’affaires dépend des ventes, l’utilisation d’un tableau Kanban vous permet de travailler plus intelligemment, et non plus durement. Il vous suffit de déterminer les différentes étapes pour attirer de nouveaux clients, proposer des ventes et conclure des transactions. À partir de là, observez les performances de votre équipe de vente et voyez où des améliorations sont nécessaires.
- Calendrier éditorial. La publication d’un contenu cohérent sur votre blog WordPress est cruciale pour générer du trafic vers votre site, engager les internautes et convertir les lecteurs en clients/clientes. Vous pouvez planifier à l’avance avec un tableau Kanban et assigner des tâches à votre équipe pour que le contenu soit prêt à être publié quand vous en avez besoin.
- Gestion de la relation client (CRM). Il est important pour toute entreprise de rester à l’écoute de ses clients/clientes et d’en acquérir de nouveaux. Vous pouvez ajouter un tableau Kanban dans WordPress avec des tâches liées à la prise de contact avec les anciens clients, répondre aux questions et préoccupations des clients/clientes potentiels, et générer plus de prospects qui peuvent aider à conclure des ventes supplémentaires et à augmenter le chiffre d’affaires.
L’utilisation d’un tableau Kanban pour votre site WordPress est un excellent moyen de devenir plus productif sur toute la ligne, quels que soient vos objectifs finaux.
Pourquoi ajouter un tableau Kanban à WordPress ?
Il y a plusieurs raisons pour lesquelles vous pourriez vouloir ajouter un tableau Kanban à votre site WordPress. Par exemple, ils offrent un moyen facile d’organiser les flux de travail, de stimuler la productivité au sein des équipes et de créer un moyen pour les gens de se concentrer sur ce qui doit être fait et dans quel ordre.
Bien qu’il existe plusieurs solutions tierces de tableau Kanban comme Trello, Jira et Asana, certaines personnes préfèrent tout garder sur leur site WordPress.
L’utilisation d’un tableau de bord WordPress permet de centraliser les informations et de les rendre accessibles à tous les membres de l’équipe, de limiter les connexions, ce qui renforce la sécurité, et d’enregistrer des économies sur les outils tiers.
Ceci étant dit, voyons comment créer un tableau Kanban de type Trello dans WordPress.
Étape par étape. Installer l’extension Kanban Boards pour WordPress
Tout d’abord, vous devez installer et activer l’extension Kanban Boards pour WordPress. Pour plus de détails, consultez notre guide sur l’installation d’une extension WordPress.
Une fois activé, rendez-vous dans le menu Kanban Board de la colonne latérale d’administration de WordPress.
À partir de là, vous serez invité à choisir un type de tableau. Chaque option s’accompagne de son propre ensemble d’états, qui peuvent être personnalisés.
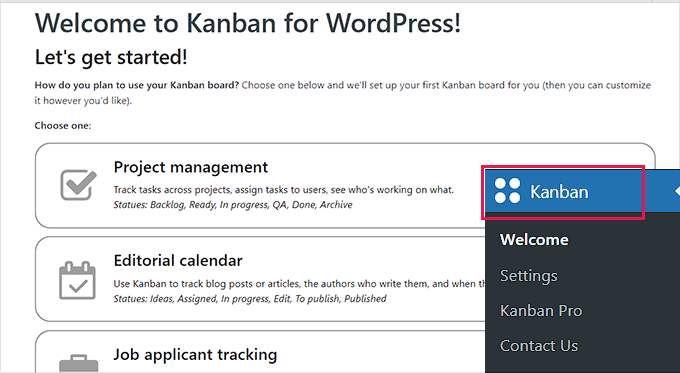
Après avoir fait votre choix, il vous suffit de cliquer sur le bouton “Configurer” en bas de page.
Pour ce tutoriel, nous sélectionnerons l’option “Basic” pour créer un tableau Kanban simple avec les états ” To Do”, ” Doing” et ” Done”.
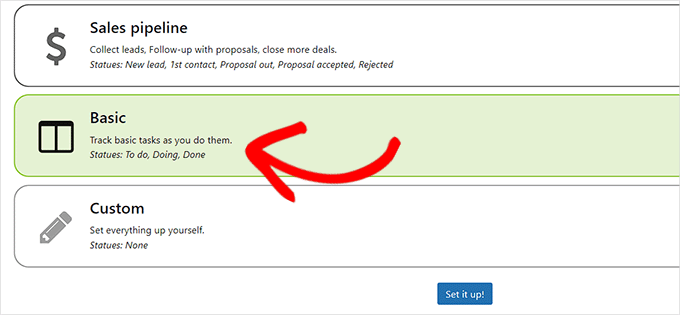
Étape par étape. Définir les Réglages généraux
Maintenant que votre tableau est configuré, rendez-vous sur la page ” Kanban Board ” Réglages dans la colonne latérale pour configurer les paramètres de l’extension.
À partir de là, vous devez cliquer sur l’onglet “Général”.
Tout d’abord, vous devez déterminer les intervalles de temps dans lesquels les utilisateurs/utilisatrices doivent suivre leurs progrès. Il peut s’agir d’heures ou de minutes.
Après avoir fait votre choix, tapez simplement le nombre dans l’option “Intervalle d’heures de travail”.
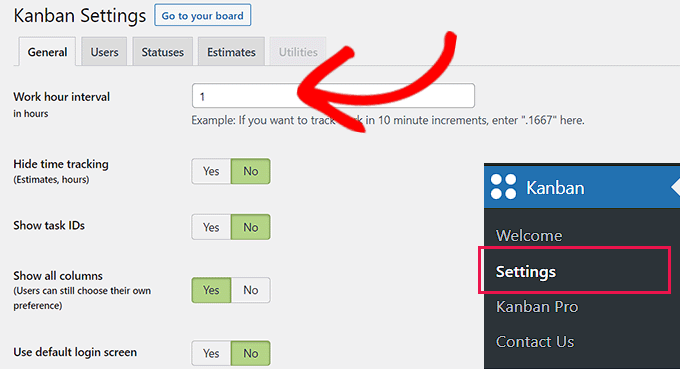
Ensuite, vous devrez sélectionner si vous souhaitez masquer le temps de suivi, afficher les ID des tâches, afficher les colonnes et utiliser l’écran de connexion par défaut.
Il suffit de basculer le commutateur sur “Oui” ou “Non” en fonction de vos besoins, puis de cliquer sur le bouton “Enregistrer vos Réglages” pour stocker vos modifications.
Étape par étape. Définir les Réglages utilisateurs/utilisatrices
Cliquez ensuite sur l’onglet “Utilisateurs” de la page “Réglages Kanban”.
Ici, vous devrez d’abord déterminer qui peut effectuer les modifications sur le tableau Kanban.
Il suffit de cocher la case en regard des utilisateurs/utilisatrices qui sont autorisés à apporter des modifications au tableau Kanban.
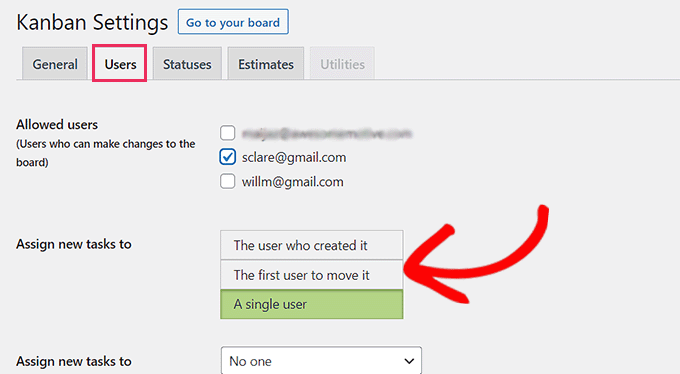
Ensuite, vous devrez aller à l’option “Assigner de nouvelles tâches à” et choisir l’utilisateur auquel les nouvelles tâches peuvent être assignées.
Vous pouvez assigner la tâche à l’utilisateur qui l’a créée, au premier utilisateur qui l’a déplacée ou à n’importe quel utilisateur du forum. Vous avez également la faculté de n’assigner la tâche à personne.
Ensuite, vous pouvez également ajouter un nouvel utilisateur au tableau Kanban en remplissant simplement le formulaire “Ajouter un utilisateur” situé dans le coin droit de l’écran.
Il suffit de remplir les détails de l’utilisateur et de cliquer sur le bouton “Ajouter un utilisateur”.
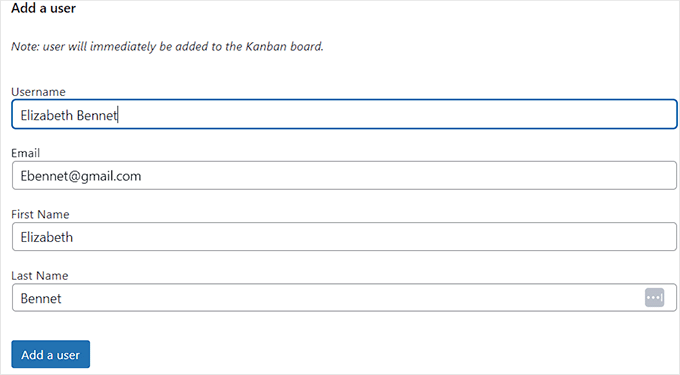
L’utilisateur que vous avez ajouté recevra un lien à son adresse e-mail qui lui permettra de configurer un mot de passe et de se connecter à WordPress à l’aide de ses informations d’identification.
Lorsque vous êtes satisfait de votre choix, n’oubliez pas de cliquer sur le bouton “Enregistrer vos réglages”.
Étape par étape. Définir les Réglages des états
Allez maintenant dans l’onglet ” Statuts ” de la page ” Réglages Kanban ” pour personnaliser le titre de la colonne, la couleur et le WIP (Work in Progress) de votre tableau.
Vous pouvez commencer par sélectionner un nom pour les colonnes de votre tableau Kanban. Les noms peuvent être n’importe quoi.
Ensuite, vous pouvez sélectionner une couleur pour chacune de vos colonnes, puis sélectionner un numéro de WIP pour celles-ci. La valeur du champ WIP (Work in Progress) correspondra au nombre de tâches affichées dans chaque colonne de votre tableau.
Par exemple, si vous souhaitez afficher uniquement trois tâches à la fois dans la colonne “À faire” du tableau Kanban, vous pouvez sélectionner ce nombre dans la colonne “En cours”.
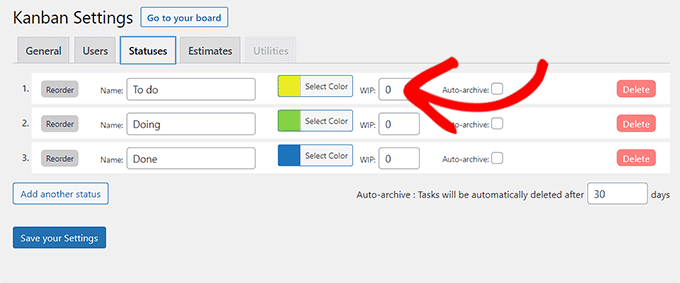
Ensuite, n’oubliez pas de cliquer sur le bouton “Enregistrer vos réglages” pour stocker vos modifications.
Étape par étape 5. Définir les Réglages des Estimations
Dernier point, sous l’onglet “Réglages”, vous pouvez définir les ensembles de temps que les utilisateurs/utilisatrices seront autorisés à choisir pour déterminer la durée d’une tâche donnée.
Par exemple, les réglages par défaut de l’estimation comprennent 2 heures, 4 heures, 1 jour, 2 jours et 4 jours.
Vous pouvez toutefois modifier ces estimations comme bon vous semble. Vous pouvez également ajouter un autre devis en cliquant sur le bouton “Ajouter un autre devis”.
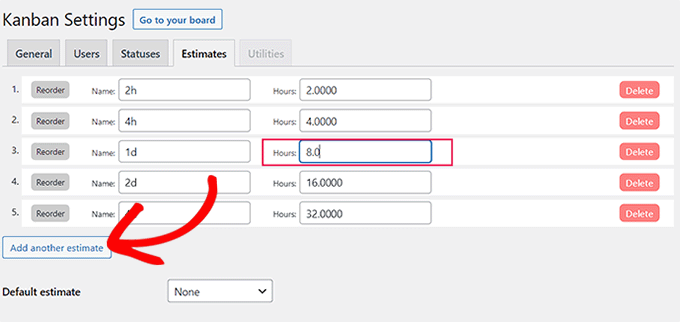
Gardez à l’esprit que toutes les estimations que vous définissez seront affichées sur le tableau dans l’ordre où elles sont définies.
Après avoir effectué toutes les modifications nécessaires, cliquez sur le bouton “Enregistrer vos réglages”.
Étape par étape. Ajouter des tâches à votre tableau Kanban
Après avoir configuré tous les réglages de votre extension, cliquez sur le bouton “Go to your board” en haut de la page “Kanban Réglages”.
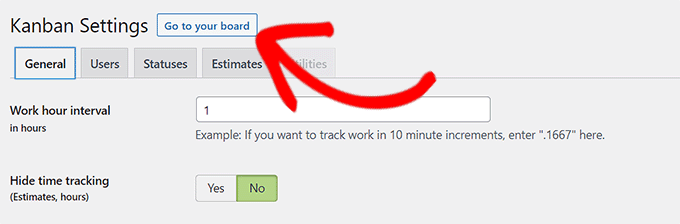
Vous accéderez ainsi à votre tableau Kanban, qui sera vide puisqu’il est entièrement nouveau.
Pour ajouter une tâche, il suffit de cliquer sur le bouton Ajouter (+) en haut de la page. Vous ajoutez ainsi un onglet “À faire” à votre tableau Kanban.
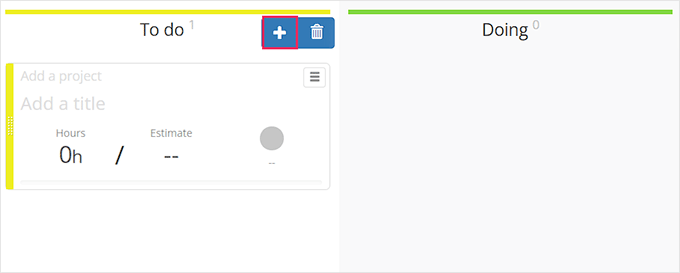
Vous pouvez commencer par ajouter simplement un titre et une estimation pour la tâche “à faire”.
L’estimation correspondra au temps que vous estimez nécessaire pour terminer le projet assigné.
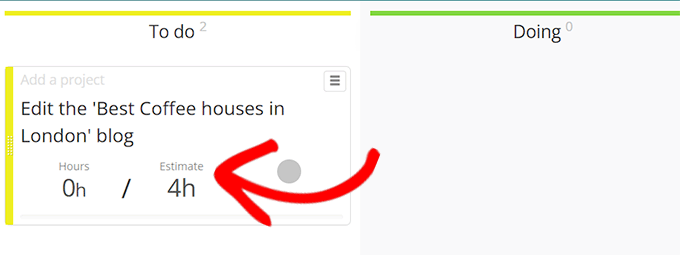
Désormais, les membres de l’équipe à qui la tâche est assignée pourront la déplacer dans les colonnes appropriées libellées “Faire” et suivre le temps nécessaire à l’accomplissement des tâches.
Dernièrement, les utilisateurs/utilisatrices peuvent déplacer la tâche dans la colonne “Terminé”, ce qui indique que la tâche est terminée.
Voici à quoi ressemble le tableau Kanban sur notre site de test.
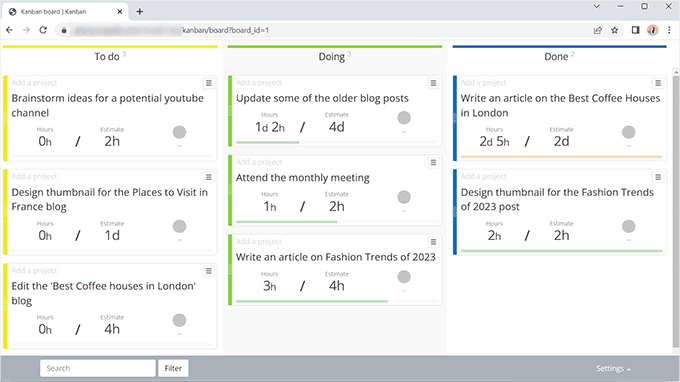
Nous espérons que cet article vous a aidé à apprendre comment ajouter facilement un tableau Kanban de type Trello à votre site WordPress. Vous pouvez également consulter notre liste d’extensions WordPress indispensables pour tout site web, et notre guide sur la création d’une liste d’e-mails sur WordPress.
Si vous avez aimé cet article, veuillez alors vous abonner à notre chaîne YouTube pour obtenir des tutoriels vidéo sur WordPress. Vous pouvez également nous trouver sur Twitter et Facebook.





Have a question or suggestion? Please leave a comment to start the discussion.