De nombreux utilisateurs choisissent des mots de passe simples pour des raisons de commodité. Malheureusement, ces mots de passe faibles peuvent être facilement devinés par des pirates informatiques, ce qui expose votre site à des risques d’accès non autorisés et de violations de données.
Des mots de passe forts sont essentiels pour protéger votre site WordPress. Au fil des années, nous avons aidé les utilisateurs à améliorer la sécurité de leur site WordPress. Nous avons constaté que vous pouvez encourager l’utilisation de mots de passe forts en ajoutant un générateur de mots de passe à votre site WordPress.
Dans cet article, nous allons vous montrer comment ajouter facilement un générateur de mot de passe convivial à votre site WordPress afin d’améliorer de manière significative votre sécurité en ligne.
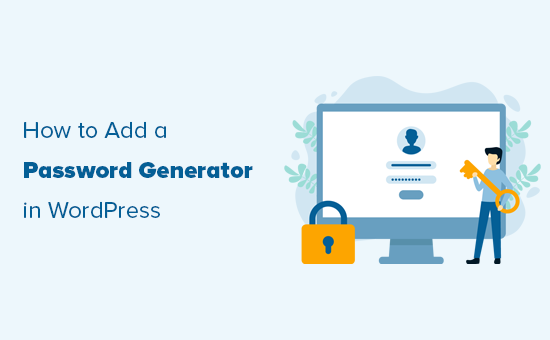
Pourquoi utiliser un générateur de mot de passe plus fort dans WordPress ?
Par défaut, WordPress vous permet de choisir un mot de passe pour votre compte utilisateur, mais il n’est pas nécessaire que ce mot de passe soit sécurisé.
Le générateur de mots de passe aléatoires intégré apparaît lors de l’installation de WordPress, sur la page d’Inscription de l’utilisateur et sur la page du profil de l’utilisateur.
En cliquant sur le bouton “Générer un mot de passe”, les utilisateurs/utilisatrices peuvent générer un nouveau mot de passe fort.
De même, lorsqu’ils modifient leur mot de passe en modifiant leur profil d’utilisateur, les utilisateurs/utilisatrices peuvent cliquer sur le bouton “Définir un nouveau mot de passe” pour générer un nombre illimité de combinaisons de mots de passe uniques et forts.
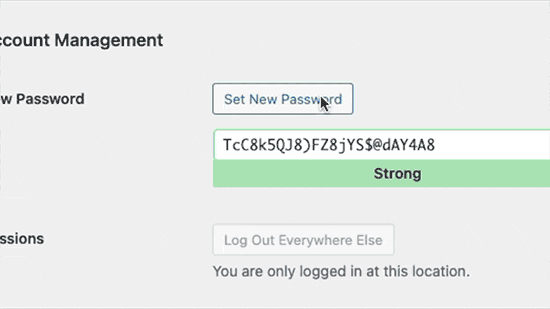
Toutefois, vous remarquerez que WordPress vous permet de ne pas vérifier la solidité du mot de passe.
Les utilisateurs/utilisatrices doivent simplement cocher l’option “Confirmer l’utilisation d’un mot de passe faible”.
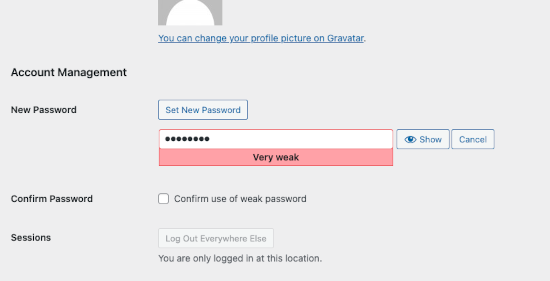
De même, tout nouvel utilisateur s’inscrivant sur votre site WordPress peut également échapper à la nécessité d’un mot de passe fort en cochant cette option sur la page d’inscription de l’utilisateur.
Si vous gérez un site d’adhésion ou un magasin e-commerce où de nombreux utilisateurs/utilisatrices ont des comptes, alors cela peut sérieusement affecter la sécurité de votre site WordPress.
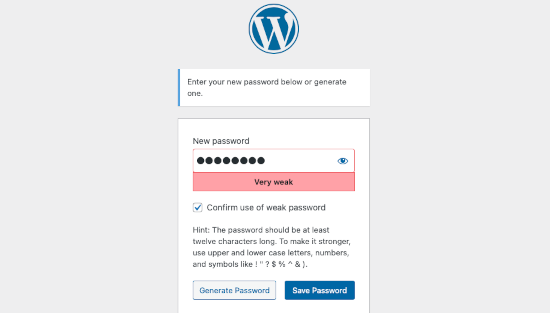
Ceci étant dit, voyons comment imposer facilement des mots de passe sécurisés et demander aux utilisateurs/utilisatrices d’utiliser le générateur de mot de passe fort à la place. Nous verrons comment le faire avec les formulaires d’inscription et de connexion par défaut de WordPress, ainsi qu’avec les formulaires personnalisés :
Méthode 1 : Générateur de mot de passe fort dans WordPress
Tout d’abord, vous devez installer et activer l’extension Password Policy Manager pour WordPress. Pour plus de détails, consultez notre guide étape par étape sur l’installation d’une extension WordPress.
Une fois activé, vous devez vous rendre sur la page des politiques de mot de passe dans la zone d’administration de WordPress et cliquer sur la case à cocher “Activer les politiques de mot de passe”.
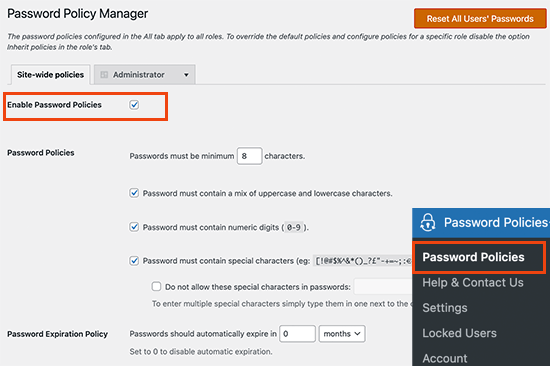
Ensuite, vous pouvez définir une politique de mot de passe pour l’ensemble du site et pour tous les utilisateurs/utilisatrices. Vous pouvez choisir une force de mot de passe minimale, imposer l’utilisation de caractères spéciaux et de chiffres, faire expirer les mots de passe au bout d’un certain temps, etc.
En dessous, vous pouvez définir des options avancées supplémentaires pour la sécurité du mot de passe.
Par exemple, vous pouvez réinitialiser automatiquement les mots de passe des utilisateurs inactifs, empêcher les utilisateurs/utilisatrices de réutiliser d’anciens mots de passe ou interdire aux utilisateurs/utilisatrices de réinitialiser eux-mêmes leurs mots de passe.
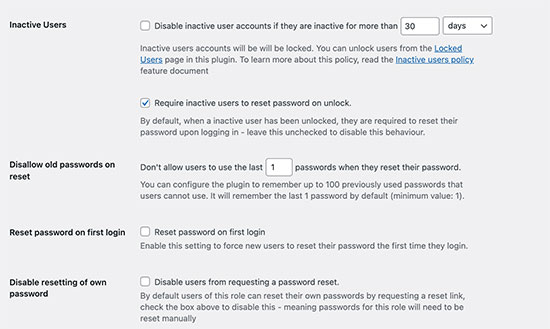
L’extension vous permet également de limiter les tentatives de connexion afin d’éviter les attaques par force brute.
Vous pouvez choisir le nombre de tentatives de connexion qu’un compte peut effectuer, après quoi son compte sera verrouillé et la connexion sera désactivée pendant 24 heures.
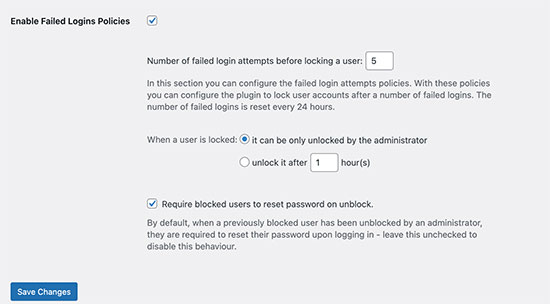
Vous pouvez également définir une durée de verrouillage, après laquelle les comptes seront automatiquement déverrouillés. Vous pouvez également choisir de faire déverrouiller manuellement les comptes par un administrateur/administratrice uniquement.
Réglages des mots de passe en fonction des rôles des utilisateurs/utilisatrices
L’extension vous permet également de définir des politiques de mot de passe différentes en fonction des rôles des utilisateurs/utilisatrices.
Par exemple, vous pouvez définir des Prérequis de mots de passe et des Réglages de sécurité différents pour les auteurs/autrices, les abonnés/abonnées, les clients/clientes ou les membres de votre site d’adhésion.
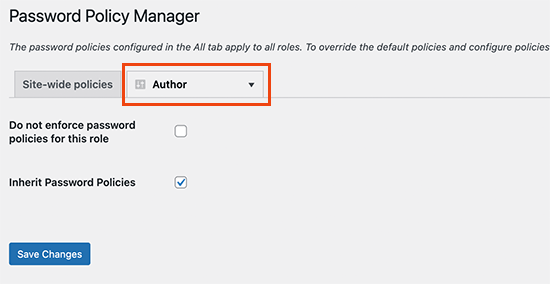
Voir le générateur de mots de passe en action
L’extension affichera désormais automatiquement un générateur de mot de passe fort sur les écrans d’Inscription, de profil et de modification de mot de passe dans WordPress.
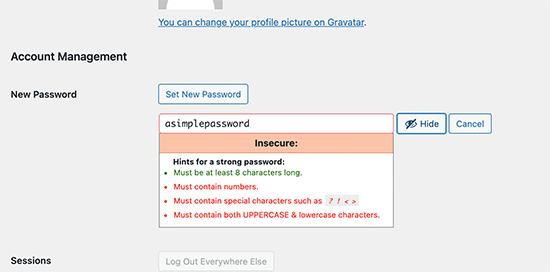
Il retire également la case à cocher qui permet l’utilisation de mots de passe faibles.
Cela empêchera les utilisateurs/utilisatrices de définir des mots de passe plus faibles ou de contourner votre politique en matière de mots de passe.
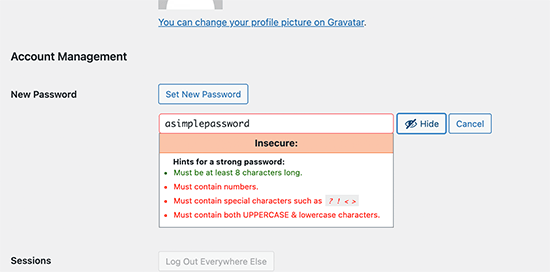
Méthode 2 : Renforcer les mots de passe dans les formulaires personnalisés d’inscription et de connexion des clients/clientes
La méthode de politique de mot de passe ci-dessus fonctionne bien pour les formulaires d’inscription et de réinitialisation de mot de passe par défaut des utilisateurs/utilisatrices de WordPress.
Toutefois, si vous utilisez un formulaire personnalisé d’inscription et de réinitialisation du mot de passe, les utilisateurs/utilisatrices peuvent toujours trouver des moyens de contourner vos prérequis en matière de mot de passe.
Un moyen facile d’imposer des mots de passe forts est d’utiliser WPForms. C’est le meilleur plugin de constructeur de formulaires WordPress et il vous autorise à créer facilement n’importe quel type de formulaire, y compris des formulaires personnalisés pour l’inscription des utilisateurs et la page de connexion.
Tout d’abord, vous devez installer et activer l’extension WPForms. Pour plus de détails, consultez notre guide étape par étape sur l ‘installation d’une extension WordPress.
Note : Vous aurez besoin au minimum de l’offre Pro pour accéder au module Inscription des utilisateurs.
Lors de l’activation, vous devez vous rendre sur la page WPForms ” Réglages pour saisir votre clé de licence. Vous pouvez trouver cette information dans votre compte sur le site de WPForms.

Après cela, vous devez visiter la page WPForms ” Addons,
Cliquez ensuite sur le bouton “Install Addon” sous “User Inscription Addon”.
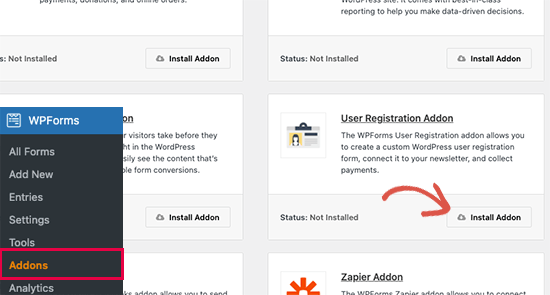
Vous êtes maintenant prêt à créer vos formulaires personnalisés d’inscription et de connexion des clients/clientes.
Il suffit de se rendre sur la page WPForms ” Ajouter une nouvelle. Tout d’abord, vous devez fournir un titre pour votre formulaire, puis choisir le modèle de formulaire d’inscription de l’utilisateur.
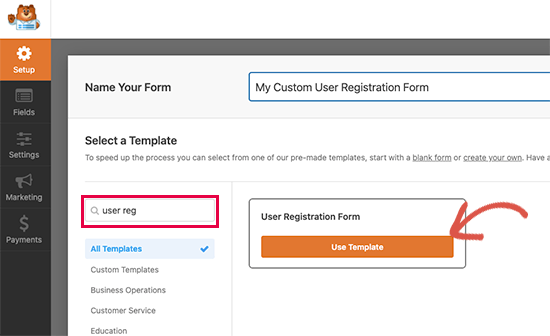
Le Constructeur de formulaires est alors chargé, et vous pouvez modifier les champs du formulaire.
Il suffit de cliquer sur le champ “Mot de passe” à modifier et d’activer le commutateur “Activer la force du mot de passe”. En dessous, vous pouvez choisir la force minimale du mot de passe et la définir sur “Fort”.
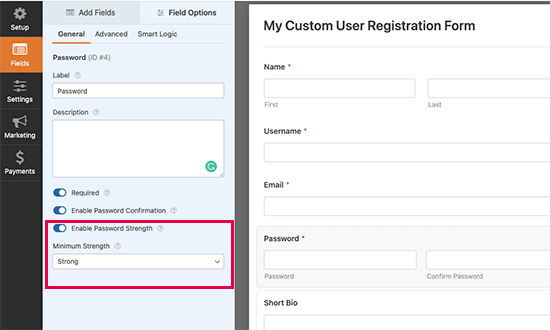
Vous pouvez maintenant enregistrer votre formulaire et quitter le Constructeur de formulaires.
WPForms rend super facile l’ajout de vos formulaires n’importe où sur votre site. Il suffit de modifier la publication ou la page où vous souhaitez afficher votre formulaire d’Inscription personnalisé et d’ajouter le bloc WPForms à votre zone de contenu.
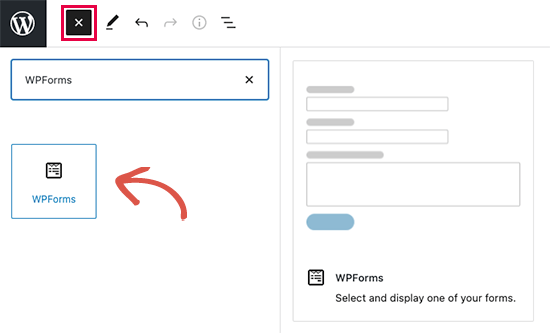
Ensuite, vous devez sélectionner votre formulaire d’Inscription personnalisé dans les Réglages du bloc.
WPForms chargera alors une prévisualisation directe de votre formulaire à l’intérieur de l’éditeur.
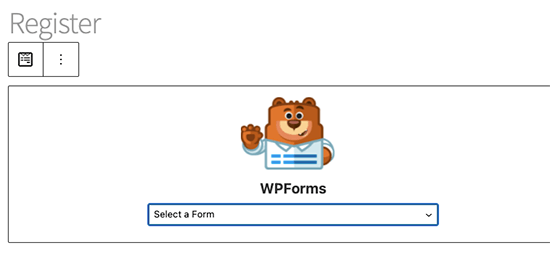
Vous pouvez maintenant enregistrer et publier votre publication ou votre page et prévisualiser votre formulaire d’inscription personnalisé.
Vous remarquerez qu’au fur et à mesure que les utilisateurs/utilisatrices remplissent le champ du mot de passe, il leur est demandé d’utiliser un mot de passe plus fort. Le formulaire ne sera pas envoyé avec un mot de passe plus faible.
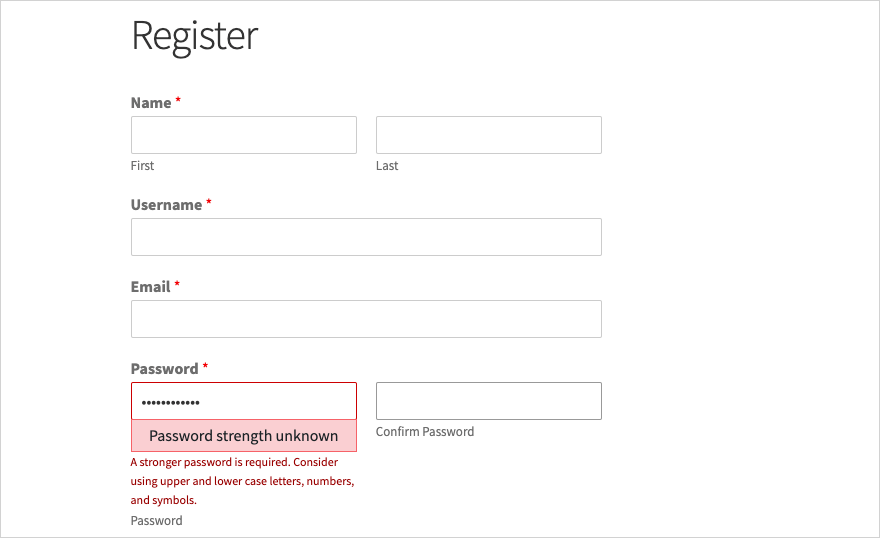
Guides d’experts sur la sécurité des mots de passe WordPress
Nous espérons que cet article vous a aidé à apprendre comment utiliser le générateur de mot de passe utilisateur simple de WordPress pour imposer des mots de passe plus forts sur votre site WordPress. Vous pouvez également consulter d’autres guides étape par étape liés à la sécurité des mots de passe :
- Comment modifier votre mot de passe sur WordPress (Guide du débutant)
- Mot de passe oublié ? Comment récupérer un mot de passe perdu sur WordPress
- Comment et pourquoi limiter les tentatives de connexion sur WordPress ?
- Comment forcer les utilisateurs/utilisatrices à utiliser des mots de passe forts dans WordPress
- Comment réinitialiser les mots de passe de tous les utilisateurs/utilisatrices dans WordPress
- Comment ajouter l’authentification à deux facteurs dans WordPress (méthode gratuite)
- Comment ajouter une connexion sans mot de passe dans WordPress avec Magic Links
- Comment gérer facilement et en toute sécurité les mots de passe (Guide du débutant)
Si vous avez aimé cet article, veuillez alors vous abonner à notre chaîne YouTube pour obtenir des tutoriels vidéo sur WordPress. Vous pouvez également nous trouver sur Twitter et Facebook.





forough
Thanks alot. i have installed User-pro plugin on my site that created by wordpress, all of things are work correctly but i wanna userpro generate auto password when any user register with it in my site. how can i solve this problem? it’s very important for me. please help me…
rob
i too have userpro plugin and, have you found a solution, what would be another alternative is upon activation make them change the password – and autogenerate it
Frithjof
I like to use Lastpass. One less plugin and all my passwords are handy on my desktop and phone.