L’ajout d’un formulaire de paiement à votre site peut permettre aux internautes de payer facilement pour des produits, des services ou des dons. Pour ce faire, nous recommandons PayPal, car il s’agit d’une plateforme de paiement largement reconnue.
Cependant, nous comprenons que l’ajout d’un formulaire de paiement PayPal s’accompagne de certains défis. Les difficultés les plus courantes sont le choix de l’extension appropriée et la garantie d’un processus de paiement sécurisé.
Mais ne vous inquiétez pas !
Dans ce guide étape par étape, nous allons vous accompagner dans l’ajout d’un formulaire de paiement PayPal sur votre site WordPress.
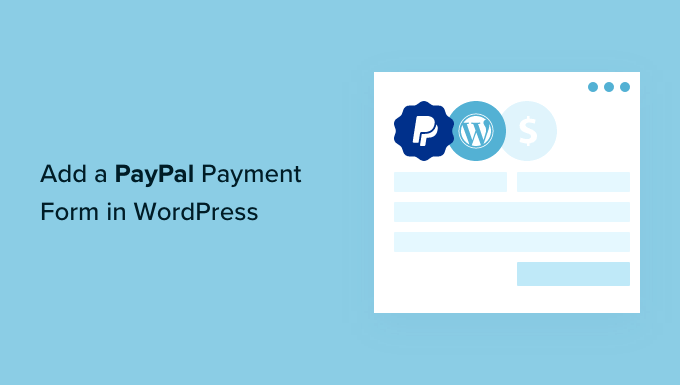
Pourquoi accepter les paiements PayPal dans WordPress ?
Vous n’avez pas besoin d’un magasin de commerce électronique à part entière pour accepter les paiements sur votre site WordPress.
Si vous vendez uniquement un produit unique ou si vous acceptez des paiements pour des conseils ou des services, l’ajout d’un formulaire de paiement est beaucoup plus simple.
PayPal est sans doute la passerelle de paiement en ligne la plus populaire et la plus fiable au monde. Et comme PayPal s’occupe de la totalité de la transaction, vous n’avez pas à vous préoccuper des questions de sécurité, de l’obtention d’un processeur marchand distinct pour les cartes bancaires ou de la conformité PCI.
De plus, PayPal facilite grandement la mise en place de paiements récurrents ou le remboursement des clients mécontents d’un achat.
Dans cette optique, voyons comment ajouter facilement un formulaire de paiement PayPal dans WordPress.
Comment ajouter un formulaire de paiement PayPal dans WordPress
Il existe de nombreuses extensions WordPress PayPal disponibles sur le marché qui vous permettent d’ajouter un bouton de paiement ou un formulaire de commande à votre site.
Mais, quand il s’agit de la flexibilité de la construction du formulaire de commande et de l’ajout de personnalisations sans code, nous pensons que WPForms est la meilleure option.
C’est le meilleur constructeur de formulaires WordPress en glisser-déposer extension pour WordPress, utilisé par plus de 6 millions de sites. WPForms vous permet de créer un simple formulaire de facturation ou de commande sans avoir besoin d’un magasin WooCommerce à part entière ou d’une extension de panier d’achat.
En fait, nous avons utilisé l’extension à plusieurs reprises pour créer nos formulaires de contact et nos enquêtes annuelles et nous l’avons trouvé super facile à utiliser. Pour en savoir plus, consultez notre Avis détaillé sur WPForms.
Nous vous recommandons de l’utiliser car il vous permet d’accepter les paiements par PayPal et par carte bancaire dans le même formulaire, grâce à son intégration avec des services tels que Stripe, Square et Authorize.net.
Commençons donc par installer et activer l’extension WPForms. Pour plus de détails, vous pouvez consulter notre guide étape par étape sur l ‘installation d’une extension WordPress.
Note : WPForms Lite est entièrement gratuit. Cependant, vous aurez besoin du plan pro de l’extension pour déverrouiller le module complémentaire PayPal et le modèle de formulaire de commande.
Lors de l’activation, vous devrez vous rendre sur la page ” Paramètres ” de WPForms depuis la barre latérale d’administration de WordPress pour saisir votre clé de licence. Vous pouvez trouver cette information dans votre compte WPForms.
Après avoir saisi la clé, assurez-vous de cliquer sur le bouton “Vérifier la clé” pour activer votre licence premium WPForms.

Ensuite, nous allons nous rendre sur la page WPForms ” Addons depuis le tableau de bord de WordPress. Ici, vous allez installer le module complémentaire PayPal Standard.
Il vous suffit de le trouver dans la liste, puis de cliquer sur le bouton “Installer le module complémentaire” qui se trouve en dessous. Le module complémentaire sera alors automatiquement installé et activé pour vous.

Une fois que vous avez fait cela, il est temps de créer votre formulaire de paiement.
Créer un formulaire de paiement PayPal dans WordPress
Pour commencer à créer un formulaire de paiement, visitez la page WPForms ” Ajouter une nouvelle dans votre zone d’administration WordPress pour lancer le constructeur de page.
Dans l’écran de configuration, la première chose à faire est de donner un nom à votre formulaire.
Ensuite, vous pouvez faire défiler la page jusqu’à ce que vous trouviez le modèle “Formulaire de facturation / de commande” et le survoler. Cliquez sur le bouton “Utiliser le modèle” lorsqu’il apparaît.
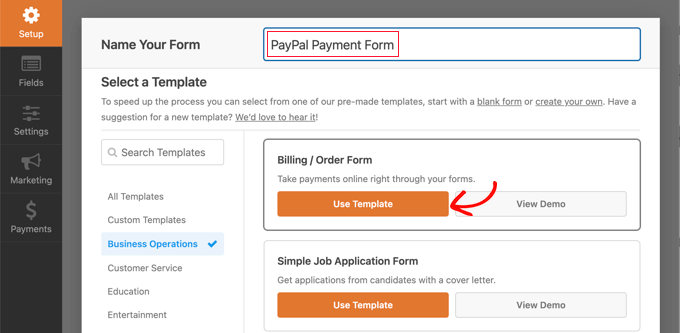
WPForms chargera désormais automatiquement votre modèle de formulaire dans le constructeur drag-and-drop.
À partir de là, il est facile d’ajouter, de supprimer ou de modifier les champs de votre formulaire. Par exemple, vous cliquez sur la liste “Items multiples” à ajouter au formulaire pour que les internautes puissent sélectionner le produit ou le service qu’ils souhaitent payer.
Si vous cliquez sur ce champ dans l’aperçu direct, vous pouvez configurer son libellé ainsi que le nom et le prix de chaque article.

Si vous ne proposez qu’un seul article, vous pouvez supprimer le champ “Articles multiples” en cliquant sur l’icône de la corbeille dans le coin supérieur droit du champ.
Vous pouvez faire défiler le panneau de personnalisation vers le bas et choisir le champ “Élément unique” à la place.

Vous pouvez maintenant cliquer sur ce champ pour le personnaliser davantage dans la colonne de gauche.
N’hésitez pas à modifier l’intitulé, la description et le prix du champ en fonction de votre offre. L’aperçu de votre formulaire à droite sera mis à jour automatiquement.

Si vous ne proposez qu’un seul article, le champ “Total” est inutile et nous vous recommandons de le supprimer.
Pour des instructions plus détaillées, vous pouvez consulter notre tutoriel sur la création d’un formulaire de commande en ligne dans WordPress.
Ensuite, vous devez passer à l’onglet Paiements ” PayPal Standard pour configurer PayPal.
Il suffit ensuite de cocher la case “Activer les paiements PayPal Standard”.
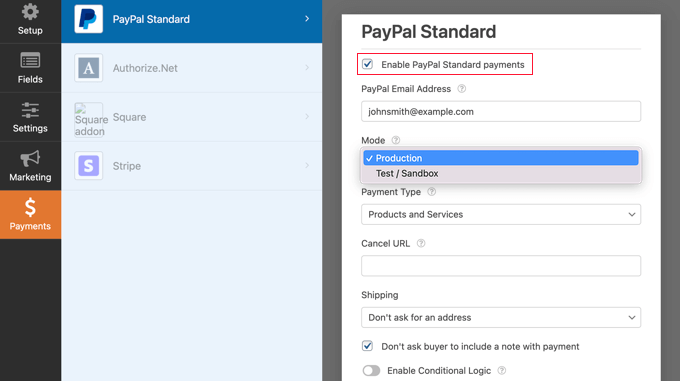
Si vous n’en avez pas encore, vous devrez créer un compte PayPal. Ensuite, vous pouvez saisir votre adresse e-mail PayPal dans les paramètres de WPForms.
Ensuite, vous devez définir les autres Réglages PayPal. Si vous souhaitez tester votre formulaire de paiement, sélectionnez le mode “Test / Bac à sable”. Cela vous permet d’effectuer des paiements PayPal fictifs pour vous assurer que le formulaire fonctionne correctement.
N’oubliez pas de modifier l’option Mode en “Production” une fois les tests terminés.
La plupart des sites ont besoin du type de paiement “Produits et services”. L’autre option est “Dons”, et vous pouvez en savoir plus à ce sujet dans notre guide sur l ‘ajout d’un bouton de don PayPal.
Vous pouvez également ajouter une URL pour rediriger les utilisateurs qui ne terminent pas le paiement et décider si une adresse de livraison et une note sont nécessaires.
Enfin, vous pouvez utiliser l’option ” Activer la logique conditionnelle ” pour accepter plusieurs types de paiement. Pour plus de détails, consultez notre guide sur comment permettre aux utilisateurs/utilisatrices de choisir un moyen de paiement sur les formulaires WordPress.
Une fois que vous avez terminé, cliquez sur le bouton “Enregistrer” pour stocker vos paramètres.
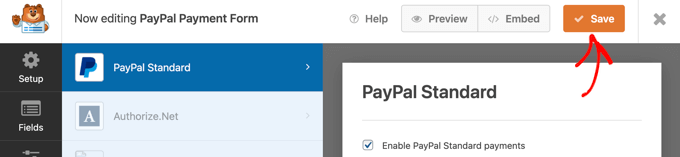
Votre formulaire de paiement en ligne PayPal est maintenant prêt, et vous pouvez l’ajouter à n’importe quelle publication ou page WordPress de votre site.
Ajout d’un formulaire de paiement PayPal à votre site
WPForm rend super facile l’ajout de formulaires n’importe où sur votre site.
Tout d’abord, ouvrez la publication ou la page WordPress où vous souhaitez ajouter le formulaire depuis le tableau de bord d’administration. Cliquez ensuite sur le bouton “Ajouter un bloc” (+) dans le coin supérieur gauche de l’écran pour ouvrir le menu des blocs.
À partir de là, localisez et ajoutez le bloc WPForms dans l’éditeur de blocs.
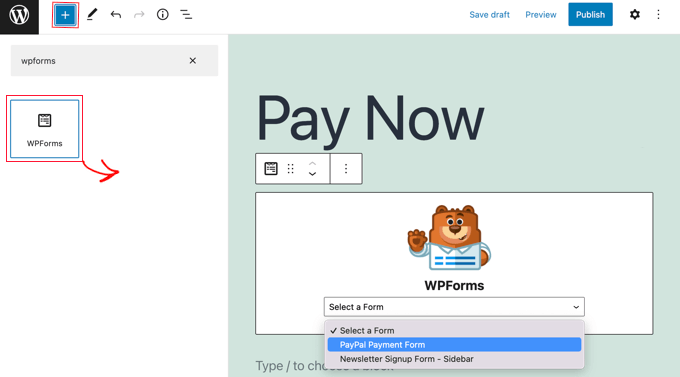
Après cela, vous voudrez sélectionner votre formulaire de commande dans le menu déroulant du bloc WPForms.
Une fois que vous avez terminé, vous pouvez enregistrer ou publier votre page et cliquer sur le bouton de prévisualisation pour voir votre formulaire en action.
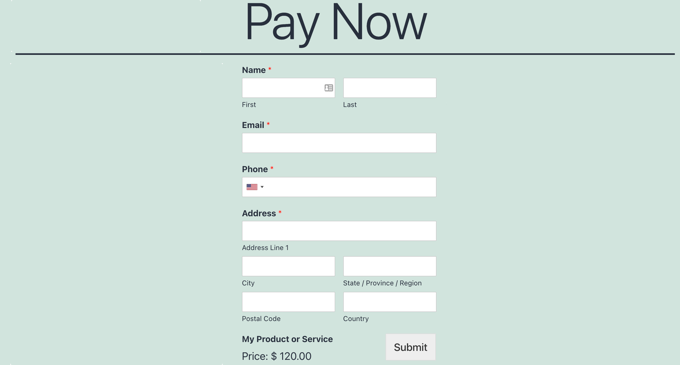
Lorsque vos utilisateurs/utilisatrices remplissent le formulaire et cliquent sur le bouton “Envoyer”, l’écran “Payer avec PayPal” s’affiche automatiquement pour leur permettre de finaliser le paiement.
Félicitations, vous avez maintenant créé un formulaire de paiement PayPal dans WordPress.
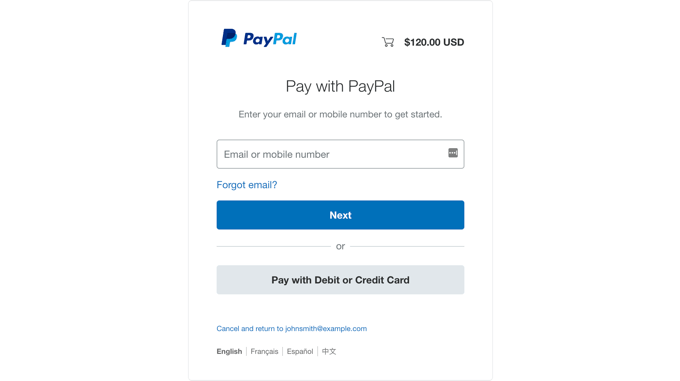
Si vous le souhaitez, vous pouvez également connecter vos formulaires de paiement avec des services de marketing e-mail, Google Sheets, et d’autres applications pour rationaliser davantage votre flux de travail en utilisant les intégrations natives de WPForms.
Astuce bonus : Connecter WordPress à PayPal Commerce
Si vous avez un stock en ligne, il est préférable de connecter votre site WordPress à PayPal Commerce. PayPal Commerce offre des paiements globaux simplifiés et une protection des vendeurs et des acheteurs.
Cette méthode permet aux clients de payer en utilisant leur compte PayPal ou leur numéro de carte bancaire.
Pour connecter PayPal Commerce avec WPForms, vous devez visiter la page WPForms ” Addons et installer et activer le ‘PayPal Commerce Addon’.

Lors de l’activation, vous devez vous rendre sur la page ” Settings” de WPForms et cliquer sur l’onglet “Payments”.
Cliquez ensuite sur le bouton “Se connecter avec PayPal Commerce”.

Une fois que vous avez fait cela, une invite s’ouvre à l’écran, vous demandant de connecter votre site WordPress avec PayPal.
Allez-y et connectez le service à votre site. Ensuite, vous pouvez créer un formulaire et ajouter simplement le champ “PayPal Commerce” dans la colonne de gauche.

Ainsi, vous pouvez accepter des paiements avec PayPal et des numéros de carte bancaire en utilisant le même champ numérique.
Pour des instructions plus détaillées, veuillez consulter notre tutoriel sur la connexion de WordPress à PayPal Commerce.
Tutoriel vidéo
Si vous ne préférez pas les instructions écrites, il vous suffit de regarder notre tutoriel vidéo.
Nous espérons que ce tutoriel vous a aidé à apprendre comment ajouter un formulaire de paiement PayPal dans WordPress. Vous pouvez également consulter notre guide sur la façon d’accepter les paiements avec Stripe dans WordPress ou nos choix d’experts des alternatives PayPal pour les freelances afin de collecter des paiements dans WordPress.
Si vous avez aimé cet article, veuillez alors vous abonner à notre chaîne YouTube pour obtenir des tutoriels vidéo sur WordPress. Vous pouvez également nous trouver sur Twitter et Facebook.





Have a question or suggestion? Please leave a comment to start the discussion.