Avez-vous déjà notifié à quel point votre tableau de bord WordPress peut être encombré ? Nous avons réalisé que chaque site WordPress est différent, et parfois, les propriétaires de sites ont besoin d’un moyen simple pour prendre des notes ou partager des mises à jour rapides à l’endroit le plus visible.
Ajouter un bloc-notes à votre tableau de bord WordPress peut s’avérer incroyablement utile, que vous gériez un blog à auteurs multiples, que vous assuriez la coordination avec des clients ou que vous gardiez simplement une trace de vos propres tâches.
Dans cet article, nous allons vous montrer comment ajouter une fonction pratique de bloc-notes à votre zone d’administration WordPress.
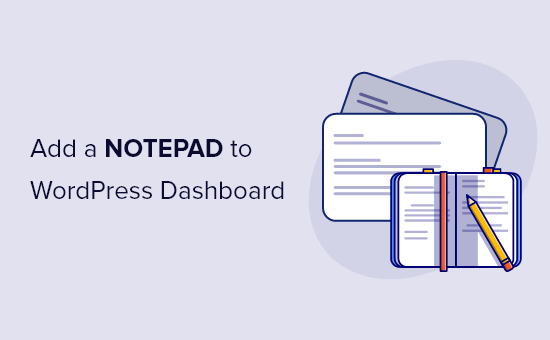
Pourquoi ajouter un bloc-notes à votre Tableau de bord WordPress ?
Si vous gérez un blog WordPress à auteurs/autrices multiples, il existe de nombreuses façons d’améliorer le flux de travail éditorial, mais une communication claire avec vos autres auteurs/autrices est cruciale.
Vous avez besoin d’un endroit où partager des informations, dresser la liste de vos objectifs, planifier le contenu, générer des idées d’articles de blog, publier des instructions, et bien plus encore.
Il existe de nombreux outils en ligne que vous pouvez utiliser pour partager des notes autocollantes avec votre équipe. Vous pourriez utiliser Slack, OneNote, Evernote, des outils Google gratuits tels que Google Drive, ou même l’e-mail.
Cependant, les notes de ces services ne s’afficheront pas dans la zone d’administration de WordPress, qui est le seul endroit où tous les membres de votre équipe se rendent pour faire leur travail.
Le tableau de bord est la première chose que tout le monde voit lorsqu’il se connecte à son compte WordPress, c’est donc le meilleur endroit pour mettre des informations importantes. Ceci étant dit, voyons comment vous pouvez ajouter un bloc-notes à votre Tableau de bord WordPress.
Comment ajouter un bloc-notes à votre Tableau de bord WordPress
La façon la plus simple d’ajouter des notes au tableau de bord WordPress est d’utiliser WP Tableau de bord Notes. Cette extension gratuite vous permet de créer autant de notes publiques et privées que vous le souhaitez, et d’utiliser différentes couleurs pour mettre en évidence les informations les plus importantes.
Toute personne connectée à votre site WordPress peut utiliser le plugin Notepad, y compris les auteurs/autrices et les contributeurs/contributrices. C’est donc un excellent choix si vous permettez aux utilisateurs/utilisatrices d’envoyer des publications sur votre site WordPress.
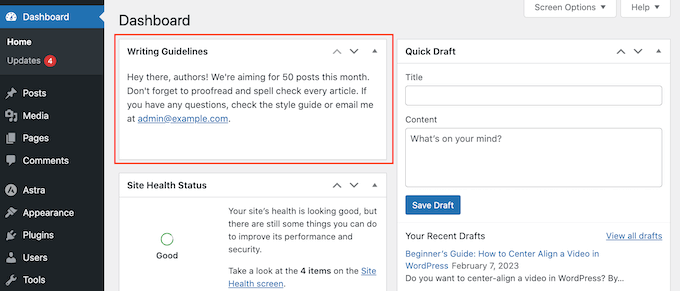
Note : Vous pouvez notifier que l’extension n’a pas été testée avec les dernières versions de WordPress. Mais nous l’avons testé à nouveau et il fonctionne parfaitement pour cet usage. En savoir plus, vous pouvez consulter notre article sur l’opportunité d’installer des extensions non testées avec votre version de WordPress.
La première chose à faire est d’installer et d’activer WP Tableau de bord Note. Pour plus de détails, consultez notre guide étape par étape sur l’installation d’une extension WordPress.
L’extension fonctionne d’emblée et il n’y a aucun réglage à effectuer.
Il vous suffit de vous rendre dans le tableau de bord de votre site en cliquant sur Tableau de bord dans le menu de gauche et vous verrez apparaître un nouvel élément “Ajouter un module” dans la barre d’outils.
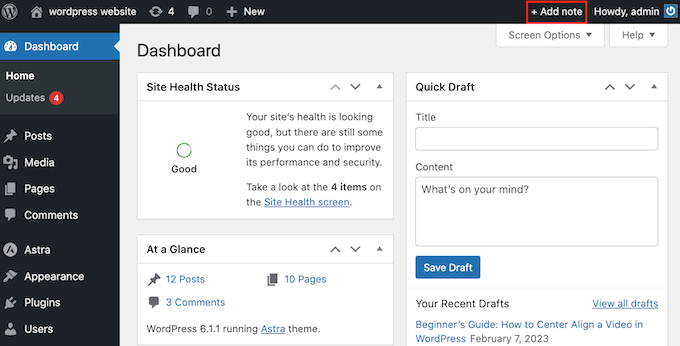
Pour Premiers pas, cliquez sur “Ajouter une note”.
Ensuite, défilez vers le bas du tableau de bord et vous verrez une “Nouvelle note” prête à être personnalisée. Pour ajouter un titre, survolez le texte de la “Nouvelle Note” et cliquez sur l’icône du crayon lorsqu’il apparaît.
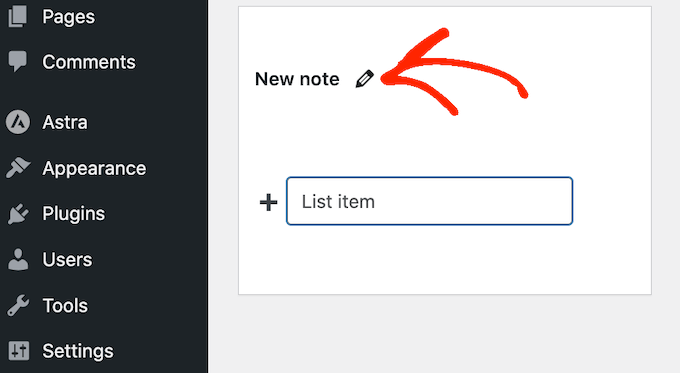
Vous pouvez maintenant saisir le nouveau titre.
Vous remarquerez également la présence d’icônes au bas de la Note. La première permet de déterminer qui peut voir la Note. Elle est définie par défaut sur “tous les utilisateurs/utilisatrices”.
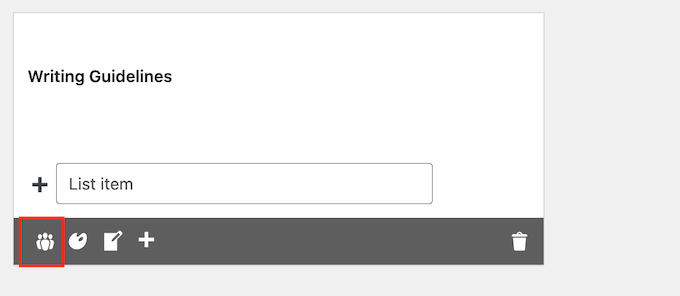
Si vous souhaitez rendre la Note privée, cliquez sur l’icône pour qu’elle affiche uniquement un chiffre.
Les notes privées sont idéales pour créer une liste de contrôle pour un article de blog, enregistrer vos références ou simplement noter des idées sans encombrer le Tableau de bord de quelqu’un d’autre.
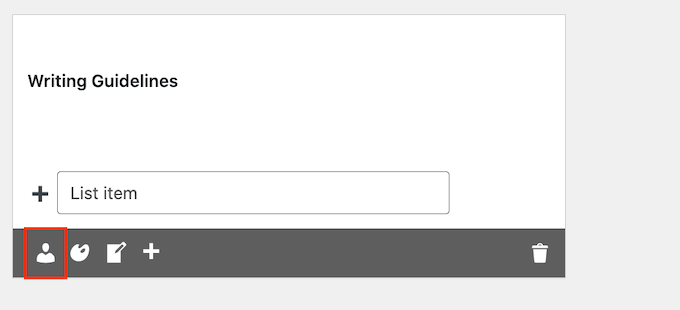
La deuxième icône est la palette de couleurs, qui permet de modifier la couleur d’arrière-plan de la Note.
Les couleurs vives peuvent faire ressortir vos notes les plus importantes afin que les membres de l’équipe y prêtent attention. Pour les notes moins urgentes, vous pouvez utiliser un arrière-plan blanc, tout comme les widgets intégrés au tableau de bord.
Pour en savoir plus sur ce Sujet, veuillez consulter notre guide sur la façon de choisir le jeu de couleurs parfait.
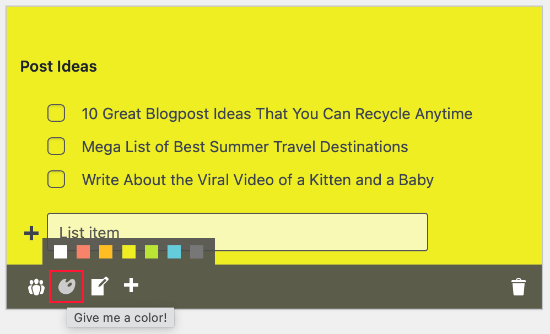
Par défaut, votre Note s’affiche sous forme de liste, ce qui est parfait pour noter des tâches et des rappels rapides.
Si vous préférez, vous pouvez passer à un style de note simple en cliquant sur l’icône “Convertir…”.
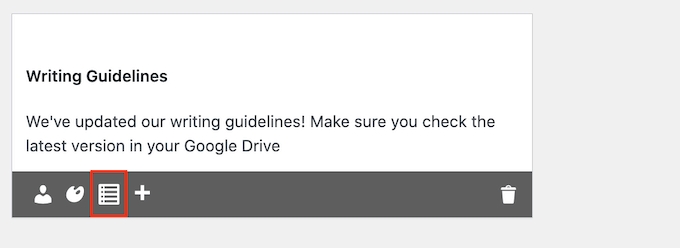
Si vous avez déjà ajouté une liste de puces, celles-ci resteront au format liste.
Tout texte que vous tapez après avoir cliqué sur l’icône “Note” sera ajouté sous forme de texte brut, comme vous pouvez le voir dans l’image suivante.
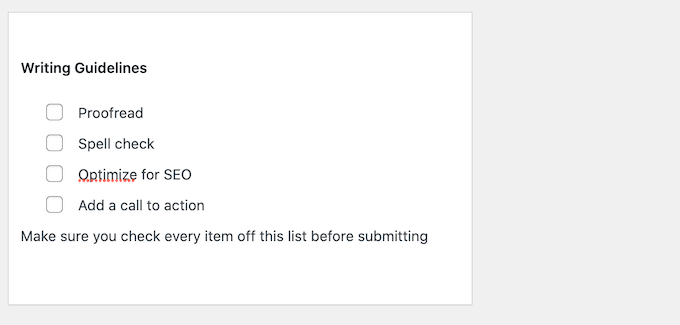
L’icône suivante est “+”, qui crée une nouvelle Note dans votre blog WordPress.
Vous pouvez ainsi ajouter plusieurs notes au tableau de bord sans avoir à cliquer sur le bouton “Nouvelle note” de la barre d’outils.
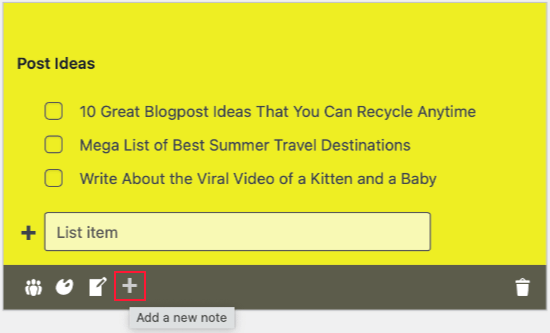
La dernière icône est la corbeille, qui supprimera la note sans demander de confirmation.
Vous ne pouvez pas récupérer la Note, alors réfléchissez bien avant de cliquer sur cette icône.
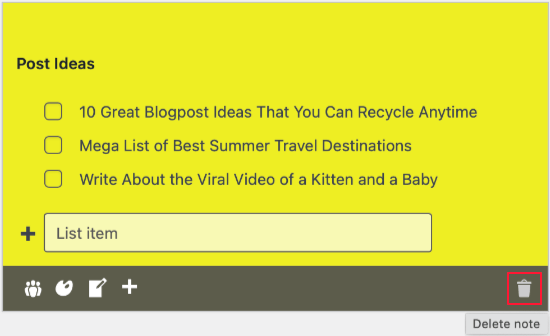
Vous avez probablement remarqué que toutes les nouvelles notes sont créées en bas de la zone d’administration. Selon la façon dont vous avez personnalisé le tableau de bord de WordPress, les utilisateurs/utilisatrices peuvent avoir besoin de défiler pour voir ces notes.
Ce n’est pas l’idéal, car les autres auteurs/autrices, les blogueurs invités et les membres de l’équipe risquent de manquer des notes importantes. C’est pourquoi vous pouvez déplacer les notes dans le Tableau de bord par glisser-déposer. Une autre option consiste à utiliser les flèches “haut” et “bas” situées à côté du titre de chaque note.
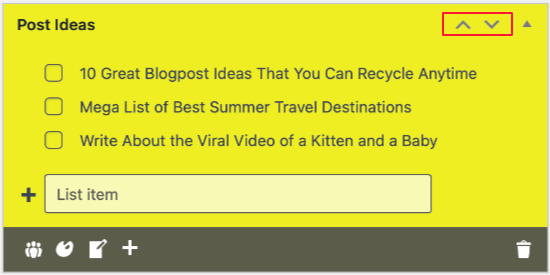
Si vous ne voyez pas ces flèches, essayez d’actualiser la page.
Vous voudrez généralement placer les notes les plus importantes en haut du tableau de bord, et les moins importantes en bas, où elles n’encombreront pas la vue des autres widgets.
Vous pouvez également replier une Note pour afficher uniquement son titre, en cliquant sur l’icône du triangle.
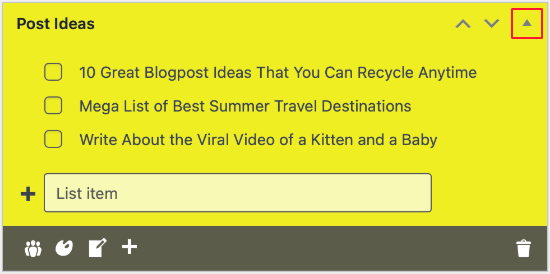
La note occupe désormais beaucoup moins d’espace, ce qui permet aux utilisateurs/utilisatrices de parcourir rapidement plusieurs notes et de choisir celles qu’ils souhaitent consulter.
Pour déplier une note, il suffit de cliquer sur la même icône en forme de triangle.
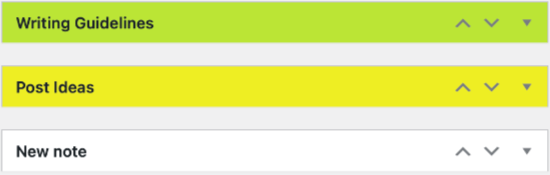
Vous remarquerez que vos notes n’ont pas de bouton Enregistrer ou Publier. En effet, elles sont enregistrées automatiquement, mais vous pouvez également les enregistrer manuellement en appuyant sur la touche “Entrée” de votre clavier.
Outil de personnalisation de l’administration de WordPress
Outre l’ajout de blocs-notes, voici d’autres façons de personnaliser votre zone d’administration WordPress :
- Comment ajouter des notifications personnalisées à l’administration de WordPress ?
- Comment désactiver la barre d’administration de WordPress pour tous les utilisateurs/utilisatrices sauf les administrateurs/administratrices
- Comment modifier le jeu de couleurs de l’administrateur dans WordPress (rapide et facile)
- Comment libérer votre Tableau de bord WordPress en marque blanche
- Comment ajouter le mode sombre à votre Tableau de bord WordPress
- Comment ajouter une section d’aide / de ressources dans l’administration de WordPress
Nous espérons que cet article vous a aidé à ajouter un bloc-notes à votre tableau de bord WordPress. Vous pouvez également consulter nos choix d’experts des meilleures extensions de journal d’activité et de suivi WordPress et notre liste de conseils pour protéger votre zone d’administration WordPress.
Si vous avez aimé cet article, veuillez alors vous abonner à notre chaîne YouTube pour obtenir des tutoriels vidéo sur WordPress. Vous pouvez également nous trouver sur Twitter et Facebook.





Ben
This is nice, but is there a way to make sure that other editors or contributors can’t delete other people’s notes? I noticed other editors can edit and even delete other people’s notes. Those options should only be available to the Admin.
WPBeginner Support
That is not an option with the plugin at the moment but if you let the plugin’s developer know they should be able to set that up in the future
Admin
Glam
Hey, it appears that the editorial staff did NOT check to see that this plugin has not been updated in over a year and is not tested with the version of WordPress as of February 20,2023.
Your readers trust you so please check that your info is current before reusing old blog post info.
Thank you.
WPBeginner Support
Thank you for your feedback, however the plugin is currently supported and not all plugins need continual updates. We would recommend taking a look at our article below for more on this
https://www.wpbeginner.com/opinion/should-you-install-plugins-not-tested-with-your-wordpress-version/
Admin
Benny V Peterson
Hey Wpbeginner, did you develop this plug-in ⁉️