Un formulaire de connexion dans la colonne latérale de WordPress permet aux utilisateurs/utilisatrices de se connecter rapidement à partir de n’importe quel endroit de votre site. Cette commodité peut conduire à plus de ventes pour les boutiques e-commerce, une meilleure rétention pour les cours en ligne, et une amélioration globale de l’engagement des utilisateurs/utilisatrices.
Chez WPBeginner, nous avons aidé beaucoup de gens à concevoir leur site et à placer le formulaire de connexion au bon endroit. D’après notre expérience, nous savons qu’il existe différents thèmes qui affichent l’option de connexion dans la colonne latérale par défaut.
D’autre part, vous pouvez utiliser une extension telle que WPForms, comme nous le faisons, pour créer différents formulaires et les afficher n’importe où sur votre site.
Dans cet article, nous allons vous afficher comment ajouter facilement un formulaire de connexion personnalisé à votre colonne latérale WordPress.
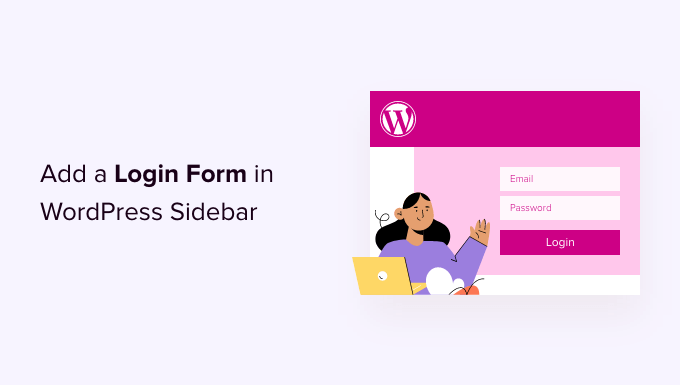
Quand et pourquoi avez-vous besoin d’un formulaire de connexion personnalisé dans WordPress ?
Si vous gérez un site d’adhésion, une boutique en ligne ou si vous vendez des cours en ligne, il est probable que vos utilisateurs/utilisatrices doivent se connecter pour effectuer certaines actions.
Comme la colonne latérale apparaît sur l’ensemble du site, le formulaire de connexion est plus visible et plus facilement accessible à partir de chaque page du site.
L’ajout d’un formulaire de connexion à votre colonne latérale WordPress permet aux utilisateurs/utilisatrices de se connecter rapidement à leurs comptes. Cela stimule l’engagement, offre une meilleure expérience utilisateur et augmente les conversions de formulaires.
Cela dit, voyons comment ajouter facilement un formulaire de connexion à votre colonne latérale WordPress. Nous allons vous afficher comment ajouter le formulaire de connexion par défaut dans la colonne latérale et créer un formulaire de connexion personnalisé.
Vous pouvez cliquer sur les liens ci-dessous pour accéder à la section de votre choix :
Méthode 1 : Ajout du formulaire de connexion par défaut de WordPress dans la colonne latérale
Vous pouvez afficher le formulaire de connexion par défaut de WordPress dans la colonne latérale de votre site. Cela permet aux utilisateurs/utilisatrices de saisir très facilement leur identifiant et leur mot de passe pour accéder à la zone d’administration de WordPress.
Pour ce tutoriel, nous utiliserons le thème Hestia. Notez que les options peuvent varier en fonction du thème WordPress que vous utilisez.
Pour commencer, vous devez vous rendre dans Apparence ” Widgets depuis votre tableau de bord WordPress.
À partir de là, vous pouvez cliquer sur le bouton “+”, défiler jusqu’au titre “Thème” et cliquer sur le bloc du widget “Connexion/sortie” pour l’ajouter à votre colonne latérale.
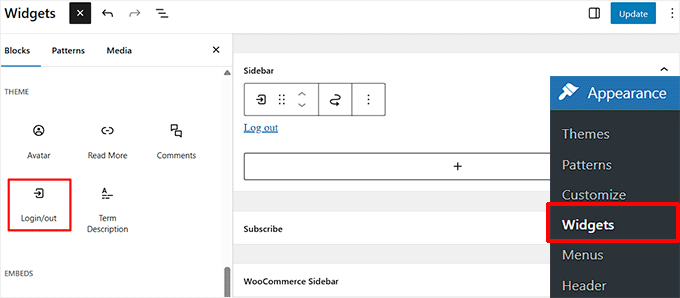
Ensuite, vous verrez le bloc “Connexion/sortie” dans votre zone de widgets. Vous pouvez alors activer les options permettant d’afficher la connexion sous forme de formulaire.
Une fois les modifications effectuées, cliquez sur le bouton “Mettre à jour” en haut de la page.
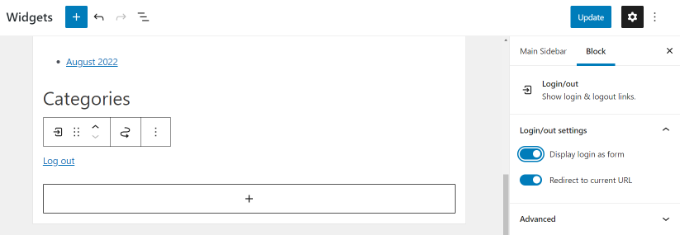
Après cela, vous pouvez visiter votre site WordPress pour voir le formulaire de connexion par défaut de WordPress en action.
Note : vous serez connecté si vous allez immédiatement vérifier le formulaire. Il vous suffit de vous connecter à votre site pour voir comment le formulaire apparaîtra à vos membres.
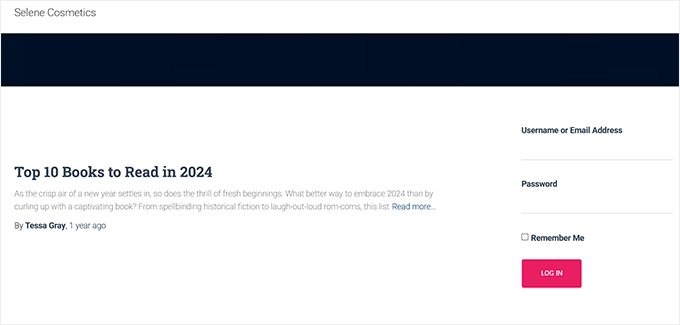
Méthode 2 : Ajouter un formulaire de connexion personnalisé à l’aide de l’extension WPForms
Le formulaire de connexion par défaut de WordPress propose uniquement un champ pour le nom d’utilisateur et le mot de passe. Cependant, vous pouvez créer un formulaire d’inscription d’utilisateur personnalisé avec plus de champs et d’options de personnalisation.
La meilleure façon de le faire est d’utiliser WPForms. C’est l’extension de formulaire WordPress la plus populaire, et la version premium de WPForms vous permet de créer facilement des formulaires de connexion et d’inscription WordPress avec des champs personnalisés.
Nous l’avons également utilisé pour créer des formulaires de contact et des enquêtes annuelles et avons eu une excellente expérience. Pour en savoir plus, consultez notre Avis détaillé sur WPForms.
La première chose à faire est d’installer et d’activer l’extension WPForms. Pour plus de détails, consultez notre guide étape par étape sur l’installation d’une extension WordPress.
Lors de l’activation, vous devez vous rendre sur la page WPForms ” Réglages pour saisir votre clé de licence. Vous pouvez obtenir votre clé de licence depuis votre compte WPForms sur leur site.

Après vérification, vous devez vous rendre sur la page WPForms ” Addons.
À partir de là, vous devez défiler vers le bas jusqu’au ” module complémentaire d’inscription de l’utilisateur ” et cliquer sur le bouton ” Installer le module complémentaire “.

Le module s’installe et s’active automatiquement sur votre site.
Vous êtes maintenant prêt à créer un formulaire de connexion WordPress personnalisé. Il suffit de se rendre sur la page WPForms ” Ajouter une nouvelle pour lancer le constructeur de WPForms.
Version Sélectionné, vous devez saisir un nom de formulaire en haut de la page et sélectionner le modèle intégré “Formulaire de connexion de l’utilisateur”. Il suffit de survoler le modèle et de cliquer sur le bouton “Utiliser le Modèle”.
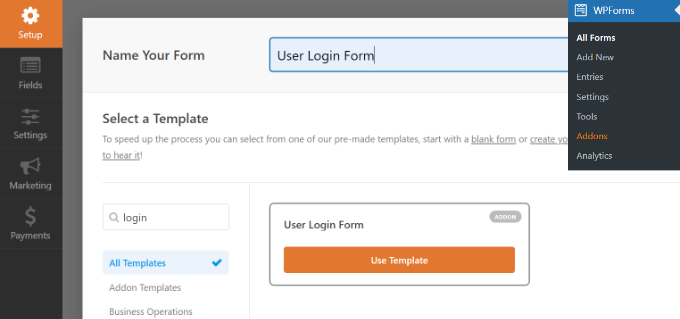
Il affichera les champs de connexion préchargés dans votre formulaire. Vous pouvez cliquer sur un champ pour le modifier ou ajouter de nouveaux champs dans la colonne de gauche.
WPForms offre de multiples champs de formulaire que vous pouvez ajouter en utilisant le Constructeur glisser-déposer. Par exemple, vous pouvez ajouter un nom ou des champs de formulaire CAPTCHA au formulaire de connexion.
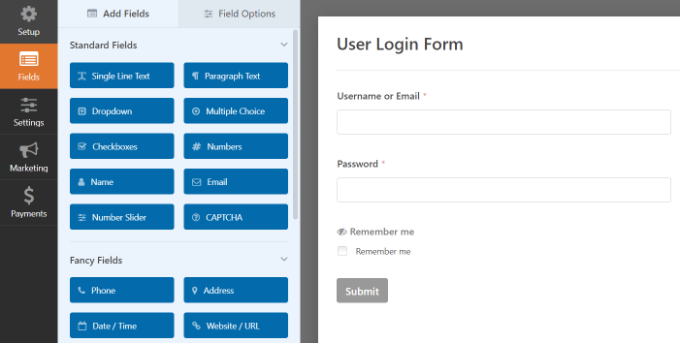
Ensuite, dirigez-vous vers l’onglet “Réglages” et cliquez sur la section “Confirmation”.
C’est ici que vous devez définir ce qu’il faut faire une fois qu’un utilisateur s’est bien connecté à votre site.
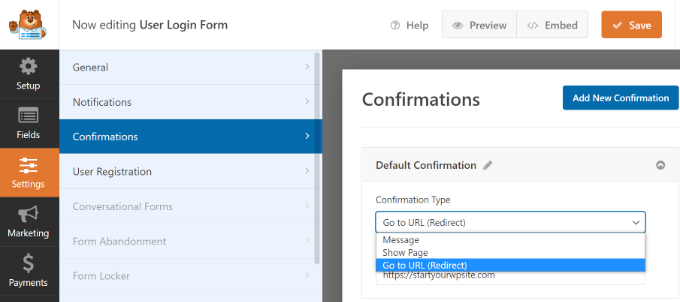
Les options comprennent un message, une page personnalisée ou une URL de redirection vers n’importe quelle page de votre site.
Idéalement, vous souhaitez rediriger les utilisateurs/utilisatrices vers une page une fois qu’ils sont connectés. Il peut s’agir de votre page d’accueil, du panneau d’administration de WordPress ou de toute autre page de votre site, comme leur tableau de bord d’adhésion ou leur portail client.
Ensuite, vous pouvez cliquer sur le bouton “Enregistrer” en haut et quitter le Constructeur de formulaires.
Votre formulaire de connexion est maintenant prêt. A partir d’ici, vous pouvez l’ajouter à votre colonne latérale WordPress.
Il vous suffit de vous rendre sur la page Apparence ” Widgets dans votre zone d’administration WordPress. Sur cette page, ajoutez le bloc de widgets ” WPForms ” dans la zone de widgets de la colonne latérale de votre site.

Ensuite, vous pouvez sélectionner votre formulaire de connexion utilisateur dans le menu déroulant.
Vous pouvez voir plus d’options dans le panneau des Réglages sur votre droite. Par exemple, il existe des options permettant d’afficher le titre et la description du formulaire.
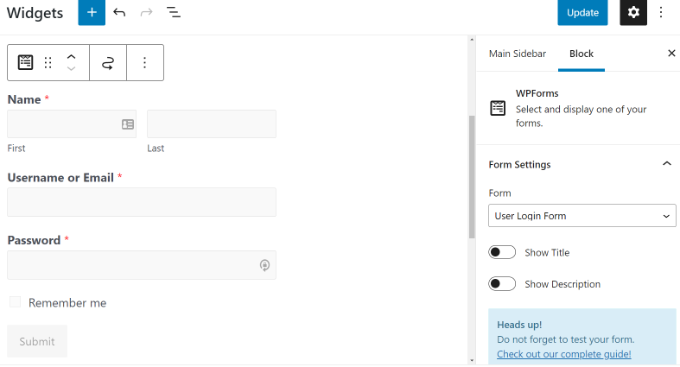
N’oubliez pas de cliquer sur le bouton “Mise à jour” lorsque vous avez terminé.
Vous pouvez maintenant visiter votre site pour voir la fonctionnalité WordPress de formulaire de connexion personnalisé.
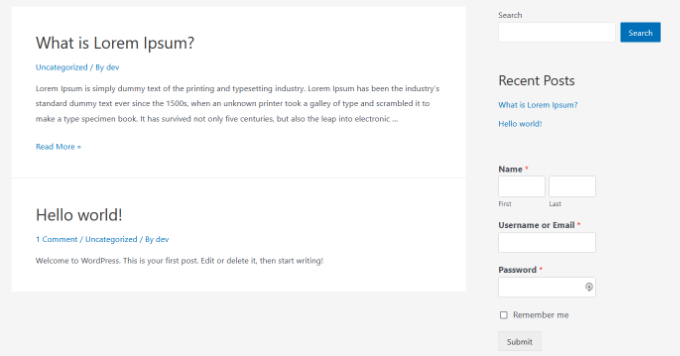
Vous pouvez également utiliser WPForms pour créer un formulaire d’inscription personnalisé avec des fonctionnalités anti-spam.
Nous espérons que cet article vous a aidé à apprendre comment ajouter un formulaire de connexion dans votre colonne latérale WordPress. Vous pouvez également consulter notre guide étape par étape sur la façon de permettre l’inscription des utilisateurs sur WordPress et le meilleur plugin de page de connexion WordPress.
Si vous avez aimé cet article, veuillez alors vous abonner à notre chaîne YouTube pour obtenir des tutoriels vidéo sur WordPress. Vous pouvez également nous trouver sur Twitter et Facebook.





Paul Jurado
Does the Sidebar Login Plugin still work? The plugin site shows it hasn’t been updated in 3 years and therefore may have some compatibility issues. Please advise.
WPBeginner Support
The plugin appears to be working currently but we will certainly take a look at alternatives.
Admin
Hafsa
Hi,
Could u plz tell me, if i can creat a custome login form for users without the need of registration??
WPBeginner Support
Hi Hafsa,
Yes, you can.
Admin
Zion Oyemade
Just a thought, the WordPress sidebar login has not being updated in two years. I’m wondering if this was an oversight considering that this blog post was recently updated.