Souhaitez-vous accéder facilement à des publications et des pages spécifiques pour les modifier rapidement dans la zone d’administration de WordPress ? Emplacement si vous avez beaucoup de contenu que vous avez besoin de mettre à jour fréquemment, alors il devient assez long de localiser ce contenu dans la zone d’administration de WordPress. Dans cet article, nous allons vous afficher comment ajouter un menu contextuel dans la zone d’administration de WordPress pour modifier rapidement les publications et les pages.
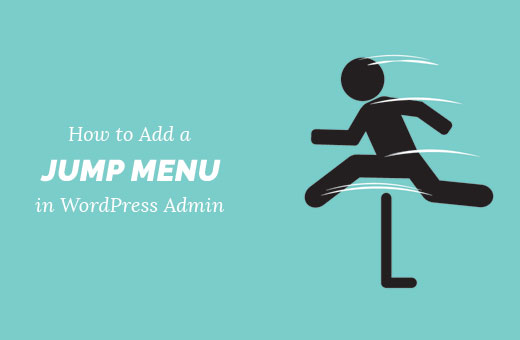
Comment le menu contextuel peut vous aider à travailler plus rapidement dans l’administration de WordPress ?
La zone d’administration de WordPress a une mise en page très simple et facile à utiliser. Vous cliquez sur les publications ou les pages pour accéder à la liste des contenus classés sous ces types de publication.
Si vous avez des types de publication personnalisés, comme portfolio ou testimonial, vous cliquez dessus pour obtenir une liste d’articles que vous pouvez modifier.
Si vous avez beaucoup de publications, de pages ou de types de publications personnalisés, il devient difficile de les parcourir. Vous devez parcourir plusieurs pages ou utiliser la fonctionnalité de recherche sur l’écran des publications, ce qui n’est ni très rapide ni très fiable.
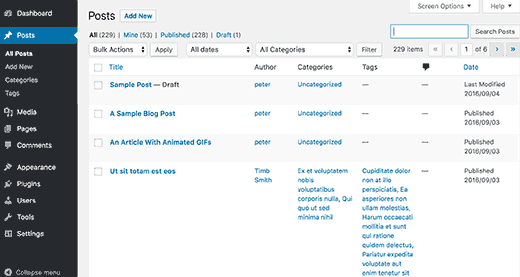
Un menu de saut peut vous aider à rechercher et modifier rapidement le contenu à partir de n’importe quel endroit dans l’administration de WordPress. Cela vous permet de gagner beaucoup de temps pour trouver et localiser le contenu à modifier.
Ceci étant dit, voyons comment ajouter facilement un menu contextuel dans la zone d’administration de WordPress pour une modification plus rapide.
Ajout d’un menu déroulant dans la zone d’administration de WordPress
La première chose à faire est d’installer et d’activer l’extension WP Jump Menu. Pour plus de détails, consultez notre guide étape par étape sur l’installation d’une extension WordPress.
Une fois activé, vous remarquerez que le WP Jump Menu apparaît dans votre barre d’outils d’administration WordPress. En cliquant dessus, vous ferez apparaître une boîte de recherche. Commencez simplement à taper dans la boîte de recherche et l’extension affichera les résultats au fur et à mesure que vous tapez.
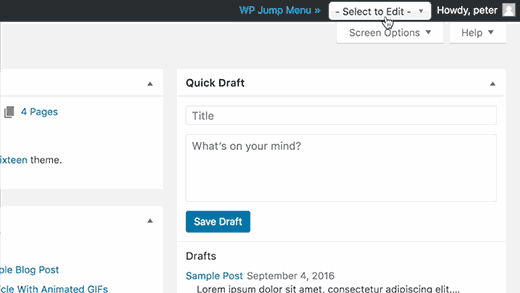
Vous pouvez utiliser la boîte de recherche pour trouver du contenu. Utilisez les touches fléchées haut et bas pour passer d’un résultat à l’autre et appuyez sur la touche saisie/saisie pour modifier une publication. C’est super rapide et ça marche du tonnerre.
WP Jump Menu fonctionne d’office pour les publications et les pages. Vous pouvez l’activer pour d’autres types de publication et les fichiers multimédias ainsi.
Vous devrez visiter Réglages ” Jump Menu Options page pour configurer les paramètres de l’extension.
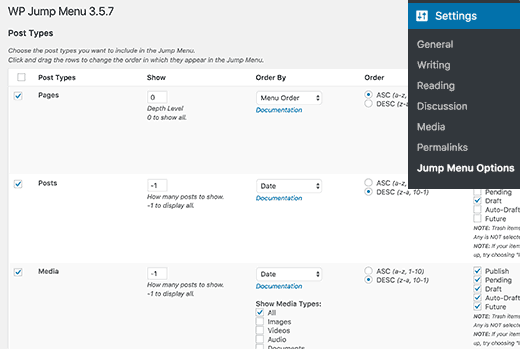
Tout d’abord, vous verrez une liste des types de publication disponibles sur votre site WordPress. Les publications et les pages seront cochées par défaut. Vous pouvez cocher la case à côté d’autres types de publication que vous souhaitez inclure.
Ensuite, vous remarquerez les options de style pour WP Jump Menu.
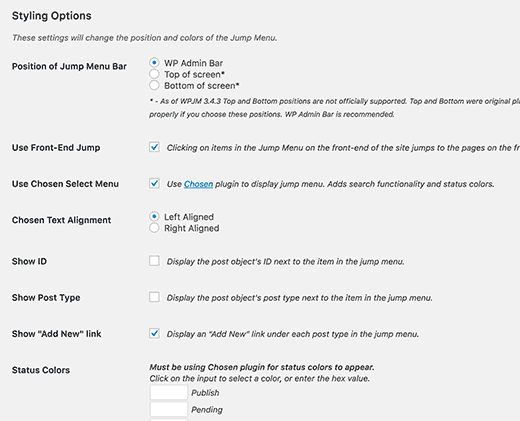
Ici, vous pouvez sélectionner la position du menu de saut. La position par défaut est dans la barre d’administration de WordPress. Vous pouvez la modifier pour un menu flottant en haut ou en bas.
Vous pouvez choisir des couleurs d’état pour les publications en attente, en brouillon ou publiées. Parmi les autres options, vous pouvez afficher les ID des publications, définir l’alignement du texte, afficher/masquer le menu contextuel sur l’interface publique, etc.
N’oubliez pas de cliquer sur le bouton enregistrer les Réglages lorsque vous avez terminé.
C’est tout, nous espérons que cet article vous a aidé à apprendre comment ajouter un menu déroulant dans la zone d’administration de WordPress pour travailler plus efficacement. Vous pouvez également consulter notre liste des 25 widgets WordPress les plus utiles pour votre site.
Si vous avez aimé cet article, veuillez alors vous abonner à notre chaîne YouTube pour des tutoriels vidéo WordPress. Vous pouvez également nous trouver sur Twitter et Facebook.





Jim Krill
Hey thanks for the awesome write-up on my plugin! I was just googling it and came across it. Really appreciate the support and the tutorial. Cheers!
WPBeginner Support
Hi Jim,
Thank you for sharing this useful plugin with the community.
Admin
Vincent
So handy…
trish
hi there I have recently published a poetry book, and well I am abit lost now, I am an older person who finds it all abit overwhelming. I was wanting to set up a blog/website as another means of marketing my book, so I am going to ask, will this be of use to me.
thanks trish w
WPBeginner Support
If you are having trouble locating the content that you want to edit or update, then it will help. If you are having general issues due to lack of familiarity with WordPress, then you will need other resources. With little time and patience you will get used to your new WordPress site.
Admin